Este es el capítulo que va a cerrar el generoso repaso que le hemos dado a la interfaz de los plugins de Darktable. Y probablemente este sea uno de los más relevantes, pues la herramienta de selección manual es uno de los elementos que dotan de más carácter a este programa. No es una herramienta sencilla, pero ya estamos acostumbrados a las pecualiaridades del programa, ¿verdad?
Comencemos por el principio. En el anterior capítulo conocimos a las máscaras paramétricas, con las que podemos seleccionar una zona basándonos en las propiedades de los píxeles que la comprenden. Es un tipo de selección sujeta a criterios puramente matemáticos, que nos puede venir muy bien cuando queremos hacer selecciones muy exactas. Sin embargo, estoy seguro de que vosotros mismos os disteis cuenta de las limitaciones que este acercamiento a la selección por zonas padece cuando se trata de aplicarlo a un entorno real de revelado. En la mayoría de las ocasiones nuestro deseo va a ser precisamente el contrario: las zonas que nuestros ojos de fotógrafo ven no tienen por qué contener píxeles semejantes en ningún sentido, y, además, muchas veces vamos a querer que nuestra máscara sea lo más «imperfecta» que sea posible. Me adentraré en este punto más adelante. De momento lo que me importa es transmitir la necesidad de que nuestros reveladores tengan algún tipo de herramienta que permita hacer selecciones basándose en criterios puramente «humanos», esto es, sin que los píxeles contenidos en la selección compartan alguna característica común. De este modo nos acercamos al verdadero revelado por zonas que conocíamos en el último artículo: el tradicional, el de la fotografía química, que se realizaba con las manos o con recortes de cartulina. Con Darktable podemos replicar este procedimiento de una forma bastante cómoda.
La interfaz de máscaras manuales
Como de costumbre, la activación de la interfaz de máscaras manuales se hace a través del menú que aparece haciendo clic en el comando «mezcla», en prácticamente cualquier plugin. Seleccionamos «dibujar máscara», y lo que nos aparecerá será algo similar a esto:
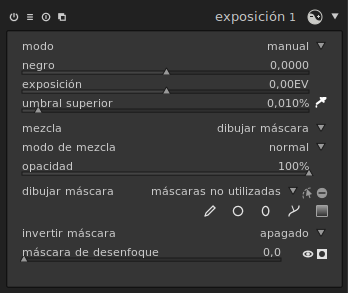
Continuamos con las tradiciones de Dt: la interfaz es compleja y tiene muchas funciones, que conviene desgranar poco a poco. Y de nuevo, no voy a seguir el orden «lógico» del diseño de la interfaz (de arriba a abajo), sino que voy a ir directamente a lo más relevante: las cinco maneras que tiene Dt de trazar máscaras manuales. Quiero remarcar el verbo anterior: trazar. Lo que nos permite la interfaz de máscaras manuales es precisamente eso: trazar selecciones «dibujando» directamente sobre la fotografía. Y quiero aprovechar para hacer una salvedad: aunque lo parezca, esta no es una interfaz de pinceles, al estilo de los programas de gráficos rasterizados. Darktable, desgraciadamente en mi opinión, no cuenta con algo tan cómodo de utilizar como un pincel de Gimp. Así que los que tengáis una tableta digitalizadora… podéis seguir usándola, pero no esperéis convertir vuestro negativo digital en un lienzo sobre el que dibujar. La herramienta de selección manual de Dt se parece a esto, pero no lo es.
Hechas todas las salvedades, vamos a lo que nos ocupa. Como decía, Dt cuenta con cinco maneras de trazar una máscara manual, representadas por sendos iconos en la interfaz:

Cada una de estas herramientas, tiene, a priori, un uso bastante intuitivo. La primera, llamada acertadamente «brocha», nos sirve para dar «brochazos» sobre la fotografía, es decir: podremos trazar líneas más o menos gruesas sobre la misma. Las dos siguientes nos sirven para trazar formas circulares u ovaladas, mientras que la cuarta, llamada «ruta» tiene la capacidad de trazar una selección «libre» marcando puntos de trazo, como veremos más adelante. La última puede trazar una selección con degradado, para que el efecto se aplique con una transición suave sobre la imagen. Este solo ha sido un resumen rápido, a continuación iré explicando una por una las peculiaridades de cada herramienta. Pero antes, algunas nociones generales sobre el uso de estas funciones:
- Las máscaras manuales son editables en cualquier momento.
- Se pueden reutilizar en otros plugins.
- Se pueden acumular, utilizando las que sean necesarias en un mismo plugin.
- Se pueden combinar entre sí de diversas maneras.
- Pueden interactuar también con las máscaras paramétricas.
- Consumen recursos, así que debemos moderarnos con su uso.
La selección mediante brochas
Esta es una de las selecciones más cómodas de Dt. Como decía antes, conviene olvidarse de la idea de que esta herramienta es una copia de la herramienta pincel de programas como Gimp, pues la brocha de Dt se comporta de manera bien diferente. En primer lugar, cuando la activamos (haciendo clic sobre el icono con forma de lápiz y llevando el puntero del ratón sobre la zona de la fotografía que queremos «pintar») nos encontramos con que el puntero se ve acompañado de unos extraños círculos:
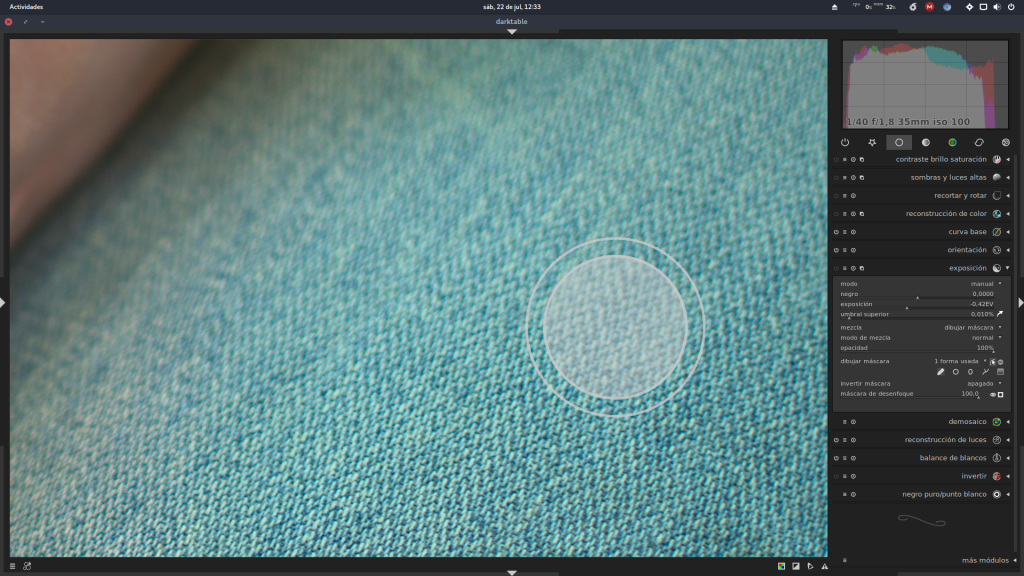
Este es el «puntero de brocha», que nos informa sobre la manera en que se va a dibujar el correspondiente brochazo una vez lo apliquemos. Este puntero es una interfaz en si misma, que nos informa acerca de tres propiedades fundamentales de la brocha de Darktable:
- El tamaño de la brocha. Se controla mediante la rueda del ratón.
- La opacidad de la brocha. Indica qué porcentaje del efecto del plugin va a ser «pintado» tras el brochazo. Se controla mediante la combinación «rueda del ratón + CTRL» y se representa con la transparencia del círculo gris interno.
- La dureza de la brocha. Controla cómo se verán los bordes del brochazo, más nítidos o más difuminados. Se controla con la combinación «rueda del ratón + mayúsculas» y se representa mediante la distancia entre el círculo gris interior y el círculo exterior (cuanto más lejos uno de otro, más blando el brochazo).

La brocha, en este sentido, funciona como una herramienta muy especializada, destinada a los ajustes más finos y precisos. Hay que tener en cuenta además que no conviene abusar demasiado de esta función, pues de todas las máscaras manuales que tenemos, esta es la que más trabajo le cuesta manejar a Dt en lo que a consumo de recursos se refiere. En consecuencia, si recargamos nuestros revelados de brochazos el rendimiento del programa se va a resentir bastante. Esta es, por lo tanto, una herramienta típicamente orientada al retoque más que a las operaciones sobre grandes zonas.
Por si todo esto fuera poco, la herramienta de brocha nos sirve para examinar otra característica fundamental de las máscaras manuales en Dt: su capacidad para ser editadas una vez trazadas. Si, por ejemplo, trazo una línea con la brocha sobre mi imagen, observaremos como la zona que se está pintando se oscurece, representando el «paso de la brocha» sobre la imagen:
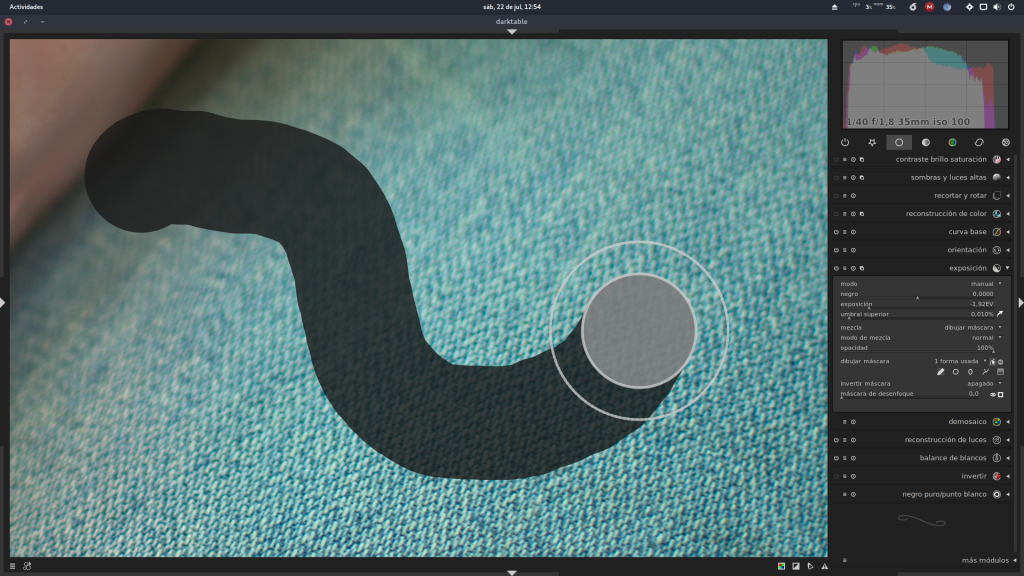
Una vez que levante el dedo del botón izquierdo del ratón obtendré una compleja trama como la siguiente:
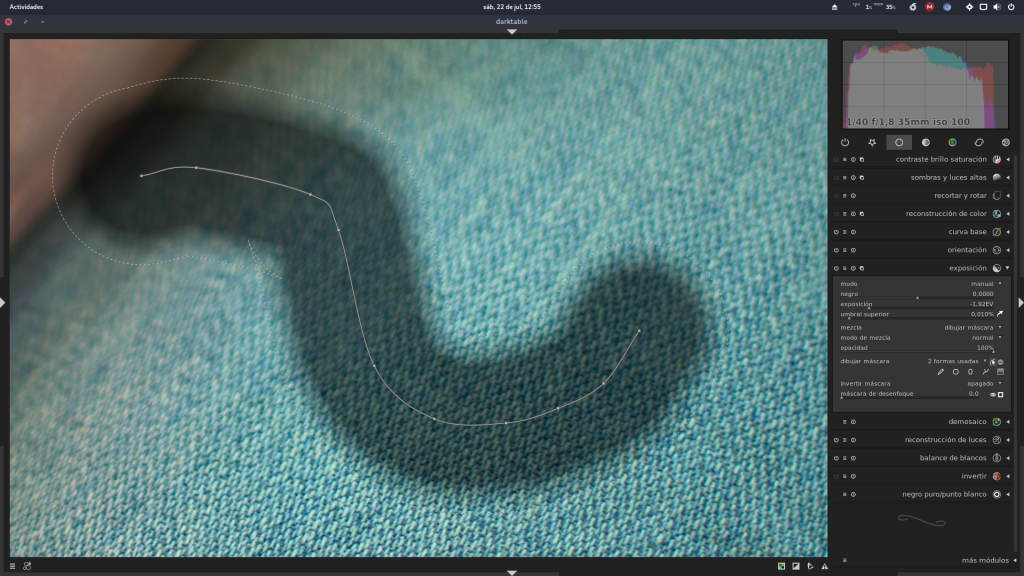
Aquí viene lo bueno. Sobre la máscara ya pintada encuentro una línea central con unos puntos, rodeada de una línea punteada. Esta es la representación de el trazo de la máscara y su amplitud, respectivamente. Lo fantástico de las máscaras de Dt es que son perfectamente editables una vez dibujadas, por lo que puedo hacer los ajustes que quiera hasta que esté satisfecho con su trazado.
- Si sitúo el ratón sobre la línea central y muevo la rueda del mismo, puedo controlar la dureza del brochazo.
- Si sitúo el ratón entre la línea central y la punteada, puedo controlar la amplitud del brochazo con la rueda del ratón.
- Si sitúo el ratón encima de uno de los puntos de la línea central, puedo resituar el trazo y controlar su ángulo arrastrando con clic izquierdo.
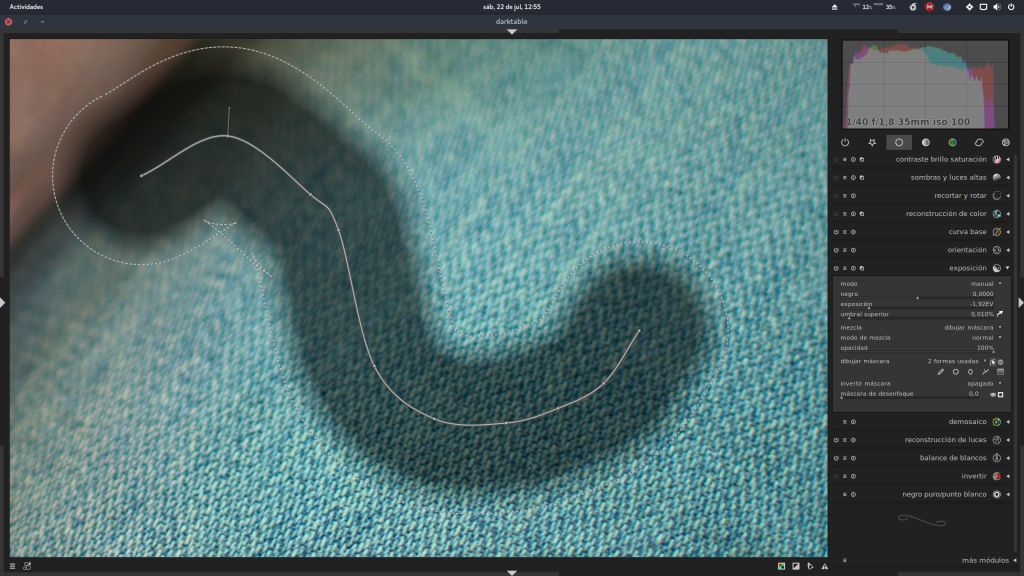
Esta flexibilidad es una de las principales bazas de Dt para situarse como «el rey de las máscaras fotográficas». Sin embargo, hay que tener en cuenta que la interfaz está diseñada para realizar «brochazos» y no para dibujar. Me explico. En Gimp, por ejemplo, podemos realizar cuantos trazos deseemos mientras tengamos activa la herramienta al efecto. En Darktable, sin embargo, los brochazos son individuales, y una vez hayamos realizado uno, tendremos que repetir el proceso haciendo clic sobre la herramienta de brocha. Esto es un poco incómodo en mi opinión, y puede convertir tareas de retoque complejo, que requieren docenas de brochazos, en un trabajo algo tedioso. Imagino que estas son las contrapartidas negativas de una interfaz que está diseñada para conseguir el máximo control sobre las máscaras que producimos. Lo cierto es que si este era el objetivo de los desarrolladores, a fe mía que lo han conseguido.
Máscaras (más o menos) circulares
Las dos siguientes herramientas no tienen mucho misterio. A diferencia de la herramienta de brocha, tan sumamente flexible, las herramientas de círculo y elipse limitan un tanto su interfaz propia y sus funciones.
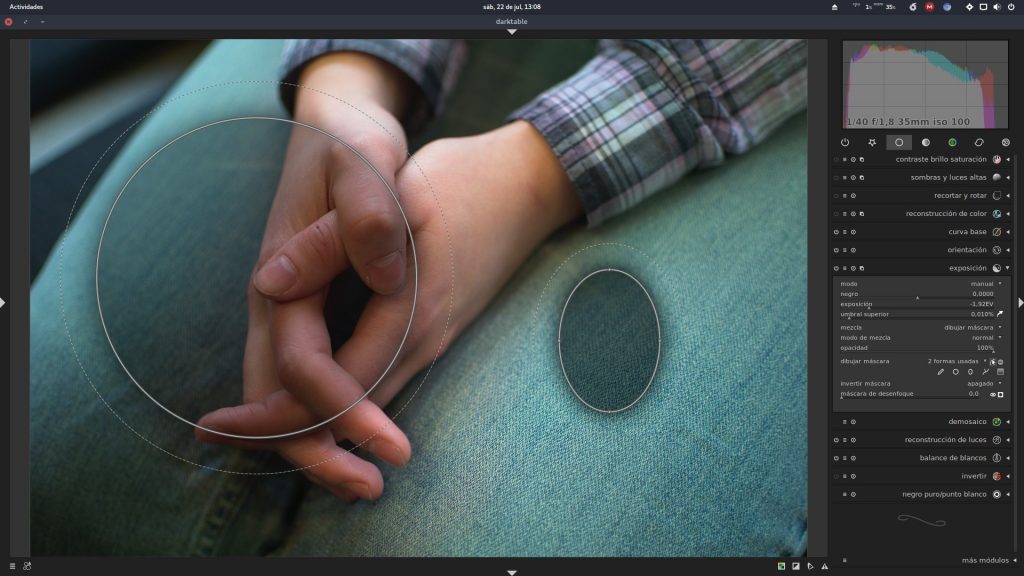
Las herramientas de círculo y elipse comparten las mismas bases de diseño. Para empezar, no se puede «pintar» con ellas, pues solo sirven para «estampar» una forma sobre la imagen. No se puede trazar una «línea de elipses» ni nada parecido, así que se parecen más a una selección circular que a un pincel. Tampoco cuentan con control de dureza visible (sigue estando ahí, pero no se ve en la interfaz del puntero; se puede editar manualmente una vez estampada la máscara mediante «CTRL + clic izquierdo»), pero si de extensión, mediante la rueda del ratón. Lo que sí mantienen son sus capacidades de edición posterior, mediante los ya conocidos puntos de control en el caso de la elipse (se puede controlar su estrechez con bastante precisión, con la tecla CTRL + arrastre de clic izquierdo se puede rotar) y simplemente con la rueda del ratón en el caso del círculo (podemos ampliar o disminuir su radio).
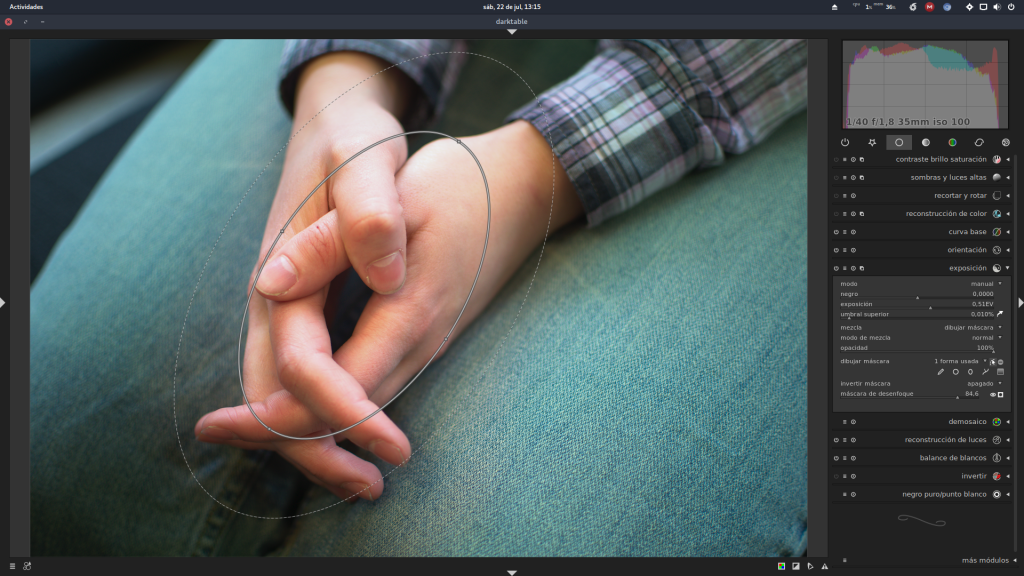
Contar con este tipo de máscaras puede ser útil en determinadas circunstancias; por ejemplo, sirven para crear «puntos de luz» empleando diferencias de luminosidad muy sutiles, como en la fotografía de más arriba. Veremos más adelante que también pueden servir para crear el efecto contrario: podemos hacer rápidos y efectivos efectos de viñeteado invirtiendo la máscara.
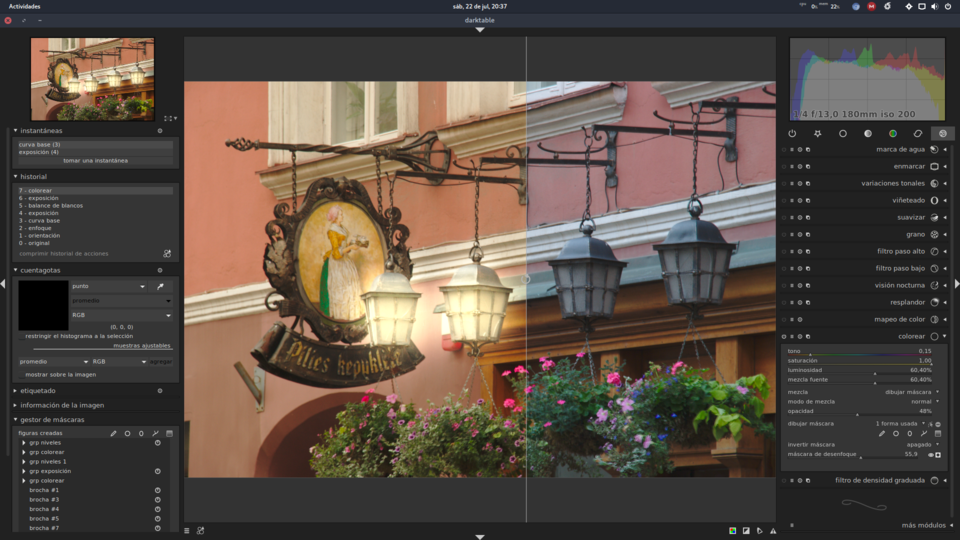
La contrapartida negativa de estas dos máscaras es su propia forma: tendremos que ser muy cuidadosos empleando los círculos y elipses para que el efecto creado se funda bien con el entorno y no se note demasiado la trampa. Para ello emplearemos la función de desenfoque y la opacidad hasta que no sean visibles las formas. Esto es algo a tener en cuenta siempre: nuestros ojos detectan las formas regulares muy rápidamente, así que tendremos que ser precavidos y conservadores con su utilización.
Las rutas
La herramienta de ruta sirve precisamente para salvar el escollo que supone esta capacidad nuestra para detectar formas regulares. Mediante la herramienta de ruta podremos trazar las formas que deseemos, con el grado de irregularidad/sinuosidad que nos apetezca. Su funcionamiento es muy sencillo: una vez activado el botón de «trazar ruta» podemos empezar a hacer clics izquierdos sucesivos rodeando la zona que queremos seleccionar. El uso de esta herramienta puede ser antiintuitivo al principio, pues al ir haciendo clic se va trazando una línea que, a priori, no parece seguir el mismo trazado que nosotros vamos indicando: podéis ignorar esa línea, pues al ir haciendo más clics todo se va a ir colocando en su sitio, así que solo tendremos que ocuparnos de ir haciendo clic exactamente en los puntos donde queremos que vaya la línea. Recordad que cada clic va a convertirse después en un punto de control, así que podremos hacer ajustes posteriores si vemos que la máscara nos ha quedado mal en algún punto.
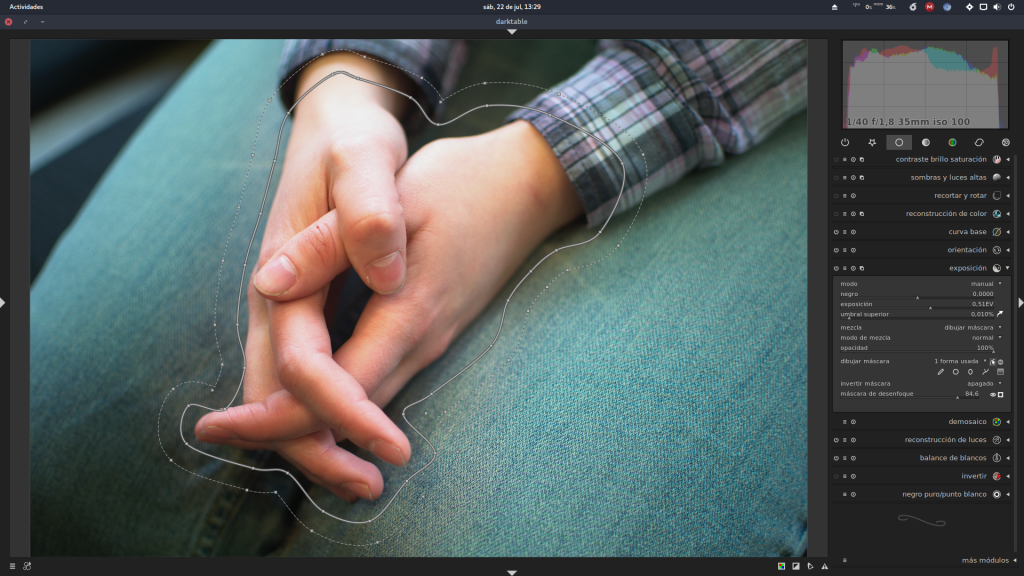
Algunas cosas a tener en cuenta con estas rutas: son «muy suyas» algunas veces; por ejemplo, todas las máscaras cuentan con un grado de dureza, representado por la línea de puntos exterior en el momento de la trazada de la máscara. Resulta que, cuando trazamos rutas, la referencia que sitúa el clic no es el extremo externo de la máscara, sino el punto en el que el porcentaje de aplicación del efecto será del 100%. Esto quiere decir que la «zona blanda» quedará más allá de la zona que hemos señalado. Esto es un problema si tenemos en cuenta que, en muchas ocasiones, cuando estamos revelando por zonas, es importante que la máscara que tracemos quede siempre «hacia el interior» de la zona que estamos seleccionado. Dicho de otra manera: si vamos a equivocarnos, es mejor hacerlo por dentro y que falte zona seleccionada, que equivocarse por fuera, y que sobre (y aparezcan cosas indeseables, como los halos). Utilizaré un ejemplo visual para esto. Imaginemos que en la foto anterior quiero seleccionar las uñas de los pulgares; para ello nada mejor que la herramienta de rutas. Vamos a ello:
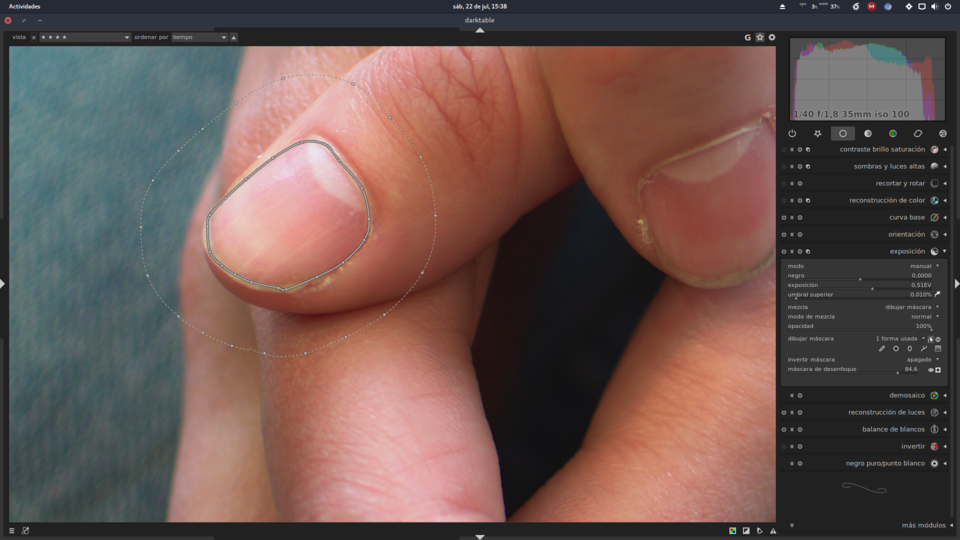
He ido haciendo clic en el perímetro de la uña, pero hete aquí que el diseño de la herramienta de rutas sitúa el exterior de la máscara por fuera de mi marca. No deseo esto porque, al aplicar cualquier cambio en la luminosidad, este afectará a zonas del exterior de la uña, y me aparecerán los malditos halos. ¿Cómo solucionarlo? La forma más cómoda es empleando atajos de teclado, tanto para el tamaño como para la dureza. Son los siguientes:
- Para disminuir el tamaño usamos la tecla «[«, y para aumentarlo «]».
- Para disminuir la dureza usamos la tecla «{» y para aumentarla «}».
Teniendo en cuenta estos atajos, el procedimiento es el siguiente: doy un solo toque a la tecla «[» para disminuir un poco el tamaño. Solo un poco. Y luego doy los toques que sean necesarios a «{» hasta que la máscara encaje perfectamente. De hecho, si interiorizamos esta técnica, es difícil que las máscaras no nos queden perfectas. Además, hay que tener en cuenta que en todo momento podemos hacer ajustes de puntos de control si algo se queda fuera de la selección.
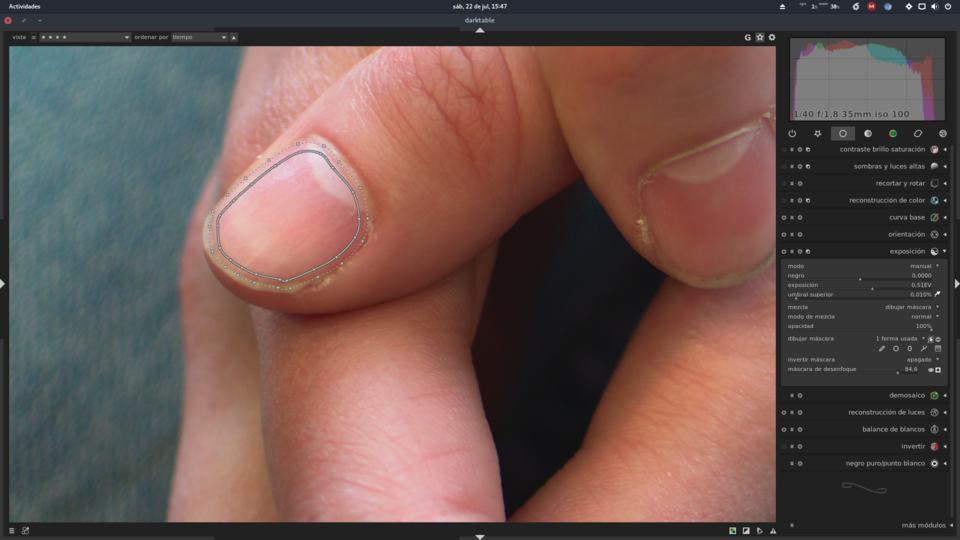
Los gradientes
Nos queda un tipo de selección más: los gradientes. Este tipo de máscara tiene algunas peculiaridades que las separa del resto. En primer lugar, no sirve para seleccionar partes concretas de la imagen, sino que «divide» la fotografía en dos partes. Allá donde situemos el punto de control del gradiente (el procedimiento es el mismo que con otras herramientas: clic en el botón de activación de gradientes y clic sobre la imagen para incluir un gradiente) se establecerá una línea que partirá la imagen en dos zonas: una en la que el efecto no se aplicará y otra donde sí lo haga. Lo bueno de esta máscara es lo que ocurre en el zona que sí se verá afectada: la aplicación del efecto no será uniforme, sino que lo hará de manera paulatina, desde el 100% en un extremo hasta el 0% en el otro, creando un suave degradado.
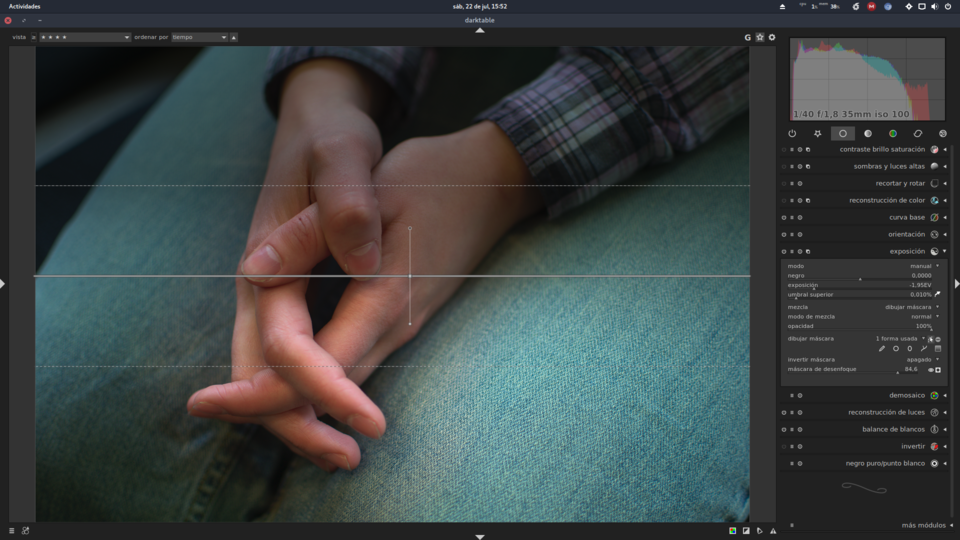
El uso de esta herramienta es sencillo. Cuenta con un punto de control central, con el que podemos mover el degradado en la pantalla una vez situado. Saliendo de este punto central, nos encontramos con dos nodos, uno negro y otro blanco. El negro siempre apunta a la zona que sufrirá el efecto, así que funciona como un indicador visual para confirmar que hemos puesto el degradado en la dirección correcta. Además, estos puntos de control nos sirven para rotar el degradando, haciendo clic y arrastrando. Por cierto, un truco: cuanto más alejemos el puntero del punto de control una vez hemos hecho clic, más despacio rotará el degradado, así que es conveniente aprovechar esta característica cuando queramos hacer rotaciones muy precisas. Por encima de ambos puntos de control exteriores nos encontramos con sendas líneas punteadas, que marcan la zona de transición desde el 100% de aplicación al 0%. Cuanto más ancha sea la separación entre estas dos líneas, más suave será dicha transición. Para cambiar el tamaño, basta con situar el puntero entre ambas líneas y mover la rueda del ratón.
En principio, el objetivo principal de esta herramienta será el de ajustar la luminosidad de cielos o suelos en fotografías de paisaje. No obstante, sus usos pueden multiplicarse con un poco de imaginación, pues el hecho de contar con la capacidad de degradar un efecto de manera uniforme puede tener muchas aplicaciones en toda clase de revelados.
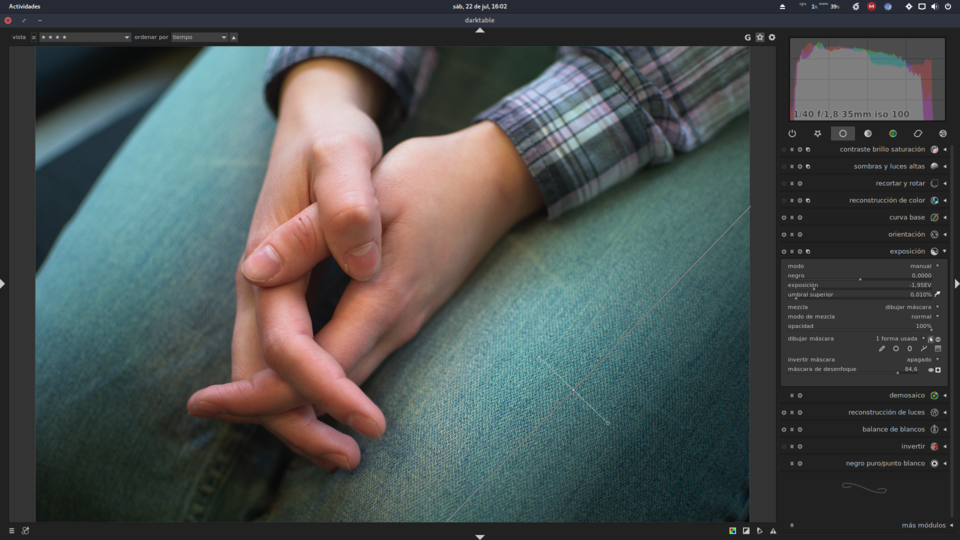
Estas son, a grandes rasgos, las funcionalidades de las cinco máscaras manuales que podemos realizar en Dt. En líneas generales, y si os sirve mi apreciación personal, en mis revelados cotidianos suelo quedarme con las rutas para seleccionar objetos, los gradientes para seleccionar grandes zonas más o menos horizontales (o verticales, vaya, pero en forma de banda en ambos casos) y las brochas para los detalles más pequeños. Las posibilidades de la interfaz de máscaras manuales van, sin embargo, bastante más allá. Vamos a examinarlas en los siguientes epígrafes.
Las máscaras invertidas y el botón de ocultación de interfaz.
Estos son dos botones que se encuentran en la parte superior de la interfaz. El primero de ellos, con forma de puntero de ratón y lineas punteadas, sirve para ocultar la interfaz «sobre la imagen» que aparece cuando empezamos a trazar una máscara. A veces esta interfaz puede interferir sobre la visualización del efecto que estamos aplicando, por lo que activar este botón ayuda mucho a llevar a cabo de la tarea de una manera cómoda.
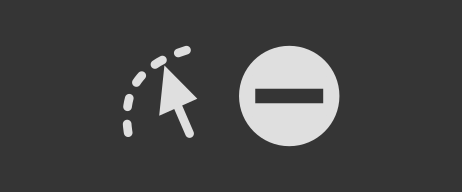
Otra de las funciones que se vuelven fundamentales con el uso es la de invertir máscaras. Se encuentra al lado del botón de ocultación de interfaz, y tiene forma, cuando está desactivado, de una raya horizontal inscrita en una circunferencia. Cuando la activamos ocurren dos cosas: el símbolo se convierte en una cruz, y además (y esto es lo importante) la máscara que estamos dibujando se invierte, seleccionando la zona opuesta a la que habíamos trazado. El uso de esta función, como digo, es crucial cuando queremos «rodear» a un objeto de un efecto, en lugar de aplicar el efecto sobre el. El procedimiento es sencillo: simplemente dibujamos sobre la máscara, y aplicamos la inversión. A partir de ahí, podemos jugar con la opacidad, la dureza y el desenfoque para adaptar el efecto a nuestro gusto. Esta técnica es de particular interés cuando queremos trazar viñeteados artísticos. Aunque Dt cuenta con un plugin al efecto, suelo preferir hacer las viñetas manualmente, pues puedo hacerlas lo suficientemente sinuosas como para que el efecto pase completamente desapercibido.
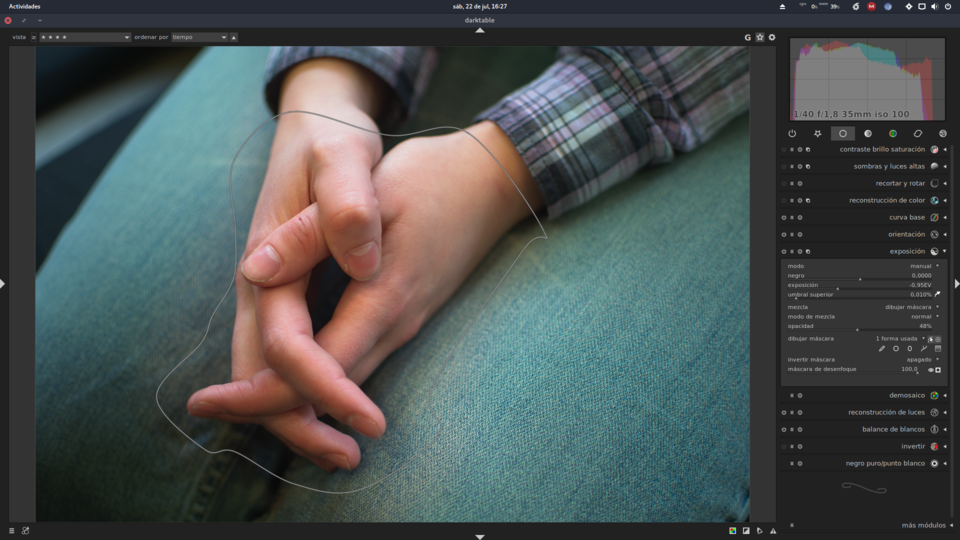
El menú de selección de máscaras
No terminan aquí las funciones de esta interfaz; crear una máscara, como vemos, puede ser una tarea en ocasiones muy laboriosa. Especialmente cuando se trata de selecciones mediante la herramienta de ruta, la idea de tener que repetir todo el trabajo cuando tenemos que hacer la misma selección para emplearla en otro módulo puede echar para atrás a más de uno. Por suerte, Dt cuenta con una función de «almacenamiento de máscaras», con el cual podemos reutilizar las máscaras (o grupos de ellas) sin necesidad de volver a trazarlas. Ese menú está en la zona superior de la interfaz de máscaras manuales, oculto tras la etiqueta «dibujar máscara». Haciendo clic ahí se desplegará el menú con todas las máscaras que han sido empleadas en el revelado de la fotografía que estemos trabajando:
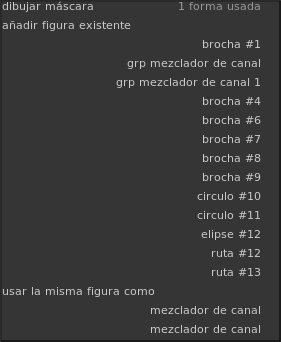
Simplemente tenemos que seleccionar la máscara o grupo de ellas que queremos aplicar en el nuevo plugin y automáticamente las tendremos, sin necesidad de volver a trazarlas.
La combinación de máscaras paramétricas y máscaras manuales
Voy a terminar este capítulo fusionándolo con el anterior. Otra de las funciones de Darktable es la de poder utilizar máscaras paramétricas y manuales simultáneamente. La cantidad de combinaciones que abre esta función es de tal magnitud que excedería con mucho los objetivos de FLAC, así que daré un somero repaso a algunas de las más importantes. No olvidemos que Dt está creado por matemáticos, así que en esta ocasión se les vuelve a «ver el plumero». ¿Qué tal andáis de teoría de conjuntos?
En primer lugar, vamos a configurar nuestro plugin de ejemplo para que albergue ambos tipos de máscaras. Seleccionamos «dibujo y máscara paramétrica» en el menú correspondiente, y ya podemos empezar a jugar.
Imaginemos que, por la razón que sea, quiero hacer una combinación de máscaras, tanto paramétricas como manuales. Por ejemplo, y reutilizando la fotografía protagonista de hoy, quiero seleccionar el tono de los pantalones. En principio, puedo seleccionar el tono azul fácilmente mediante una máscara paramétrica:
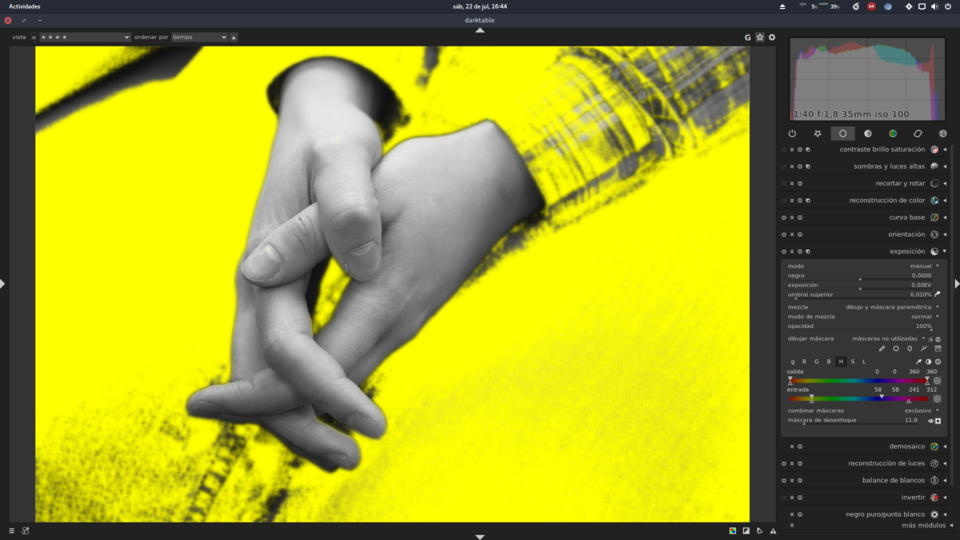
Aquí me encuentro con el primer problema: la máscara paramétrica, que no entiende de formas, ha seleccionado también las mangas de la camisa de mi modelo. La solución es simple. Aunque podría apurar un poco más la máscara paramétrica seleccionando otros canales, voy a ir a lo sencillo y voy a trazar un par de rutas:
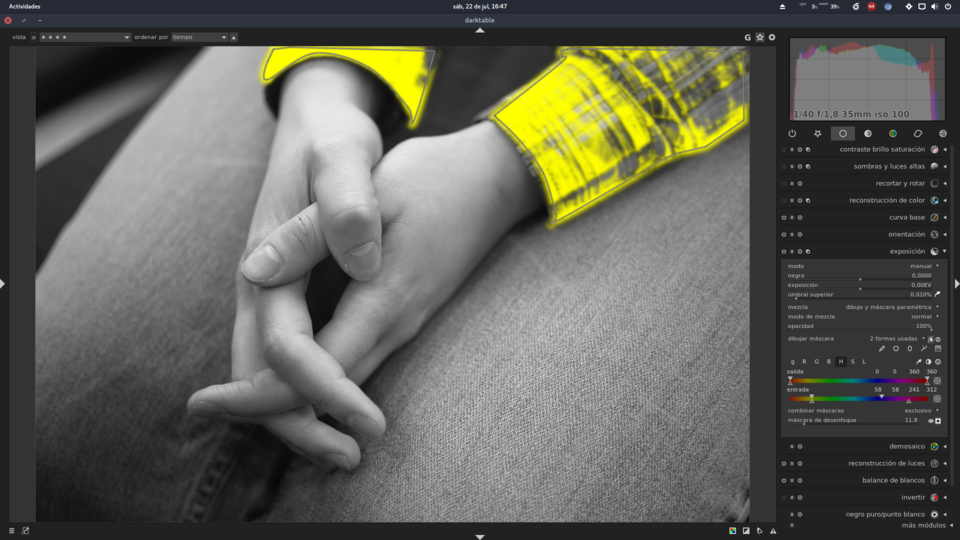
¡Cáspita! Haber usado la herramienta de rutas, más que haber solucionado el problema, ha creado otro… al seleccionar las dos mangas, Dt ha interpretado la orden de la siguiente manera: la selección manual y la selección paramétrica se han solapado, formando una selección basada en el intersección de ambas: sólo los tonos azules en el interior de las mangas de la camisa. Esto de por sí puede ser interesante para según que contextos, así que os conviene tomar nota de que este es el comportamiento por defecto de Dt cuando se conjugan los dos tipos de máscaras. Sin embargo, en esta ocasión quiero exactamente lo contrario: quiero seleccionar los pantalones, pero no la camisa, que para eso la he protegido con mi máscara. Para ello, simplemente hago clic sobre el botón de inversión de máscara:

A partir de aquí puedo utilizar cuantas máscaras manuales quiera para ir eliminando zonas enmascaradas por la paramétrica. Esta función es muy útil para eliminar de la selección dominantes de color, por ejemplo. La cosa se complica si hacemos uso de la función «combinar máscaras» que incluye la interfaz de las máscaras paramétricas. No hablé de ella en el capítulo anterior, porque me parecía que en ese momento podría ser demasiado confusa. Tenemos a nuestra disposición cuatro opciones:
- Exclusivo: es el modo por defecto, y hace que la máscara paramétrica excluya todos los píxeles que no estén en el interior del parámetro. Mediante este método vamos eliminando píxeles a nuestra selección a medida que ajustamos la máscara.
- Inclusivo: funciona cuando invertimos la polaridad de la máscara paramétrica, y funciona al revés del anterior; hace que los píxeles que se queden dentro del parámetro no se seleccionen, y por lo tanto la estrategia de selección es diferente: a medida que ajustamos la máscara, vamos seleccionando menos píxeles.
- Exclusivo e invertido: inversión de la máscara exclusiva.
- Inclusivo e invertido: inversión de la máscara inclusiva.
El gestor de máscaras
Y si lo que queremos es combinar máscaras manuales, también podemos. En primer lugar, el modo más simple de combinar máscaras es directamente dibujar unas sobre otras. El método de fusión entre ambas selecciones es el de añadir a la selección:
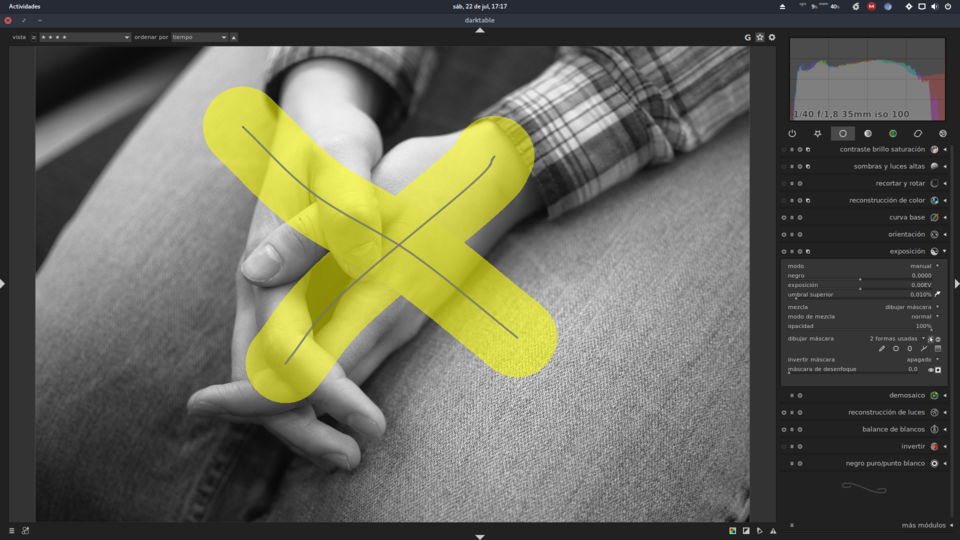
Pero podemos hacer cosas mucho más sofisticadas con un par de brochazos. Para ello tenemos que desplegar el gestor de máscaras, que se encuentra en el panel izquierdo de la interfaz de cuarto oscuro:
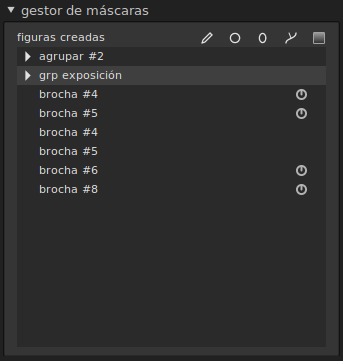
El gestor de máscaras, como su nombre indica, nos permite organizar las máscaras que estemos utilizando sin necesidad de ir al plugin en el que las hayamos trazado. En su interfaz general, en este gestor de máscaras podemos encontrar los mismos botones que en cualquier interfaz de máscaras manuales: brocha, círculo, elipse, ruta y gradiente. Con estos botones podemos dibujar máscaras directamente sobre la fotografía, algo muy útil al principio del revelado, si ya hemos calculado que esas máscaras van a ser utilizadas después en varios plugins. En la caja principal de la interfaz nos podemos encontrar con tres tipos de elementos:
- Máscaras individuales, que aparecen numeradas y con un símbolo que indican si están activas o no.
- Grupos de máscaras: se almacenan en un desplegable, cuando en un mismo plugin hemos utilizado varios trazos. Se indican mediante la abreviatura «grp». Los grupos almacenan todas las máscaras empleadas en un plugin.
- Agrupaciones de máscaras. Este es un concepto algo especial, sobre el que abundaré a continuación.
A través del gestor de máscaras, y mediante clic derecho, podemos acceder a funciones básicas de nuestras máscaras: duplicar y borrar las «figuras» (de esta manera denomina el programa a las formas que usamos como máscaras) o eliminar las figuras no usadas. Además de esto (y ahora viene lo interesante), dejando presionada la tecla «CTRL» y haciendo clic sobre las figuras que nos interesen podemos crear agrupaciones de figuras. Si hago lo propio con los dos brochazos que acabo de trazar en el ejemplo anterior, y los agrupo («CTRL + clic» sobre ellas en el gestor de máscaras, y luego clic sobre «agrupar figuras») obtengo la siguiente agrupación de máscaras:
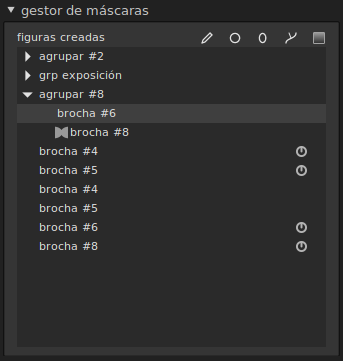
Las agrupaciones de máscaras sirven para tener «en reserva» una combinación de máscaras que vayamos a reutilizar en varios plugins a lo largo de todo el revelado. Es una forma interesante de organizar nuestro trabajo, insisto, creando nuestras máscaras antes de iniciar todo el revelado, y de esta forma optimizando el tiempo de trabajo. Si os hacéis un lío con la nomenclatura de grupos o de los trazos individuales, haciendo doble clic sobre ellos podréis renombrarlos. Además, también pueden ser utilizadas para «separar» las máscaras de un mismo plugin en diferentes grupos. Recordad que los grupos almacenan todas a la vez, así que las agrupaciones pueden venir bien para seleccionar una parte de ellas y reutilizarlas más adelante.
Lo que me interesa en este momento es el pequeño símbolo que aparece al lado de «brocha #8». Ese símbolo indica la manera en que las figuras dentro de este grupo se fusionan entre sí. Como no he hecho nada relacionado con ese particular, ese manera de fusionarse es la «normal», es decir, la unión de ambas. Y he aquí lo interesante: si ahora hago clic derecho sobre cualquiera de estas figuras agrupadas, aparece un nuevo menú, esta vez con bastantes más opciones:
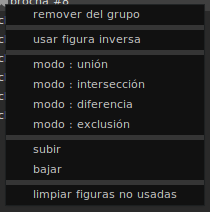
Creo que a estas alturas ya os estáis dando cuenta de hasta qué punto Dt está pensado para ofrecer el máximo control sobre nuestras tareas de edición. Entre las opciones que nos ofrece este menú podemos encontrarnos con los modos de combinación, que alteran la manera en que se combinan las figuras que forman parte de una agrupación. Siguiendo el ejemplo que nos ocupa, si me voy al grupo de máscaras que había utilizado en el plugin de exposición, y las combino, obtengo los siguientes resultados:
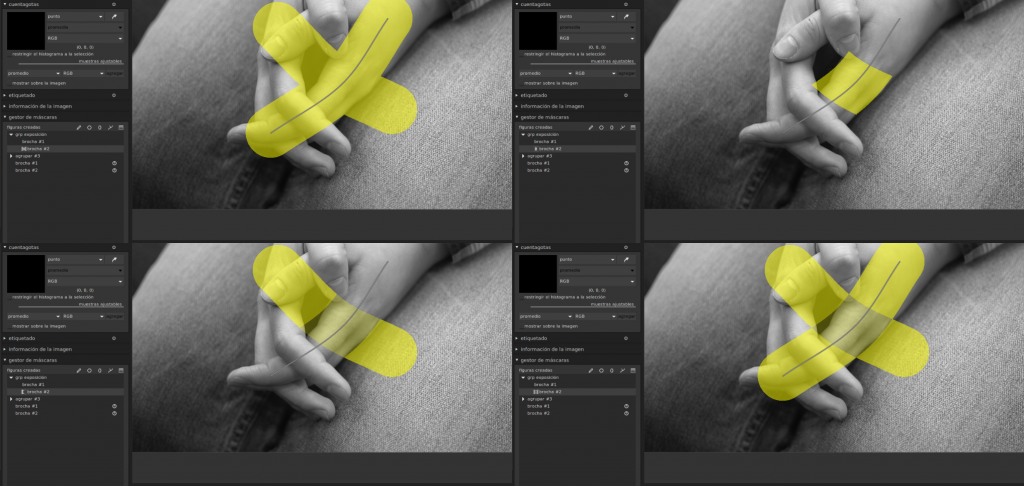
No quiero abrumar al personal con todas las opciones posibles, porque son realmente una locura. Hay que tener en cuenta que las máscaras no se combinan igual dependiendo de cuál esté encima y cuál debajo, y que además podemos combinar diferentes modos a cada una de las figuras, y combinar figuras de diferentes tipos entre sí… las combinaciones, como digo, son infinitas, y esto es solo una introducción a su uso.
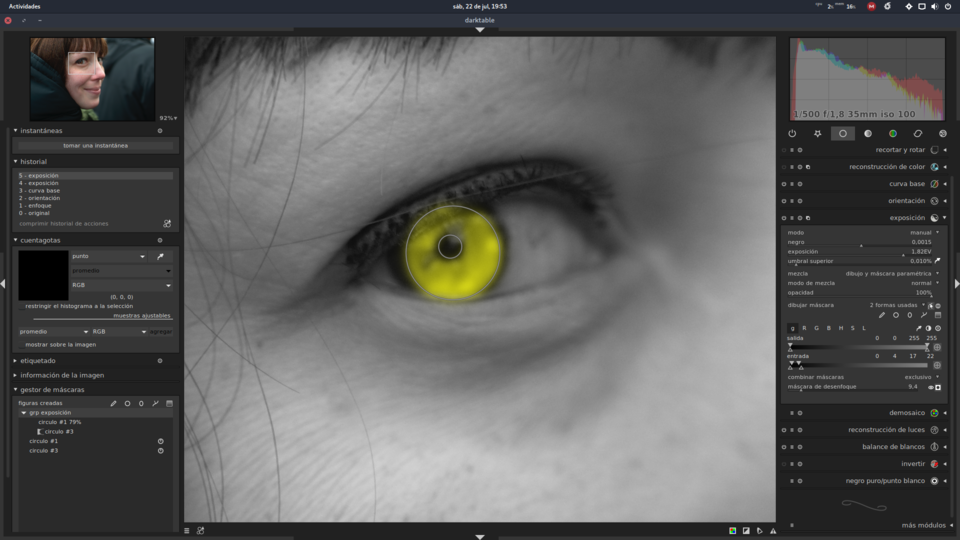

Estos son solo un par de ejemplos de las cosas que se pueden hacer con las máscaras de Dt. El repaso ha sido bastante largo pero aún así tengo la sensación de haberme dejado una gran cantidad de cosas en el tintero. Por suerte esto es un borrador… Aunque no puedo terminar esta entrada sin señalar una percepción personal tras unos cuantos años usando Dt: De momento no me he encontrado un escenario en el que las diferentes funciones de selección y combinación de Dt no me hayan permitido seleccionar exactamente lo que yo quiero. Quizá en el futuro me encuentre alguna limitación, no digo que no, pero el caso es que hasta ahora el programa me ha demostrado solvencia y eficacia más que suficientes. Dicho lo cual, creo que de momento puedo pasar a otros asuntos. A partir del capítulo que viene cambiamos de tercio y nos pondremos a mirar los plugins de revelado. ¡Por fin!
Nota: Todas las imágenes, si no se indica lo contrario, son obra del autor de este artículo y se pueden usar libremente, citando la fuente.













Magnífico! Como siempre perfectamente explicado y de manera sencilla. Verdad como un templo lo de la bajada de rendimiento del programa con cada máscara que creamos, aún así, y con la cantidad de máscaras que creo (sobre todo haciendo dodge and burn) sigue siendo funcional y puedo terminarlo casi todo en DT De verdad que me parece increible que DT sea gratuito, la cantidad de plugins y opciones que tiene es abrumadora e incluso superior a otros programas de pago (seguramente si DT costase algo lo tendría más gente 🙂 ) Gracias por otra gran entrega que espero ayude a los lectores y aficiondos a la fotografía a entender y perder el miedo que al principio da el programa. PD:Un punto que creo que se te ha pasado es el de controlar la opacidad de cada máscara y «brochazo» de manera individual dentro de un mismo plugin. Gracias una vez… Leer más »
Fantástico trabajo, el que estás haciendo, Jen0f0nte. Enhorabuena. ¿Hay alguna forma de contribuir a financiar el proyecto? ¿Contemplas donativos o «precompras» del libro?
Por otra parte, creo que Darktable ha mejorado la gestión del color, mediante el uso de cartas de color. ¿Tocarás esta cuestión?
De nuevo muchas gracias, y enhorabuena por tu trabajo.
Cuánto has estudiado y nos vas a hacer estudiar… Te felicito y te agradezco enormemente el trabajazo que has pegado con estos dos capítulos, sin ellos sería imposible para mí y para muchos otros pensar en abordar este tema. ya ves que he tardado tres semanas en ser capaz de ponerme a leerlos con un mínimo de atención.
Aún no me creo la suerte que tengo de haber empezado con el revelado digital y con Darktable con semejante ayuda 🙂 Vamooooos