El verano es una época ideal para seguir repasando conceptos matemáticos. Las altas temperaturas y los rayos ultravioletas proyectados sobre la parte superior de nuestros cráneos, unidos al concienzudo estudio de las máscaras paramétricas de Darktable, van a contribuir a fundir nuestros cerebros de una manera altamente eficaz. El siguiente ladrillo va dedicado a todos aquellos de vosotros que estáis disfrutando de vuestras merecidas vacaciones veraniegas. Os odio. No, es broma.
La historia continúa donde la dejé en el capítulo anterior; los modos de fusión son la manera más simple de condicionar la manera en que se va a «superponer» el efecto generado por un plugin sobre la imagen original. Pero esta no es, ni mucho menos, la única manera que tenemos de controlar la superposición de plugins: los pesos pesados en este terreno son las máscaras.
¿Qué es una máscara?
Vamos con una de lugares comunes fotográficos: el viejo debate del revelado global o revelado por zonas. Os pongo en contexto, para los que no sepáis de qué estoy hablando. Existe una discusión habitual en los foros de fotografía acerca de la «moralidad» del revelado por zonas. Algunos fotógrafos, aficionados o profesionales, afirman taxativamente que el único revelado «honesto» es aquel en el que se ajusta convenientemente el balance de blancos, el punto negro, el punto blanco y la saturación: todo ello globalmente, en un revelado uniforme. Este tipo de revelado implica que el resultado es una versión «ligeramente ajustada» del negativo digital original. Para este modo de pensar, el revelado por zonas (aquel en el que se seleccionan diferentes partes de la imagen para que reciban tratamientos independientes) es una forma de falsear el negativo original, haciendo uso de malas artes tecnológicas para tratar de mejorar una materia prima probablemente defectuosa. El verdadero fotógrafo se ocupa sobre todo de exponer correctamente, y todo lo demás es adulteración informática, por decirlo de alguna manera.
Ni qué decir tiene que también nos encontramos la postura contraria: la de aquellos que consideran que el auténtico revelado ha de ser por zonas, y que un revelado únicamente global es «medio trabajo hecho», poco más que la elaboración de un borrador que se deja sin terminar. «El revelado será por zonas, o no será», podría ser la máxima de esta corriente de pensamiento.
Mi postura es intermedia, como de costumbre. Creo que las fotografías «piden» determinados revelados, y que algunas veces «necesitan» técnicas locales, mientras que otras requieren de un ajuste global sin más. Es la materia prima la que impone una técnica u otra, y no un punto de vista ético o técnico. Reconozco, no obstante, que tiendo a posicionarme del lado de los «zoneros» en tanto que no estoy a favor del argumento de que el revelado por zonas es una técnica «demasiado moderna», una invasión tecnológica de un terreno artístico que no debería verse contaminado por los códigos binarios. Ahí creo que los puristas del revelado global se equivocan: los revelados locales existen desde la fotografía química. En los tiempos de los laboratorios de revelado se empleaban técnicas más o menos rudimentarias para que las fotografías tuviesen más o menos luz en determinadas zonas. Para ello se empleaban trozos de papel o las mismas manos del revelador, quien, con la maestría que da la experiencia, realizaba movimientos lentos durante el tiempo justo para que, con la interposición del elemento opaco entre el papel y la luz proyectada, la zona tapada apareciese más oscura que la zona descubierta.
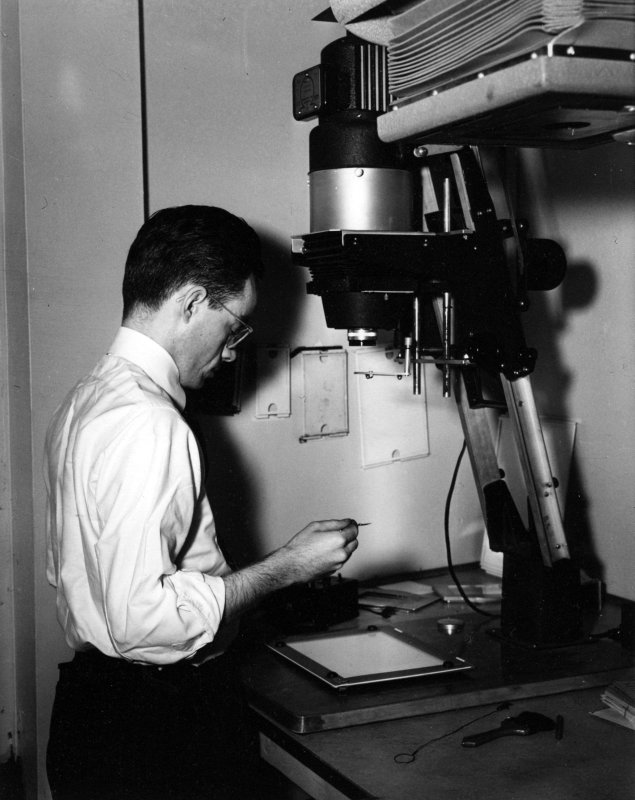
De esta forma se conseguía controlar el grado de exposición local de cada parte de la imagen y a eso es a lo que denominamos «técnica del tapado» o de «enmascaramiento». Esos trozos de papel o las hábiles manos del químico se han transformado en herramientas de selección mediante clics de ratón, pero la esencia sigue siendo la misma: creamos máscaras para aplicar revelados a unas zonas y no a otras. Y en este sentido, ese prurito de antigüedad refrenda el uso de las técnicas de revelado local hoy en día. Aunque, como digo, si la fotografía lo pide.
Este alegato me ha servido de paso para explicar el concepto de máscara. Si en los modos de fusión el efecto de dicho modo se aplica sobre toda la imagen, con el empleo de máscaras conseguimos que la aplicación de un plugin tenga lugar sobre una parte exclusiva de la imagen, manteniendo el resto de la misma intacto.
Las máscaras en Darktable
La mayoría de reveladores contienen métodos para realizar este tipo de revelados locales. Aunque en este terreno, son los programas de edición de gráficos rasterizados los que se llevan la palma en cuanto a sofisticación: programas como Gimp o Phhohtoshop contienen herramientas de selección que se han convertido en estándares de facto en el mundo de la edición gráfica. Quien más, quien menos, casi todos concebimos una selección sobre una imagen como una «fila de hormigas» parpadeante que podemos trazar a golpe de clic, bien trazando pacientemente la selección correspondiente, o mediante el uso de herramientas automatizadas (como la «varita mágica», que selecciona automáticamente una zona basándose en regularidades de tono, saturación o luminosidad).
Los reveladores fotográficos de archivos RAW, por su parte, suelen incluir entre sus herramientas de selección algunas interfaces particulares, que tratan de simplificar la aparente complicación de las selecciones de los programas anteriores. Son los «pinceles de ajuste» de programas como Lightroom, y otros. Con estos pinceles podemos «pintar» sobre una zona de la imagen, para más adelante ajustar las propiedades del «brochazo»: luminosidad, tono, saturación… Son más manuales y menos precisos que sus parientes rasterizados, aunque aportan al fotógrafo la flexibilidad que una herramienta de este tipo proporciona: las pinceladas siempre serán pinceladas, y su buen uso es un arte. Esa imperfección inherente siempre ayuda a darle el toque personal que necesita toda pieza artística.
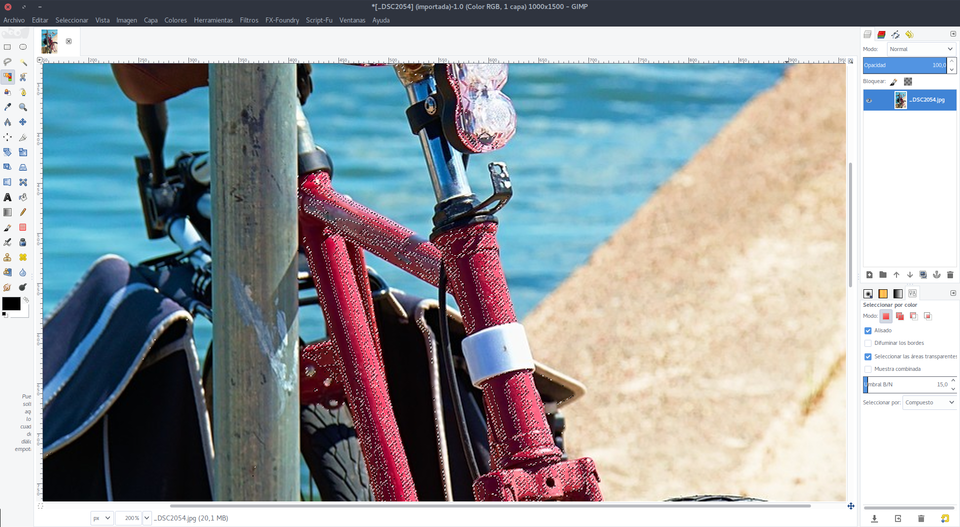
Darktable, como de costumbre, tira por la calle de en medio. En este capítulo y el siguiente vamos a examinar las herramientas de selección local de nuestro revelador, que ya os adelanto que son dos: las máscaras paramétricas y las máscaras manuales. Cada una de ellas tiene ciertos elementos en común con los diferentes modelos de herramientas de selección que hemos repasado en el párrafo anterior, pero enseguida os vais a dar cuenta de que cuentan con una personalidad y una idiosincrasia que las hace únicas en su género (para bien y para mal, hay de todo). La generación de máscaras en Darktable es, según mi experiencia, un proceso increíblemente eficiente siempre y cuando sepamos muy bien qué es lo que estamos haciendo, y muy frustrante durante el proceso de aprendizaje. Y, por encima de todo, es transparente y muy «honesto», como iremos viendo.
Las máscaras paramétricas: qué son y para qué demonios sirven
Me voy a saltar el orden lógico que propone el programa en su menú de mezcla. Si seguimos la ordenación de este menú, tras el modo de fusión (la opción «uniformemente») nos encontraríamos la de «dibujar máscara», que corresponde con las máscaras manuales. Me voy a ir, sin embargo, directamente a la opción de máscara paramétrica, pues hasta cierto punto este tipo de máscara está emparentada con los modos de fusión que vimos en el capítulo anterior.
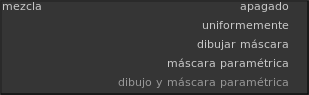
¿Qué es una máscara paramétrica? Esta es la versión de Darktable de una selección automatizada. En teoría, sirve para que Darktable seleccione una zona de la imagen basándose para ello en alguna propiedad que compartan los píxeles de la imagen. Si estáis pensando en que esto es igual que una selección automática como la varita mágica o la selección de colores de Gimp, id quitándoos esa idea de la cabeza: la complejidad de esta herramienta va bastante más allá, y basta ver su interfaz para darnos cuenta de ello:
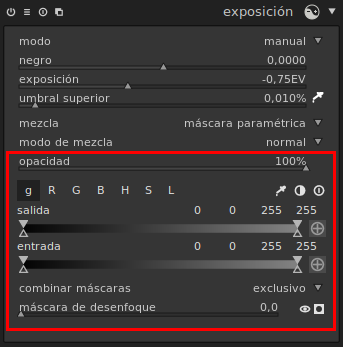
Es cierto, impone bastante. Así que vamos a ir paso a paso, de arriba a abajo. En la parte superior nos encontramos con un deslizador de opacidad, que es una opción compartida con los modos de fusión y las máscaras manuales que veremos más adelante. Su función quedó clara en el capítulo anterior, me imagino: sirve para controlar el porcentaje de aplicación del efecto del plugin sobre la imagen original. Hasta aquí no hay demasiado misterio. A partir de aquí vienen las complicaciones…
Inmediatamente debajo nos encontramos con una serie de «letras» a la izquierda: en la imagen son «g, R, G, B, H, S, L». A la derecha, tres botones con forma de cuentagotas, un círculo dividido a la mitad y un símbolo de «ON-OFF». Efectivamente, hay que ir por partes. Las letras son en realidad diferentes pestañas, que nos permiten indicarle a la interfaz de máscara paramétrica que tipo de parámetro queremos controlar. Que no os asuste el aparente trabalenguas: como decía al principio, la idea de la máscara paramétrica es seleccionar un parámetro, y los parámetros ya los conocemos, de forma que la mayoría de letras ya sabemos identificarlas: «R», «G», y «B» corresponden con los canales RGB respectivamente, mientras que «H», «S» y «L» son los canales homónimos del modo HSL. Podemos comprobar que nuestra intuición es cierta si hacemos clic sobre una de estas pestañas, por ejemplo, la «R»:

La consecuencia de nuestro clic salta a la vista: las misteriosas bandas inferiores, de las que hablaré después, han cambiado de color, mostrando el rojo propio del canal que acabo de marcar. Cualquier modificación que haga en la máscara se aplicará exclusivamente al canal rojo, por lo tanto. En el siguiente mosaico incluyo todas las combinaciones posibles:
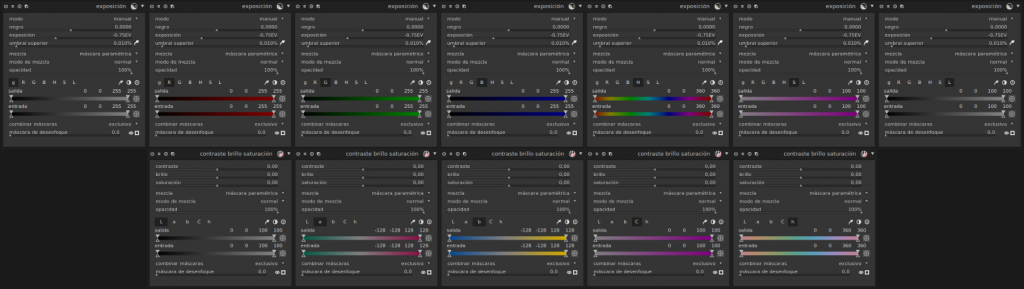
Sobre esta lista de canales disponibles hay que hacer algunas precisiones. En primer lugar, observaréis que he empleado dos plugins diferentes para realizar la composición; esto es así porque, efectivamente, cada plugin cuenta con un conjunto de canales disponibles determinado por el modo en el que funciona. En este caso, el plugin de exposición trabaja en RGB, mientras que el de contraste, brillo y saturación lo hace en modo LAB. De hecho, esta es una forma rápida de averiguar en qué modo funciona cada uno de los plugins: basta desplegar la interfaz de máscaras paramétricas y echarle un vistazo a las pestañas disponibles.
Segunda salvedad: observaréis que en el módulo de exposición aparece un canal denominado «g»: se trata de un canal de luminosidad extra que solo aparece en los plugins que trabajan en modo RGB. ¿En qué se diferencia del canal «L», entonces? Aparte de funcionar en modos distintos, hay algo que los distingue especialmente: si os fijáis en los números que aparecen en los deslizadores inferiores encontraréis la clave: el canal «g» tiene dos veces el número 255, mientras que el canal «L» tiene el número 100 dos veces. Ya tendré tiempo más adelante en este artículo para explicar el resto de los números y porqué aparecen repetidos dos veces. El caso es que este es el número de grados en que se va a dividir la escala de la selección paramétrica, y como sabréis si recordáis en capítulo dedicado al asunto de los bits, eso marca la resolución de la escala tonal, y la suavidad de los degradados. En este sentido, cuanto más, mejor, así que si tenéis que hacer una selección de luminosidad y tenéis que elegir, os recomiendo el canal «g» siempre sobre el «L».
Un simple repaso sobre todos los canales que tenemos a nuestra disposición nos ofrece la primera idea importante sobre este método de selección: contamos con muchas posibilidades para afrontar selecciones de todo tipo. Podemos seleccionar partes de la imagen en función de su luminosidad, de su tono, de su saturación… en realidad, de todos los parámetros que ya conocíamos, solo que ahora se nos presentan de modo que podemos acotarlos y seleccionarlos como nosotros queramos. Pero, como veréis, la cosa va a ir mucho más allá. Paciencia.
En cuanto a los botones a la derecha, corresponden con ciertas funciones prácticas a la hora de trabajar con nuestras máscaras. El más intuitivo de los tres es el del cuentagotas, que nos permite seleccionar un punto de la imagen que será analizado según el criterio del parámetro que hayamos indicado al programa. Y como probablemente me he explicado fatal, aquí va un ejemplo gráfico; voy a usar el cuentagotas para marcar un punto cualquiera del espacio de mar que hay detrás de la bicicleta de la foto de ejemplo:
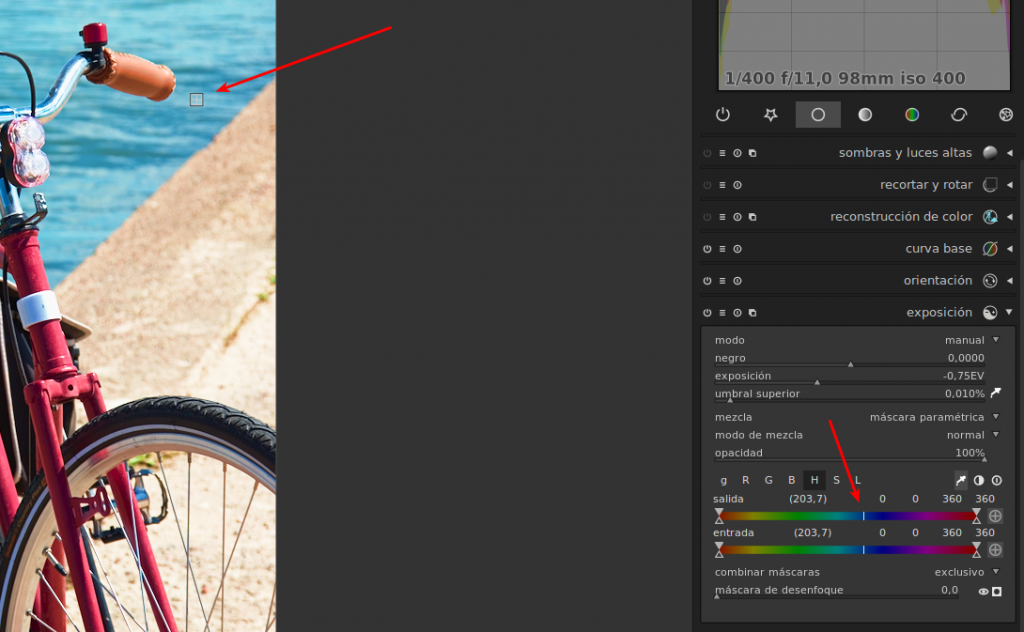
En este caso, tenía seleccionado el canal «H», que es el de los tonos en el modo HSL. El resultado es que aparece una delgada línea blanca en las cintas de color inferiores, indicando exactamente el punto de la gama tonal en el que se encuentra el punto seleccionado. Si ahora pasase a otro modo, por ejemplo, el «g»…
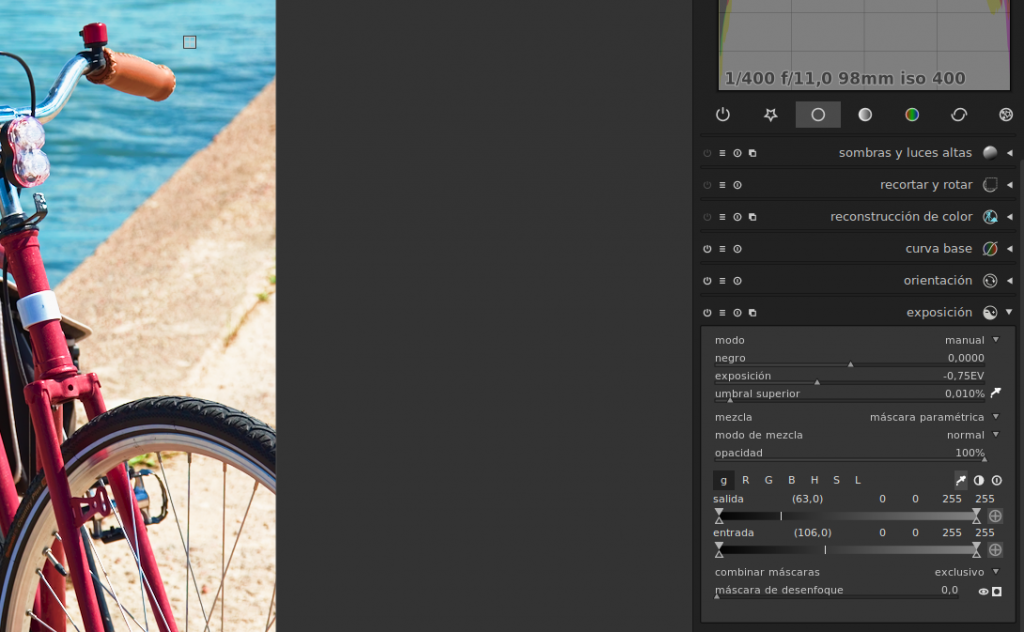
…comprobamos que las marcas han buscado su sitio indicándonos la posición en una escala de luminosidad del mismo punto seleccionado. El cuentagotas es, por tanto, una herramienta importante para saber en qué zona de según qué canal se encuentra la parte de la imagen que queremos manipular. y, de nuevo, un par de añadiduras: en primer lugar, los números entre paréntesis, que indican la posición exacta en la escala numérica de cada canal. Si sois muy estrictos con vuestras selecciones, estos números os van a dar las referencias exactas. Por otra parte, observaréis que al haber marcado el canal «g», las dos bandas muestran datos diferentes. Ya me adentraré en este tema, porque es de los complejos. De momento, basta con que sepáis que las dos bandas tienen comportamientos diferentes.
El siguiente botón (con forma de «medio círculo» blanco o «medio círculo» negro, según se mire) sirve para alterar la polaridad de la máscara. Lo explicaré más adelante, porque no es el momento. Digamos por ahora que sirve para invertir la selección que hagamos.
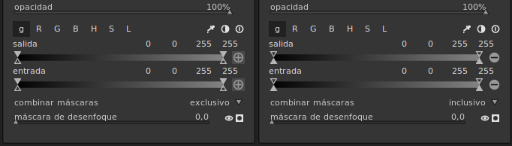
El último botón no tiene ningún misterio (¡menos mal!): sirve para reiniciar todos los ajustes y poner nuestra interfaz de selección «a cero».
En el piso de abajo de la interfaz de máscara paramétrica llegamos a la zona central de la herramienta: en las dos bandas centrales es donde manipularemos la selección para que se ajuste a nuestra conveniencia. comencemos desvelando sus secretos: en primer lugar, son dos bandas que, como ya sabemos, contienen la información de un determinado canal, y la representan mediante un degradado de color. Pero, ¿por qué dos? Tenemos un selector de salida y otro de entrada.
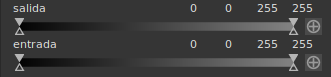
Esto significa que podemos hacer selecciones basadas en el «antes» de la aplicación del plugin, o en el «después». Suena raro, pero tiene su lógica. Si, por ejemplo, quiero seleccionar una zona de la imagen iluminada, en el plugin de exposición, tiene sentido que pueda usar el mismo plugin de exposición para ampliar esa zona iluminada y así seleccionarla más fácilmente. Si esa es mi idea, entonces me conviene hacer mis operaciones con el selector de salida después de haber aplicado el ajuste de luminosidad conveniente en el plugin. Si, por el contrario, los ajustes iniciales de la imagen son suficientes para realizar una selección con facilidad, utilizaré el selector de entrada. De hecho, esto es lo que os recomiendo, ya que raramente utilizaréis el selector de salida. Por lo demás, el funcionamiento de ambos selectores es idéntico, y es lo que paso ahora mismo a explicar.
El selector paramétrico cuenta con dos elementos fundamentales. En primer lugar, una banda con un degradado, que ya os he presentado antes: es la representación gráfica de los datos que contiene el canal objeto de mi selección. A continuación, y a ambos extremos de esta banda, nuestros amigos los deslizadores. Cuatro triángulos, dos negros y dos blancos. Estos son los elementos que vamos a mover para hacer nuestra selección. ¿Cómo funcionan? El diseño de estos selectores tiene una base matemática fascinante que no alcanzo a entender del todo, así que permitidme una de mis explicaciones plagadas de metáforas y comparaciones… creo que ya os vais dando cuenta de que mis explicaciones simplificadas son más útiles para mi que para vosotros… Los dos triángulos inferiores, de color negro, van a marcar la posición inicial y final de nuestra selección. Todo lo que quede entre ambos estará seleccionado. En su posición inicial, sin tocar nada, se encuentran a ambos extremos de la banda, lo cual quiere decir que están seleccionando toda la imagen… lógico, no hemos tocado nada, así que no hay ninguna selección hecha todavía. Los triángulos superiores (de color blanco) sirven para controlar la suavidad de la selección: cuanto más cerca estén de su selector inferior correspondiente, más duros serán los bordes de la zona enmascarada, y cuanto más se alejen de este, más suave será esta. Como siempre, lo mejor será que lo veamos en imágenes.

Como indico en el pie de imagen, esta es una selección muy dura de los medios tonos oscuros y los negros de mi fotografía. El problema es que, en realidad, no veo qué demonios estoy seleccionando… por suerte, cuento con un botón que me permite ver la máscara en todo su esplendor: se trata del botón de la esquina inferior derecha de la interfaz, con forma de círculo negro inscrito en un cuadrado blanco. Si hago clic en este botón todo cobra sentido:
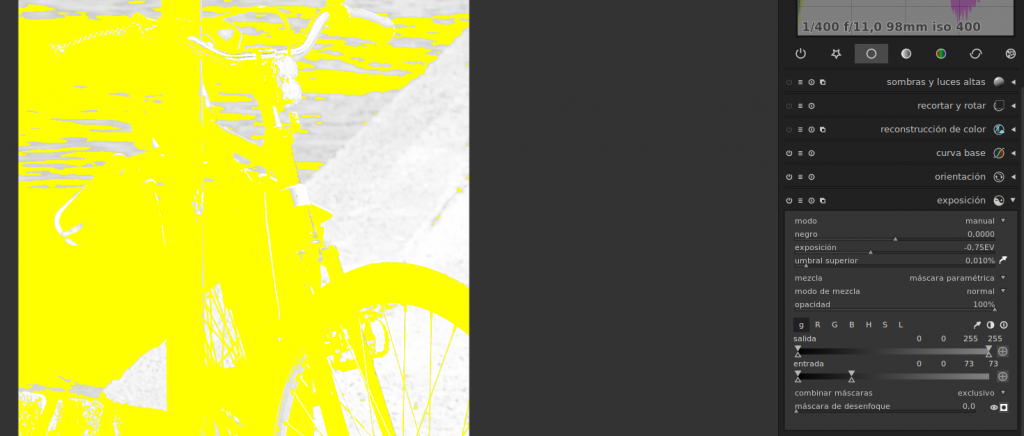
Ahora ya se ve dónde estoy seleccionado con total claridad. Si os fijáis bien en la imagen, comprobaréis también lo que os decía de la selección «dura»: los bordes amarillos se ven muy marcados, con líneas muy bien delimitadas. Si muevo un poquito el triángulo blanco de la derecha hacia la izquierda puedo suavizar la transición:
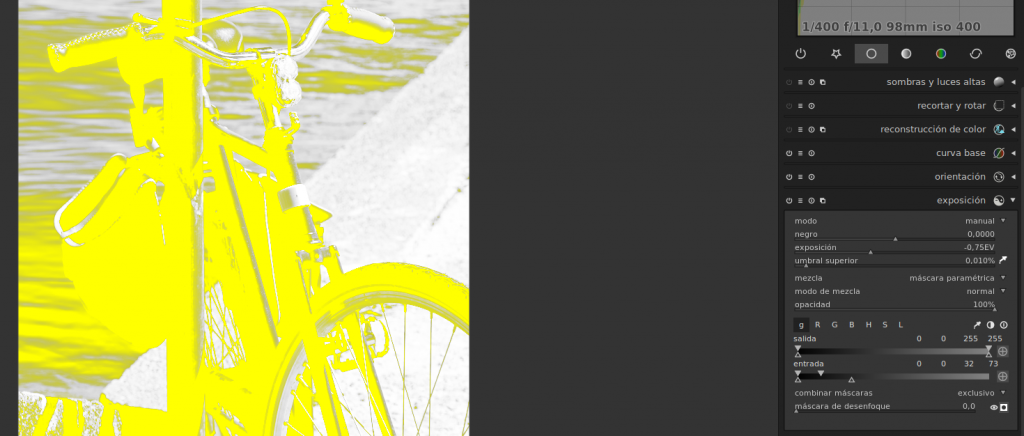
Si comparamos las dos imágenes, comprobaremos con claridad en qué consiste esta función, y la esencia de las máscaras paramétricas: en la segunda imagen los píxeles seleccionados son los mismos, pero el grado de aplicación del plugin es diferente: en los colores más oscuros el efecto será del 100%, y se irá desvaneciendo conforme se aclare la imagen. Los medios tonos más claros, y los blancos se quedan libres de cualquier efecto aplicado, por supuesto: quedan a la derecha del triángulo negro derecho, por lo que se quedan fuera de la máscara haga lo que haga.
Esta es la base de una selección paramétrica: el resultado va a ser muy similar al de la aplicación de la «varita mágica» de los programas de edición de gráficos rasterizados, con la salvedad de que si la máscara nos sale mal, no es culpa del dichoso algoritmo de la varita mágica: aquí nosotros tenemos el control total sobre el producto. La varita mágica trata de adivinar cuál es el parámetro que el usuario ha seleccionado, a base de comparar el punto que el usuario marca con los píxeles que tiene alrededor. Por muy bien que esté afinada la herramienta de varita mágica, todos los que hemos lidiado con ella sabemos que funciona bien solo a veces. En otros casos tendremos que volvernos locos tratando de ajustar sus escasas opciones de configuración, o tendremos que hacer varios intentos hasta que el algoritmo encuentre su punto dulce y la máscara funcione. Con las máscaras paramétricas es el usuario el que decide todo: en primer lugar, el parámetro de selección, mediante el canal correspondiente. En segundo lugar, la extensión e intensidad de su aplicación, de forma que se adapte de manera óptima a nuestras necesidades. Esta técnica de selección, sin embargo, tiene un inconveniente sobre el que abundaré más adelante, y que marca una importante diferencia entre ella y la varita mágica: las máscaras paramétricas no solo seleccionan píxeles contiguos, sino que operan sobre toda la imagen. Como digo, en unos párrafos volveré sobre la cuestión. De momento nos quedaremos con esta idea: a la hora de diseñar una máscara basada en parámetros, el objetivo es trazar un paralelogramo, cada una de cuyas esquinas contiene información sobre la extensión y fuerza de la selección.
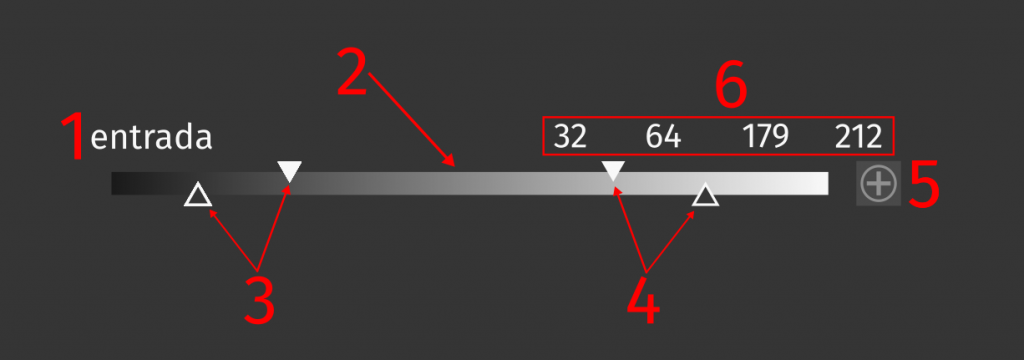
Quizá pueda resultar un poco intimidante al principio, pero conforme te acostumbras a su uso te das cuenta de su enorme potencial. Con un poco de práctica aprendes a leer la imagen para identificar qué parámetro necesitas seleccionar, y los ajustes con los triángulos se vuelven muy intuitivos. Llega un momento en que ni siquiera necesitas visualizar la máscara: tocas aquí y allá y te fijas en cómo queda el resultado en directo, porque en definitiva lo que importa no es cómo de bien ha quedado la máscara, sino el resultado de su aplicación. Ni qué decir tiene, si habéis llegado hasta aquí, el concepto de «leer la imagen» ya os resultará familiar, así que no es extraño que la técnica que utilizaremos para revelar nuestra imagen sea la misma que para realizar selecciones: en realidad, el concepto de máscara paramétrica habla el mismo lenguaje que los fotógrafos digitales: matemática aplicada al arte.
Ahora que ya conocemos el funcionamiento básico de las máscaras paramétricas podemos desgranar los detalles más complejos de su funcionamiento e interfaz. Para ejemplificar su uso, tomemos la fotografía de la bicicleta que protagoniza este capítulo; digamos que, por la razón que sea, quiero seleccionar el cuadro de la bici… la solución es fácil ahora que sabemos cómo funciona la máscara paramétrica: selecciono con el cuentagotas un punto en el cuadro, me voy al canal tono y muevo los deslizadores hasta que me encuentre cómodo con el resultado:
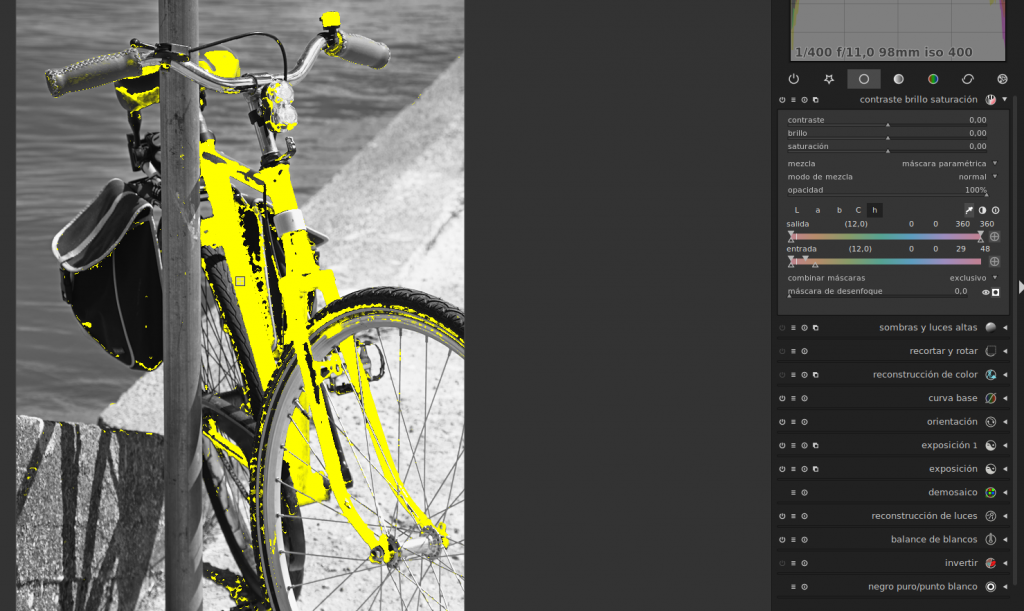
Lo primero que hay que señalar es que mi selección no ha sido perfecta. Hay partes de la rueda, el neumático y la bolsa trasera que han sido seleccionadas, porque contienen dominantes del mismo tono rojizo que el cuadro. Algo normal, teniendo en cuenta los posibles reflejos o dominantes ambientales presentes en la fotografía. Si no estoy satisfecho con esta selección, puedo mejorarla un poco sin salirme de la interfaz de máscaras paramétricas. No olvidemos que contamos con más canales para trabajar: puedo ir al canal L y afinar aún más:
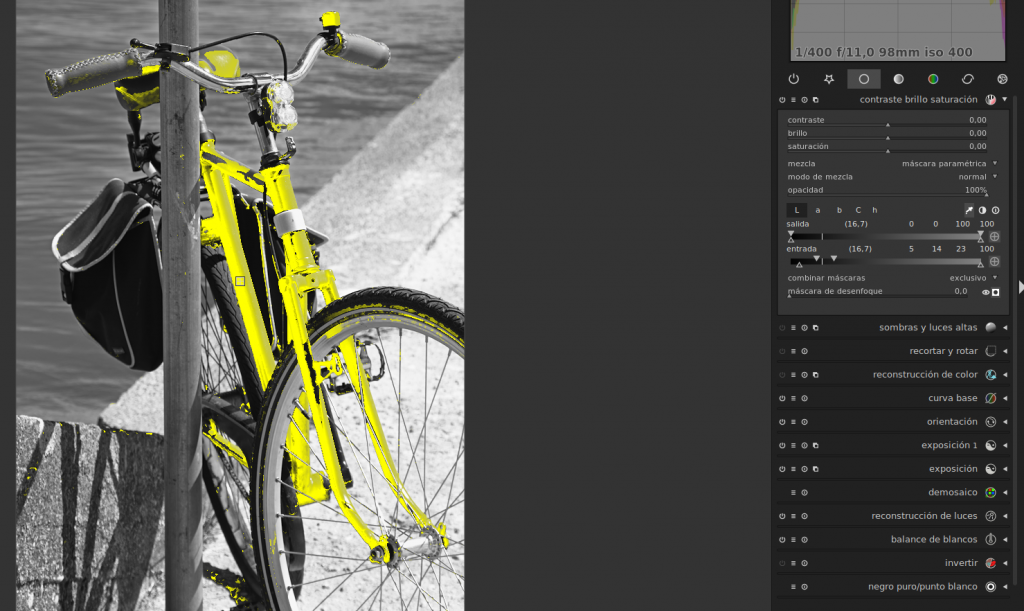
He conseguido eliminar algunas partes seleccionadas en la bolsa, y otras en el neumático, aunque sigue sin ser perfecta. En este punto, si quisiera mejorar mi selección, podría intentar utilizar más canales, o combinar esta máscara con una manual, algo que os enseñaré más adelante cuando le toque el turno a las selecciones manuales. De momento me voy a quedar con esta máscara. Por cierto, que si os encontráis en estos casos en situaciones reales, con máscaras imperfectas, dadles una oportunidad y usadlas: comprobaréis que en la mayoría de los casos son selecciones más que suficientes para conseguir buenos resultados. Y es que conviene no obsesionarse con esto de las máscaras… en los tiempos del revelado químico, os recuerdo, utilizaban las manos o trocitos de papel, y no les quedaban mal del todo las fotos.
Una vez creada mi selección puedo hacer cualquier ajuste que quiera sobre la zona enmascarada: teniendo en cuenta que estoy utilizando el plugin de contraste, brillo o saturación, se me ocurre aumentar un poco el brillo del cuadro:
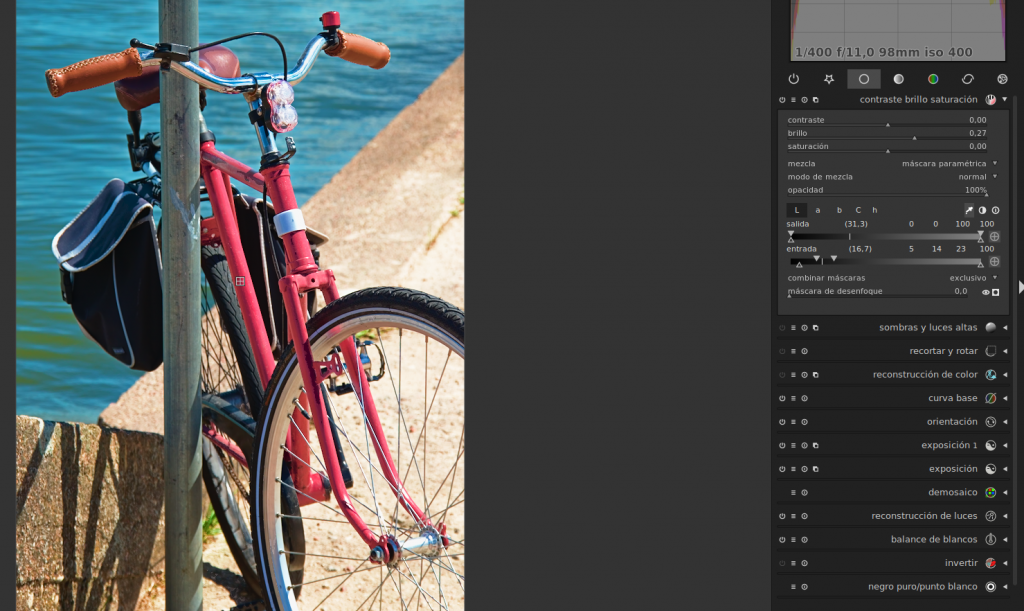
El resultado es bastante penoso… volviendo a la era química, los reveladores de laboratorio utilizaban algo más que sus manos o trozos de papel para enmascarar zonas. También realizaban movimientos con sus manos para que la sombra proyectada no fuera tan dura en los bordes. Si no moviesen las manos… la máscara resultante tendría un evidente aspecto de «sombra de una mano»… pero moviéndolas en círculos se disimula el objeto que produce la sombra. El problema con el experimento que he hecho en la imagen anterior es que no he «movido» mi máscara. Para ello cuento con el deslizador de «máscara de desenfoque» en la zona inferior de la interfaz. Ajustándolo un poco obtengo esto:
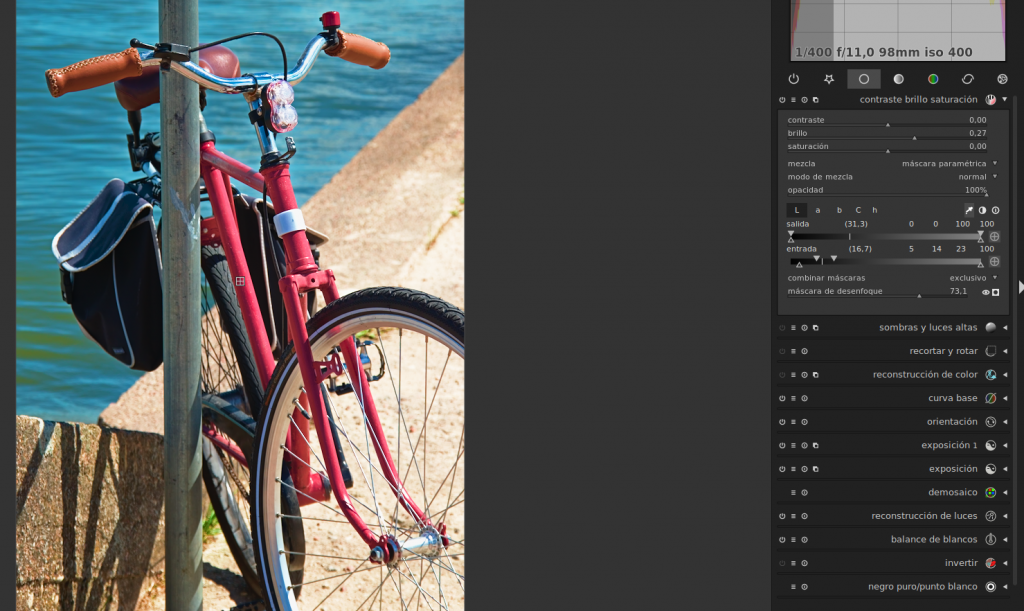
Gracias a la máscara de desenfoque he disimulado la selección, e integrado el efecto del plugin en la imagen sin que «se note el truco». En realidad todo este proceso es un calco exacto del procedimiento tradicional del revelado químico, como veis.
Sigamos observando cosas de la interfaz. Una vez tengo hecha esta selección… ¿Qué pasa si lo que quiero es seleccionar todo menos el cuadro de la bicicleta? Estas selecciones invertidas son muy fáciles de hacer con los botones de inversión de polaridad que mencionaba antes. Podemos hacer clic en el símbolo «+» a la derecha de la banda de selección, para invertir la máscara:
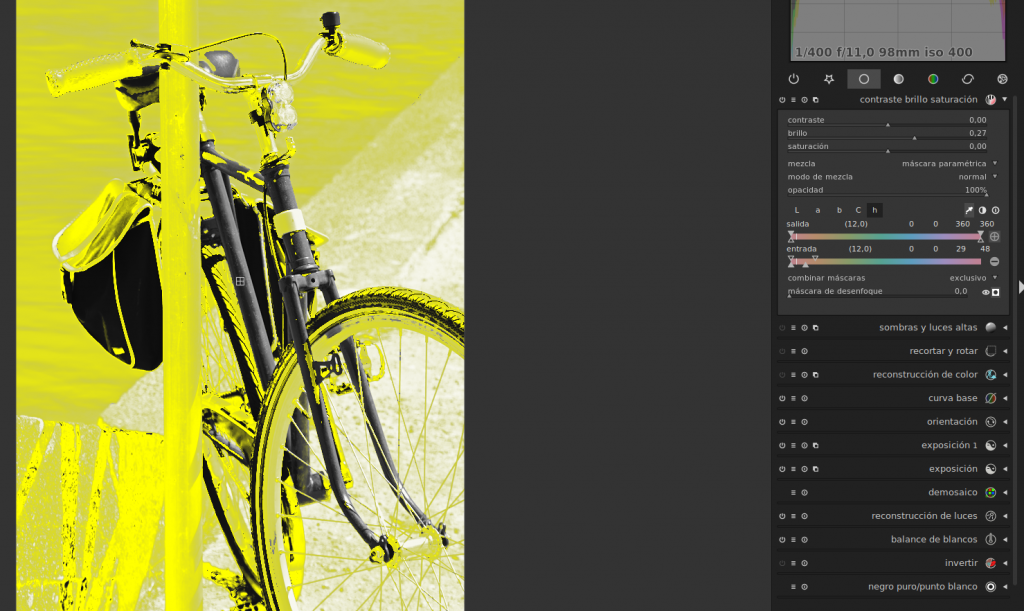
y si hago clic en el botón de inversión de polaridad que mencionaba al principio (el que está al lado del cuentagotas), conseguiré cambiar la polaridad de todos los canales al mismo tiempo (algo muy útil si, como en este caso, necesito modificar más de un canal para conseguir la máscara deseada).
Las máscaras de luminosidad
Gracias a las virtudes de las máscaras paramétricas puedo resolver otro problema que planteé en el capítulo anterior, dedicado a los modos de fusión. Vamos a recuperar la situación. En el último capítulo observábamos como el modo «sustraer» ocasionaba un interesante efecto de saturación, aunque solo era útil en las zonas más iluminadas de la fotografía; el resto de la imagen se oscurecía tanto que convertía el efecto en inservible.


Lo ideal seria poder aplicar este modo de manera que solo afectase a las zonas iluminadas, y además de una manera proporcional a la intensidad de su iluminación: las zonas más claras debería tener todo el efecto del modo de fusión, mientras que las zonas con menos luz, menos, y así sucesivamente hasta las zonas oscuras, que no deberían recibir nada. Una máscara con estas características se denomina «máscara de luminosidad», y es muy fácil de conseguir con Darktable. Simplemente debemos seleccionar el deslizador de entrada, y mover el triángulo superior izquierdo hasta el extremo derecho. Con esto conseguimos una selección con las características exactas: lo más claro queda seleccionado, y la cantidad de aplicación del efecto se reduce proporcionalmente, hasta llega casi al cero de aplicación en las zonas oscuras.

En la imagen anterior vemos como la máscara resultante es muy tenue. Esto es debido a las características propias de la imagen. Si quiero obtener resultados algo más fuertes, puedo probar a mover los deslizadores izquierdos (puedo mover ambos, aunque recomiendo empezar a jugar solo con el superior izquierdo) hasta conseguir la máscara perfecta:

Lo que tenéis en la fotografía superior es una máscara de luminosidad ajustada. En principio no es algo que sea necesario, pues la máscara de luminosidad a secas suele hacer un buen trabajo. Veamos el resultado de todo este proceso:

Efectivamente, hemos conseguido saturar las zonas iluminadas, protegiendo las zonas oscuras. Este es el principio básico de las máscaras de luminosidad que, como os podéis imaginar, tienen múltiples aplicaciones, no solo orientadas al trabajo en combinación con modos de fusión. Estas máscaras pueden ser de especial utilidad si queremos hacer ediciones rápidas seleccionando las zonas claras, oscuras e intermedias de una imagen, protegiendo al resto de áreas, y consiguiendo un revelado independiente en cada una de las partes seleccionadas. Porque del mismo modo que podemos obtener una máscara de luminosidad moviendo el deslizador superior izquierdo a la derecha, podemos hacer la inversa de una máscara de luminosidad moviendo el deslizador superior derecho a la izquierda, y obteniendo así una máscara invertida, que protege las altas luces y afecta a las zonas oscuras y negros. E incluso podemos hacer máscaras de medios tonos moviendo los deslizadores al centro de la banda. Con la fotografía de Duque no se va a ver con claridad, debido a la abundancia de medios tonos. Así que vamos a probar con otra para ver cómo funciona el asunto:
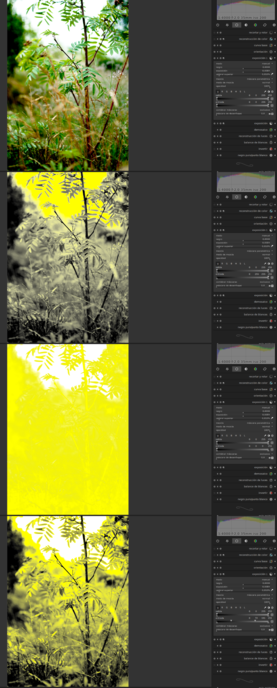
Con este método de máscaras de luminosidad podemos trabajar las zonas claras, oscuras o intermedias de la fotografía independientemente, levantando sombras, apagando luces o levantando los medios tonos asegurándonos de que las transiciones entre las diferentes zonas de luminosidad sean óptimas. Utilizar estas máscaras de luminosidad de manera correcta tiene su truco, pues son bastante delicadas. No obstante, si tenemos en cuenta los siguientes dos consejos se puede empezar a trabajar con ellas sin caer en la desesperación:
- A veces es recomendable trabajar con máscaras de luminosidad limitando mucho su extensión: una máscara de luminosidad «completa» (con los dos triángulos inferiores en ambos extremos) puede alterar zonas que no deseamos que sean tocadas, así que conviene hacer ajustes con los triángulos inferiores hasta que hayamos dado con el punto exacto.
- Juega siempre con el desenfoque: generalmente es el toque que le da a la máscara su máxima utilidad, pues siempre ayuda a ocultar su existencia a los ojos del espectador. Ten en cuenta también que la máscara de desenfoque es graduable, así que no siempre ponerla al máximo será una buena idea. En general, los deslizadores de Darktable se tienen que manejar como lo que son, deslizadores, y el proceso habitual es moverlos desde su posición «cero» hacia delante hasta encontrar el punto dulce.
Ya van quedando menos cosas que decir de las máscaras paramétricas. Tan solo algunos detalles más: en primer lugar, me he dejado pendientes los números que aparecen encima de cada banda. Imagino que ya habréis intuido qué información representan: cada uno de ellos marca la posición exacta de uno de los triángulos, por este orden:
- Los números primero y cuarto señalan la posición de los triángulos inferiores. El número de la izquierda es el triángulo inferior izquierdo y el número de la derecha el triángulo inferior derecho.
- Los números segundo y tercero corresponden con los triángulos superiores. Del mismo modo que con los otros números, el segundo número se relaciona con el triángulo superior izquierdo, y el tercero con el triángulo superior izquierdo.
Contar con estas numeraciones puede ser interesante para hacer máscaras muy exactas, o basándose en la información que proporcionan algunos plugins.
Entre las bandas de selección y la máscara de desenfoque hay un menú desplegable que se llama «combinar máscaras». Mediante este menú podremos hacer que diferentes tipos de máscara se combinen entre sí para hacer selecciones complejas. Gracias a este menú y a las máscaras manuales podremos solucionar problemas como la de las selecciones «sucias», en las que algunos elementos de la fotografía aparecen seleccionados sin que podamos hacer nada para evitarlo usando solo las máscaras paramétricas. Pero para ver este menú en funcionamiento tendremos que conocer primero cómo se manejan las máscaras manuales. El siguiente capítulo estará dedicado a ello.
Nota: Todas las imágenes, si no se indica lo contrario, son obra del autor de este artículo y se pueden usar libremente, citando la fuente.












