Hoy vamos a hablar de un programa llamado Koha, que nos va a permitir organizar cualquier biblioteca, ya sea personal o doméstica, de barrio, para cualquier instituto o universidad, etcétera, y todo ello, ¡con software libre!
Este software incluye módulos para gestionar la circulación, catalogación, adquisición, publicación en serie, reservas, gestión de usuarios y mucho más. Para funcionar utiliza también otros tipos de software, como el motor de base de datos MariaDB y, además, posee una intuitiva web.

Principales características de Koha
Antes de continuar, veamos cuáles son:
- Multitud de módulos. Koha incluye módulos para adquisiciones, circulación, catalogación, gestión de publicaciones seriadas, autoridades, informes flexibles, impresión de etiquetas, avisos multiformato y mucho más.
- Es multilenguaje, ya que tiene una gran cantidad de idiomas disponibles y se están añadiendo más cada año.
- Incorpora una búsqueda potente y visualización de catálogo mejorada, algo que le permite utilizar contenido de Amazon, Google, LibraryThing, Open Library o Syndetics, entre otros.
- Cumple con los estándares utilizados en bibliotecas, como MARC-21, UNIMARC, z39.50, SRU/SW, SIP2, SIP/NCIP, lo que garantiza la interoperabilidad y compatibilidad entre Koha y otras plataformas.
- Utiliza interfaces basadas en la Web que cumplen con estándares como XHTML, CSS y Javascript.
- Es software libre, debido a que fue liberado bajo licencia GPL en su versión 3.
- Se trata de un proyecto independiente. Cualquier biblioteca es libre de instalarlo, utilizarlo y solicitar a quien quiera soporte, de necesitarlo. No existen compromisos ni exclusividades con Koha.
Una vez sabemos sus principales funcionalidades, veamos su instalación en un sistema operativo con la distribución Debian 10.
Instalación de Koha sobre Debian 10
Como suele ser habitual, he utilizado un servidor privado virtual, o VPS, de mi proveedor de confianza, Clouding.io. Con 20 GB de disco duro SSD, 1 core de CPU y 2 GB de memoria RAM, tenemos más que de sobra.
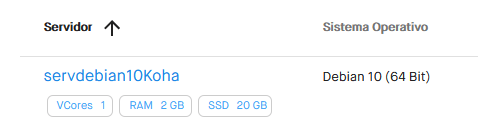
Una vez hecho esto accedemos vía SSH y ya podemos empezar a trabajar.
Añadir usuario operador y actualizar sistema
Al acceder por primera vez crearemos un usuario normal para operar con el servidor y así no utilizar el usuario ‘root‘, que puede ocasionar problemas de seguridad.
useradd -m -c "Usuario Operador" -s "/bin/bash" -G sudo operador passwd operador
Y deshabilitamos el acceso del usuario ‘root‘ vía SSH por el mismo motivo.
sed -i 's/PermitRootLogin yes/PermitRootLogin no/g' \ /etc/ssh/sshd_config
A partir de aquí vamos a operar con el nuevo usuario, que hemos llamado ‘operador‘. A continuación actualizamos el sistema:
su - operador sudo apt update sudo apt upgrade -y
Añadir repositorios de Koha
Para continuar vamos a habilitar los repositorios del producto. Emplearemos la última versión estable como sigue.
Primero añadimos la llave GPG:
sudo apt install gnupg wget -q -O- https://debian.koha-community.org/koha/gpg.asc \
| sudo apt-key add -
Ahora sí, añadimos el repositorio:
echo 'deb http://debian.koha-community.org/koha stable main' \ | sudo tee /etc/apt/sources.list.d/koha.list
Volvemos a actualizar:
sudo apt update
Instalación de Koha
El siguiente paso es instalar la herramienta:
sudo apt install koha-common
La instalación se puede demorar un poco, depende de la capacidad de tu red y de la potencia del host.
Instalación de la base de datos
Ya he comentado al principio que, como motor de base de datos, vamos a utilizar MariaDB, por lo que procedemos a su instalación:
sudo apt install mariadb-server
Y aseguramos la instalación utilizando la herramienta mysql_secure_installation así:
sudo mysql_secure_installation
Modificando la configuración
Una archivo clave es el de la configuración del motor del programa, ubicado en la ruta /etc/koha/koha-sites.conf.
En mi caso establezco el nombre del dominio:
sudo sed -i \ 's/DOMAIN=".myDNSname.org"/DOMAIN=".colaboratorio.net"/g' \ /etc/koha/koha-sites.conf
Módulos de Apache
Cuando se instala el programa también lo hace el servidor web Apache. En el siguiente paso debemos añadir un par de módulos:
sudo a2enmod rewrite sudo a2enmod cgi sudo systemctl restart apache2.service
Crear la instancia
Ahora toca crear la instancia con la base de datos del programa:
sudo koha-create --create-db libreriatest
El nombre de la librería será el que nosotros queramos, con un resultado similar al siguiente:
Koha instance is empty, no staff user created. [ ok ] Starting Koha indexing daemon for libreriatest
Configurar el acceso web
Si te has dado cuenta, hasta ahora no hemos indicado una contraseña para acceder a la herramienta vía web, y eso es lo que haremos a continuación.
sudo xmlstarlet \ sel -t -v 'yazgfs/config/pass' \ /etc/koha/sites/libreriacervantes/koha-conf.xml
Si más adelante necesitamos ver la contraseña podemos llamarla así:
sudo koha-passwd libreriatest
En mi caso he escogido la URL ‘http://libreriatest.colaboratorio.net‘, para poder acceder vía web, he tenido que añadir el registro «A» en mi gestor de DNS. También tenemos que registrar la URL para el acceso de los administradores, esto es: ‘http://libreriatest-intra.colaboratorio.net‘
Instalación de idiomas adicionales
Por defecto el producto solo está en inglés. Para instalar otros idiomas, como el castellano o el catalán, podemos listar los idiomas disponibles:
sudo koha-translate --list --available
E instalar el que nos interese:
sudo koha-translate --install es-ES #Para el castellano sudo koha-translate --install ca-ES #Para el catalán
Ya podemos ir a la web para comenzar con su instalación.
Instalación vía web
La primera vez que accedamos vía web nos pedirá el usuario y la contraseña. Por defecto el usuario es koha_nombreinstancia, más la contraseña que hemos conseguido unos párrafos antes.
Una vez dentro de la instalación seleccionamos el idioma:
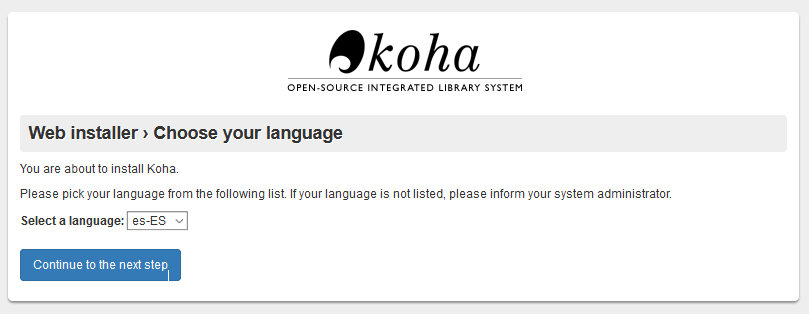
En el siguiente paso se validarán los módulos de Perl y las dependencias necesarias.
Una parte importante es validar la información de la base de datos:
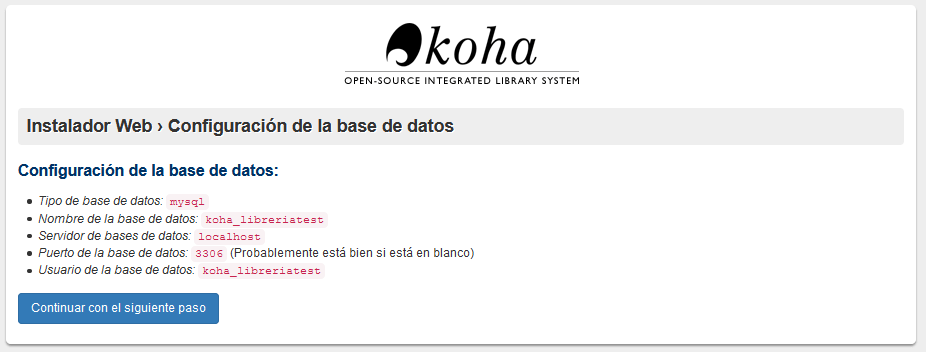
Validamos la conexión a la base de datos:
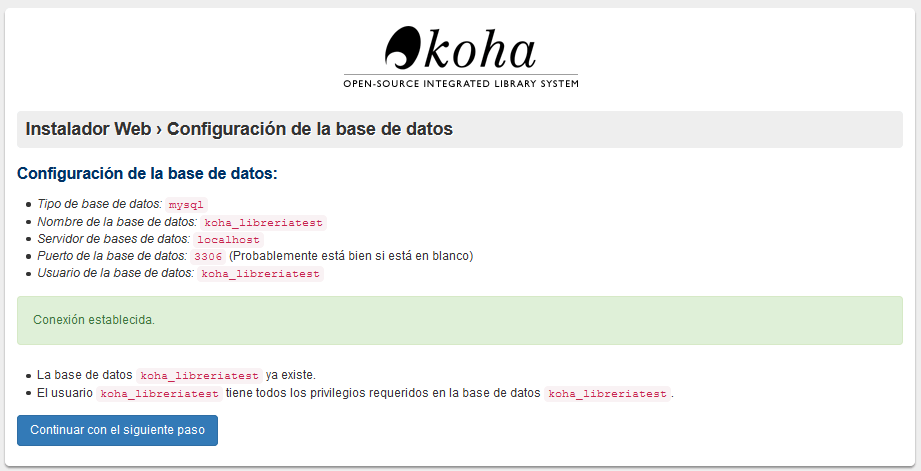
En el siguiente punto se crearán las tablas de la base de datos y se llenarán con algunos datos predeterminados. El resto serán las configuraciones básicas, como el tipo de MARC (concepto que hasta ahora no conocía), que por defecto es «Marc21«. En los siguientes pasos lo he dejado todo por defecto. Aquí quien domine el tema podrá adaptar la configuración a su gusto.
Como colofón debemos crear una nueva biblioteca con su respectivo código.
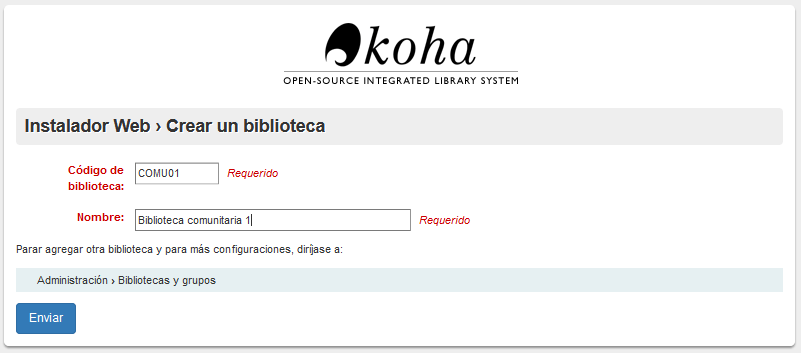
A partir de aquí debemos crear la categoría del usuario administrador, además de su identidad. Otras partes a crear son, por ejemplo, nuevos ítems. Además debemos establecer reglas como los días máximos que se prestarán las cosas, el número de renovaciones permitidas, etcétera.
Y voilà, ya tenemos la herramienta lista para utilizar:

Y esto es todo, que la entrada ya ha quedado suficientemente extensa 🙂
Imágenes
Foto de cabecera: books shelf, de Clay Banks en StockSnap.
Fuentes consultadas
Wiki Koha Community – Koha on Debian.
Más información
Proyecto GNU/Licencias/Preguntas Frecuentes sobre la licencia GPL.
Traducción al español -no oficial- de la licencia GPLv.3.













Puntazo. Esta herramienta es un referente en el mundo bibliotecario. Aunque no hay mucha info detallada en español para montarlo en gnu/linux, así que se agradece la entrada. Software libre y del bueno.
Hola,
¿Hay posibilidad de trabajar el Koha con listas de SharePoint, para crear un buscador de documentos de registro de un archivo empresarial?