Esta es la tercera parte sobre el sistema de almacenamiento en la nube NextCloud. Hasta ahora hemos hablado del producto y de su instalación sobre un sistema operativo GNU Linux. En el artículo de hoy hablaremos de cómo asegurarlo y los primeros pasos de su uso. Entre otras cosas veremos cómo añadirle seguridad SSL utilizando el protocolo HTTPS sirviéndonos de los certificados de la iniciativa Let’s Encrypt.
Asegurar la instalación y las comunicaciones
Comenzaremos esta parte asegurando la parte del servidor a nivel de sistema operativo. Para ellos seguiremos una checklist, recomendable para la mayoría de servidores:
- Actualizar el sistema
- Añadir partición SWAP
- Restringir el acceso
- Habilitar https
Una vez hecho esto echaremos un vistazo a las opciones disponibles desde el panel de administración de NextCloud.
Actualizar el sistema
Esta parte es realmente sencilla. Recordamos que durante la instalación hemos utilizado el sistema operativo Ubuntu, en su versión 16. Por lo que los paquetes disponibles son tipo deb, ergo, utilizaremos el gestor de paquetes apt. De la siguiente manera:
apt update && apt ugprade
Es importante que tengamos el sistema siempre al día, por lo menos una vez por semana se tiene que actualizar. Una buena práctica es crear una tarea programada vía crontab, que realice este paso. Por ejemplo, si lo queremos programar todas las madrugadas entre el viernes y el lunes, por ejemplo, a las dos de la mañana. Escribiremos:
crontab -e
Al hacer esto podemos añadir nuevas tareas; en nuestro caso sería algo así:
0 2 * * 1 apt -y update && apt -y upgrade && reboot
De esta manera todos los lunes a las dos de la mañana se ejecutará la actualización con su correspondiente reinicio. Si queremos podemos crear un script, que además de realizar estos pasos nos envíe un correo que nos avise de que se ha realizado.
Añadir partición SWAP
Por defecto muchos servidores privados virtuales (VPS), ofrecidos por la mayoría de plataformas, no tienen habilitada la partición transaccional o SWAP. Para solventarlo, ya que si nuestro servidor tiene pocos recursos de memoria, nos puede hacer falta, seguiremos los siguientes pasos.
Nuestro VPS tiene 512 mb de memoria volátil, por lo que asignaremos lo mismo a la nueva partición:
fallocate -l 512M /ficheroswap
A continuación utilizaremos el comando dd:
sudo dd if=/dev/zero of=/ficheroswap bs=1024 count=524288
Por seguridad añadiremos permisos sólo para el usuario root:
chmod 600 /ficheroswap
Formateamos el fichero generado:
mkswap /ficheroswap
Indicamos al sistema operativo que se trata de un fichero tipo transaccional:
swapon /ficheroswap
Añadimos a la siguiente línea al fichero /etc/fstab, para que así quede de manera permanente:
echo "/ficheroswap none swap sw 0 0" >> /etc/fstab
Si utilizamos el comando free, veremos la memoria de la partición SWAP disponible.
Restringir el acceso
Por defecto nuestro sistema no tendrá ninguna política de seguridad, en lo que a cortafuegos se refiere.
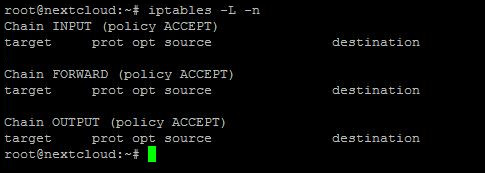 Para ello debemos habilitar el cortafuegos, utilizando la herramienta ufw, una fácil manera de gestionar nuestros cortafuegos, por algo se llama «Umcomplicated Firewall«. En Primer lugar encenderemos el servicio:
Para ello debemos habilitar el cortafuegos, utilizando la herramienta ufw, una fácil manera de gestionar nuestros cortafuegos, por algo se llama «Umcomplicated Firewall«. En Primer lugar encenderemos el servicio:
systemctl start ufw.service systemctl enable ufw.service
Ahora nos toca añadir unas reglas básicas para el correcto funcionamiento de NextCloud. Lo primero será habilitar los puertos web, esto es el 80 y en su caso, si queremos utilizar https, el puerto 443. No cabe duda que otro importante es el 22, para el acceso ssh, a no ser que utilicemos uno diferente.
Sería como sigue:
ufw allow 80/tcp ufw allow 443/tcp ufw allow 22/tcp
Con esto ya tendríamos lista la parte del cortafuegos. Siempre podemos añadir más reglas.
Habilitar https
El protocolo https es clave para que la navegación en la web sea segura y cifrada. Antiguamente conseguir un certificado SSL/TLS para una conexión https era tremendamente caro; por suerte, gracias a la iniciativa Let’s Encrypt, podemos conseguir nuestro propio certificado de manera gratuita.
Os aconsejo la guía de los compañeros de linuxgnublog.org para poder instalar el certificado en vuestro servidor.
Primeros pasos en la interfaz web
Por el momento abandonamos la consola de comandos y nos vamos a la siempre amigable interfaz web. Una vez hayamos escrito el usuario y la contraseña del usuario administrador. Veremos el panel genela. Nos iremos al desplegable de la derecha y seleccionaremos «Administración»
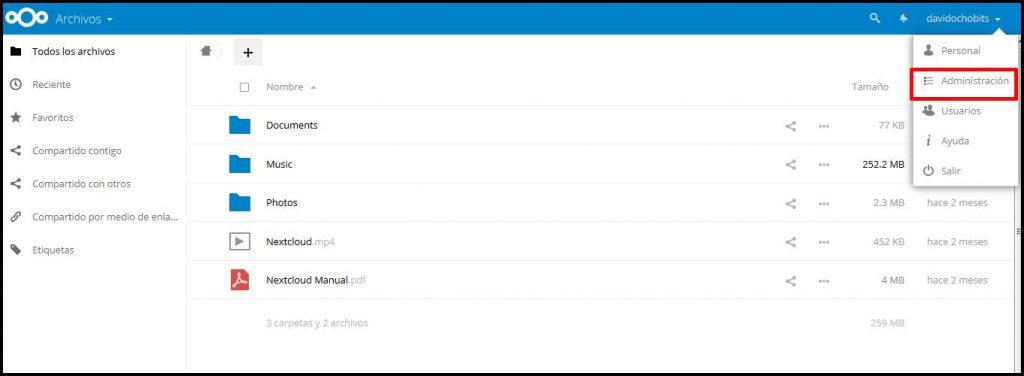 Una vez dentro podemos configurar la plataforma a nuestro gusto. Entre otras cosas podemos configurar la parte estética. Para ello nos iremos a «Theming«, desde allí podemos cambiar el aspecto, desde añadir un logo, cambiar el fondo de pantalla, los colores, etcétera.
Una vez dentro podemos configurar la plataforma a nuestro gusto. Entre otras cosas podemos configurar la parte estética. Para ello nos iremos a «Theming«, desde allí podemos cambiar el aspecto, desde añadir un logo, cambiar el fondo de pantalla, los colores, etcétera.
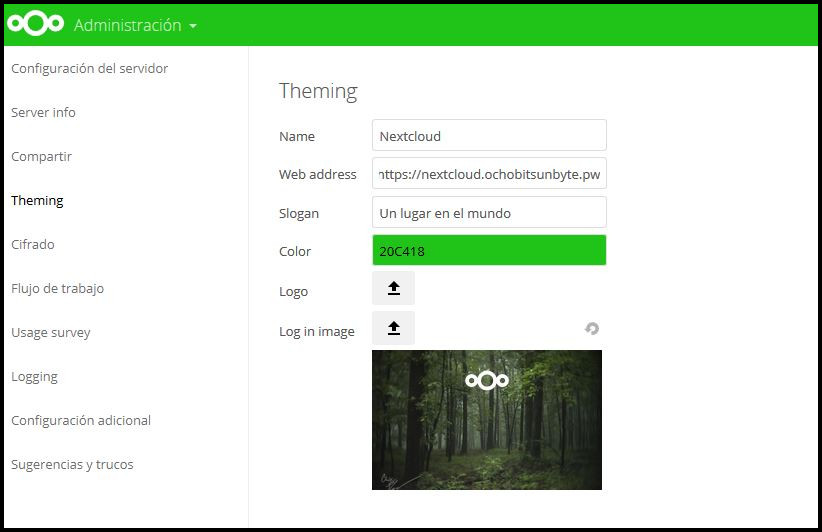 A mi me ha dado por el verde y un fondo de un bosque, aquí cada uno puede elegir lo que más le guste.
A mi me ha dado por el verde y un fondo de un bosque, aquí cada uno puede elegir lo que más le guste.
Entre otras opciones, en los botones de la columna de la izquierda, podemos configurar las opciones de compartición, habilitar el cifrado (esto quizás lo veremos en otro capítulo), añadir etiquetas para utilizar en flujo de trabajo, configuración adicional, donde podemos configurar el servidor de correo electrónico, el tamaño máximo de subida de ficheros o añadir un grupo de avisos. Por último y no menos importante, justo al final, en sugerencias y trucos, podemos aprender a realizar copias de seguridad, monitorización avanzada del servidor, ajustes de rendimiento, etcétera.
Antes de acabar, quiero mencionar el menú «Aplicaciones», disponible justo en la parte superior izquierda, tal y como se muestra en la imagen:
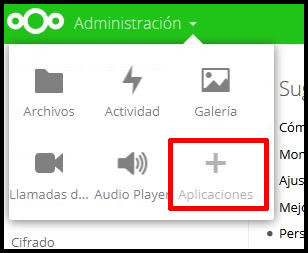 De esta manera podemos acceder a decenas de aplicaciones para diferentes ámbitos, como por ejemplo: autentificación, multimedia, oficina, organización, social y comunicación, herramientas y muchas más.
De esta manera podemos acceder a decenas de aplicaciones para diferentes ámbitos, como por ejemplo: autentificación, multimedia, oficina, organización, social y comunicación, herramientas y muchas más.
Referente a esto más adelante os hablaré de las aplicaciones más interesantes disponibles desde y para NextCloud. ¡Estad atentos!
Espero que os haya parecido interesante. ¡Nos leemos en la próxima!
Nota: Las imágenes utilizadas en este artículo son capturas de pantalla realizadas por su autor, y se pueden usar libremente, citando la fuente.









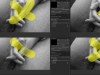




Gracias por el articulo. Muy interesante. Respecto a las actualizaciones de seguridad automáticas en ubuntu server, se puede instalar unos scripts que automatizan el proceso, muy configurables:
https://help.ubuntu.com/lts/serverguide/automatic-updates.html
Hola David, Tengo hace mucho tiempo una Rpi esperando por Nextcloud. La falta de tiempo para dedicarme a esto es la causa de la demora. Me atrae mucho una idea que había leído hace un tiempo, acerca de la integración de Plasma con Nextcloud. Sigue en carrera esa idea o esta un poco paralizada?
Algun momento me comprare un Rpi para tener mi propia nube 🙂 interesante proyecto
Yo también monte un nextcloud con la particularidad que le añadí una carpeta cifs por medio de almacenamiento externo y también le añadí onlyoffice para poder trabajar desde el entorno de nextcloud sin tener que descargarse el fichero que queremos abrir pues bien cuando intento abrir un fichero de office dentro de esa carpeta cifs abre la ventana de onlyoffice pero me tira un error de descarga despues de un rato y no me deja abrir el fichero. Si ese mismo fichero lo cuelgo fuera de esa carpeta entonces si me deja sin problema ¿ sabrias porque puede pasar ? tema de permisos no es .gracias