El mundo del revelado en color es tan complejo que tendré que dedicarle unas cuantas entradas. En el capítulo de hoy vamos a ver cómo se comporta nuestro revelador favorito en el control de la saturación.
En este capítulo vamos a poner a Darktable realmente a prueba, enfrentando a nuestro programa a dos escenarios de batalla donde puede dar la impresión de flaquear: las sombras y la saturación. Uno de los tipos de revelado más comunes es aquel en el que intentamos aumentar el contraste y la saturación de nuestra imagen con el fin de proporcionar una sensación de viveza en nuestros motivos. Si bien en la actualidad este tipo de revelado no es el más usual (en la actualidad están de moda otro tipo de efecto, en el que se busca una imagen con menos contraste y más luces, lavando las sombras), siempre va a ser un «caballo ganador» en revelados rápidos, en circunstancias donde no queremos o no podemos dedicarle más tiempo a la imagen: simplemente un revelado rápido y global tiene que servir para que la imagen haga su trabajo ante el espectador.
Precisamente este escenario es uno de los complejos para Darktable, en mi opinión. Y es que el trabajo que este programa hace con las sombras puede volver loco a más de uno. Me refiero a cosas como la siguiente:

Haced pruebas con Darktable y comprobaréis que esto pasa muy a menudo, con la mayoría de los plugins que están relacionados con el tratamiento de las luces y las sombras, y especialmente en fotografías subexpuestas. Es como si la zona de sombras de las fotografías fuese más delicada que la de los medios tonos o las altas luces… y es que, en realidad, así es: recordad que la zona de sombras de nuestros archivos RAW tiene una cantidad de datos significativamente menor que las otras zonas y que, por lo tanto, cualquier modificación que hagamos va a degradar la calidad de imagen antes que en otros tonos.
Para evitar este fenómeno, Darktable aporta algunas soluciones. La primera de ellas, ya mencionada, es la del uso de la curva base en modo logarítmico, que nos permite un control mayor sobre las sombras. Otro consejo es el de utilizar todos los controles con mucho tiento, y usar el teclado en lugar del ratón para mover los deslizadores. Si hacemos esto y vamos comprobando cómo se ve la imagen con cada toque de teclado, seguramente llegaremos a resultados satisfactorios antes que con el menos preciso arrastre de ratón.
No obstante, nos enfrentamos a un problema: en revelados donde busquemos máximo contraste y saturación es mucho más fácil que terminemos degradando los datos por muy cuidadosos que seamos. Y esto es realmente frustrante, pues si no damos con la técnica adecuada muchas veces vamos a tener que renunciar a estilos de revelado que sencillamente no somos capaces de conseguir.
Tras unos cuantos experimentos he llegado a encontrar una sencilla técnica que, al menos, me permite ese tipo de revelado «rápido y resultón» con el que solvento aquellas fotografías que, por alguna razón, necesito revelar pero sobre las cuales no pienso malgastar mi tiempo con revelados zonales y demás historias. Debo advertir que, además, esta técnica también implica separarse hasta cierto punto del realismo de los colores, que van a tender a diferenciarse de los motivos reales. Si no os importa tanto el verismo en la imagen, esta técnica os interesa; si, por el contrario, buscáis un resultado más realista, os ofreceré más soluciones más adelante. Para ejemplificar el proceso voy a partir de la siguiente imagen:

El histograma inicial, sin ser crítico para el desarrollo de esta técnica, puede condicionar hasta cierto punto el proceso: las imágenes derecheadas, con algo de espacio a la izquierda, suelen ser más fáciles de trabajar que las imágenes con sombras densas de partida.
A partir de aquí viene lo interesante: os recuerdo que mi objetivo de partida es conseguir una imagen contrastada y saturada. El instinto nos dice que primero debemos trabajar las luces y más tarde saturar los colores, pero… ¿Qué pasa si lo hacemos al revés? En realidad no es una forma de pensar extraña, habida cuenta de lo que ya sabemos de Darktable: el orden de aplicación de los efectos no es relevante porque viene prefijado, y además la mayoría de los módulos separan la luz del color gracias a sus modos de color particulares. Con estas ideas en mente me voy a ir al módulo «curva tono», y voy a empezar a experimentar. A modo de ejemplo, voy a crear una curva de contraste, usando el parámetro predefinido del plugin. Y voy a comparar las tres opciones en el menú «escalar croma»: automático, manual y automático en XYZ:
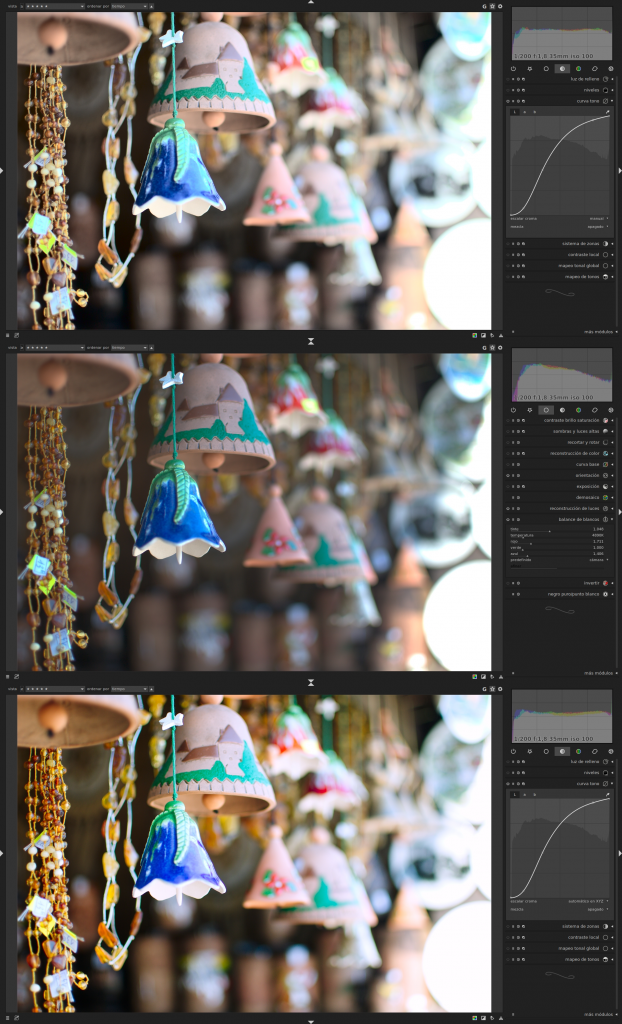
Como ya sabemos, el modo automático calcula la saturación relativa de cada píxel en función de la luminosidad que le demos: las imágenes contrastadas tenderán a aparecer más saturadas. El modo manual nos permite controlar los canales A y B del modo LAB. Por su parte, el modo automático XYZ también hace sus propios cálculos, pero basándose en un criterio diferente que el primer modo automático. Lo interesante de este modo es el notable efecto de saturación que conseguimos. Voy, por lo tanto, a quedarme con este último, pero adaptando la curva a mi propio gusto. Y como lo que quiero es tener mucha saturación, también voy a cambiar el modo de fusión, y voy a elegir «multiplicar». A partir de ahí, adapto la curva hasta que esté satisfecho… con el color. Sí, habéis leído bien: de momento voy a ignorar las luces y las sombras, por que sé de sobra que con este método voy a oscurecer la imagen. De modo que me voy a quedar con los colores, y las luces y sombras las fijaré más adelante. El resultado es el siguiente:

Lo importante aquí es llamar la atención sobre lo que ocurre cuando manipulas la curva con esta particular combinación de modo de fusión y escalado cromático: los medios tonos tienen un fuerte impacto sobre la saturación de la imagen, por lo que serán los que más nos preocupen en el momento de la manipulación de la curva. Como además el modo de fusión «multiplicar» tiende al oscurecimiento de la fotografía, voy a tratar de iluminar más los medios tonos altos, y a oscurecer algo menos los medios tonos oscuros. El resultado es una «S» que no tiene las curvas iguales: la superior es bastante más grande que la inferior.
A partir de aquí, sí puedo pasar a manipular las luces, fijándome solo en ellas: el color ya está casi finiquitado en este punto. Me voy al plugin de exposición, y busco los definitivos puntos negro y blanco:

Por alguna razón que todavía no tengo muy clara, seguir esta secuencia de trabajo produce un efecto colateral muy beneficioso para mi: de repente, el control de sombras se vuelve más flexible, y parece que tengo más rango para ampliar las zonas negras sin obtener resultados desagradables: las sombras se vuelven profundas y no encuentro artefactos raros, todo parece ser una transición muy suave hacia los negros puros. Con los blancos ocurre algo parecido, aunque lo cierto es que no necesitaré tocarlos demasiado. Eso sí, hay que tener en cuenta que el módulo exposición puede alterar la saturación de la fotografía, así que si queréis mantener lo que habíais obtenido en el paso anterior, podéis seleccionar el modo de fusión «luminosidad HSV». Debo remarcar esto último, el modo debe ser este y no el de «luminosidad» a secas, pues este último puede hacer cosas raras con la combinación de plugins y modos de fusión que hemos seleccionado. Si la imagen estaba suficientemente derecheada de origen, el trabajo terminará aquí. Si no es el caso, y nos encontramos con una fotografía demasiado oscura, podemos añadir un toque de curva base en medios tonos, o sencillamente aplicar el deslizador central del módulo «niveles» para levantar la luz de la fotografía. Naturalmente, todo este proceso puede verse complementado con otros plugins que trabajen el color, como «velvia», con el que se lleva especialmente bien. El resultado definitivo, comparado con la imagen de partida, es el siguiente:

Creo que los resultados saltan a la vista; la fotografía está exactamente como planeaba al principio: contrastada y saturada al máximo, con un aspecto llamativo y casi «chillón». Debo insistir en un par de hechos relativos a esta técnica: solo resulta útil si nuestro objetivo es contrastar y saturar al máximo una imagen; el uso de modos de fusión siempre tiene la consecuencia de que perdemos cierta capacidad de control sobre el resultado, y más aún con el modo «multiplicar». No obstante, si lo que queremos es tener una imagen de este tipo, es ideal por las razones que he expuesto antes: consigo de un plumazo librarme de lo quisquilloso que a veces es Dt en el tratamiento de las sombras.
Si lo que queremos es obtener algo más de control sobre la luz, podemos obtenerlo sin salirnos de la curva tono, en el modo manual: como vimos hace unos cuantos capítulos, el control de los canales A y B nos permite saturaciones importantes y, lo que es más importante, independientes de la curva de luminosidad.
Un problema bien distinto lo tenemos con las imágenes cuyos histogramas de partida están «izquierdeados» (perdonadme el palabro); es decir, RAW’s subexpuestos de inicio, como el siguiente:
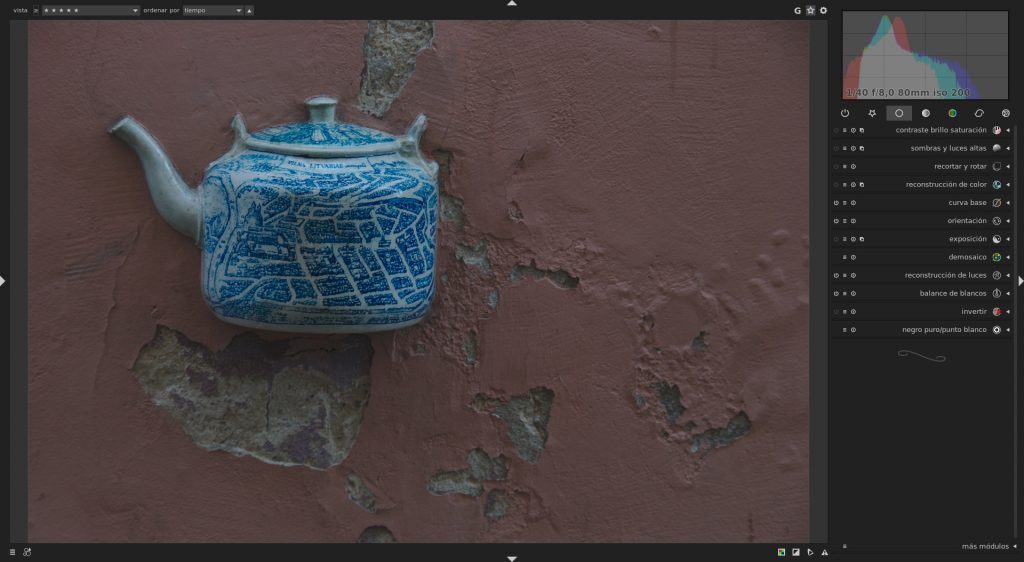
Levantar este tipo de fotografías resulta muy complicado con Dt si no conocemos bien sus entresijos. Estas fotografías, oscuras pero sin sombras potentes dan muchos problemas al intentar iluminarlas, contrastarlas o saturarlas, especialmente con una aparición de ruido que las hace inutilizables en la práctica. Por suerte, hay alternativas. En estos casos, mi estrategia es la de cambiar el perfil de color de entrada, generalmente eligiendo Adobe RGB. Naturalmente, y como ya sabemos, el resultado será una imagen oscurecida, así que tengo que corregirla con el control que me proporcionan los deslizadores del plugin «corregir perfil de entrada». Mi objetivo no es otro que «estirar» el histograma, llevándolo a la zona de medios tonos. No me vuelvo loco, me basta con que alcance la zona anterior al borde derecho:
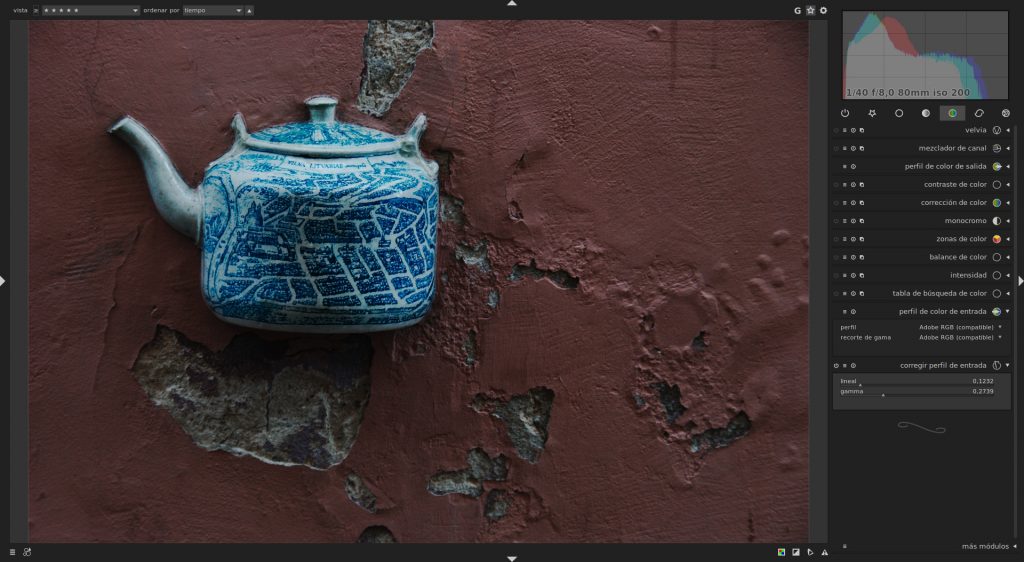
Con este nuevo histograma recién estrenado ya puedo empezar a trabajar con algo más de garantías. Me voy al plugin de exposición y ajusto para seguir modelando el histograma, ampliándolo a ambos lados:

Controlar el ajuste de exposición es clave para conseguir fijar adecuadamente el punto negro y el punto blanco. En este sentido, y en el caso de que utilicéis el deslizador de negros, debéis trabajar con ambos deslizadores como si fuesen «hermanos»; me explico: a veces mover ambos deslizadores a la derecha o a la izquierda puede darnos resultados similares pero con más o menos saturación, o con una amplitud de los negros menor, pero el mismo contraste. De forma que os recomiendo que, siempre que mováis el ajuste de negros, hagáis lo propio con el de blancos hasta obtener el resultado que queráis. Y si necesitáis hacer correcciones en uno, no olvidéis ajustar a su «hermano» de la misma manera.
El paso siguiente es mover todo el bloque del histograma hacia la derecha, y para ello podemos optar por varias estrategias. En este caso, simplemente voy a usar la curva tono, jugando de nuevo con el escalado cromático para conseguir un buen grado de saturación:
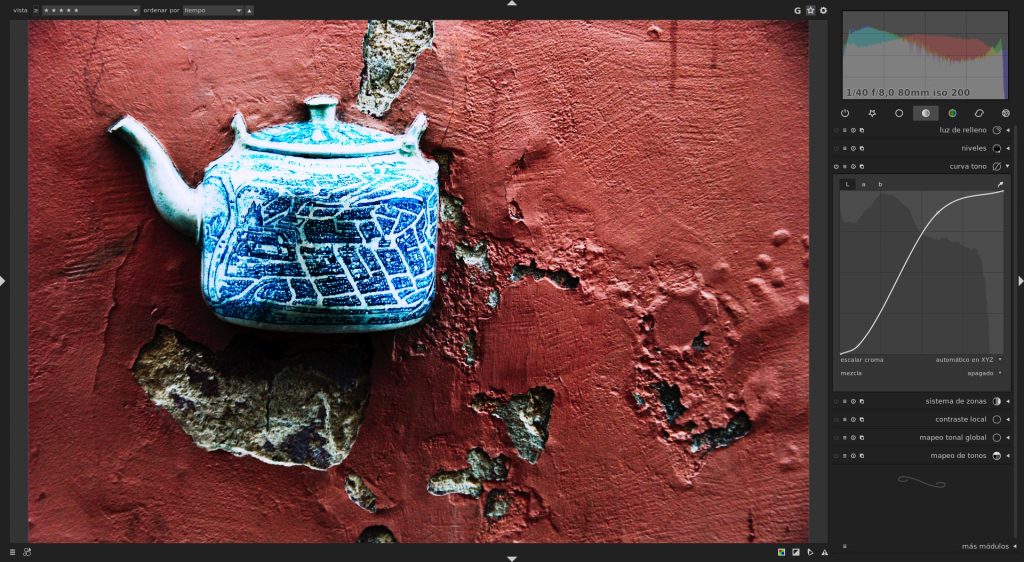
Aunque parezca un poco enrevesado, os garantizo que esta es la manera más cómoda de conseguir efectos de contrastado y saturación máximas con imágenes subexpuestas.

¿Y si en lugar de saturar lo que queremos es desaturar? Aquí los problemas son menores, aunque debemos tener en cuenta que la saturación debe ser coherente con la iluminación: no suele quedar bien una imagen muy contrastada pero desaturada. No obstamte, hay cierto margen de maniobra, y unas cuantas combinaciones que podemos hacer jugando, como acostumbramos, con algunas plugins, modos de fusión y opacidades. Voy a partir de esta imagen:

El primer método es el más sencillo: consiste en utilizar el plugin «contraste, brillo, saturación», y aprovechar su simpleza para hacer un trabajo rápido. El escaso margen de luminosidad de las imágenes desaturadas hace realmente interesante el uso de este plugin cuando queremos obtener revelados con tonos apagados:
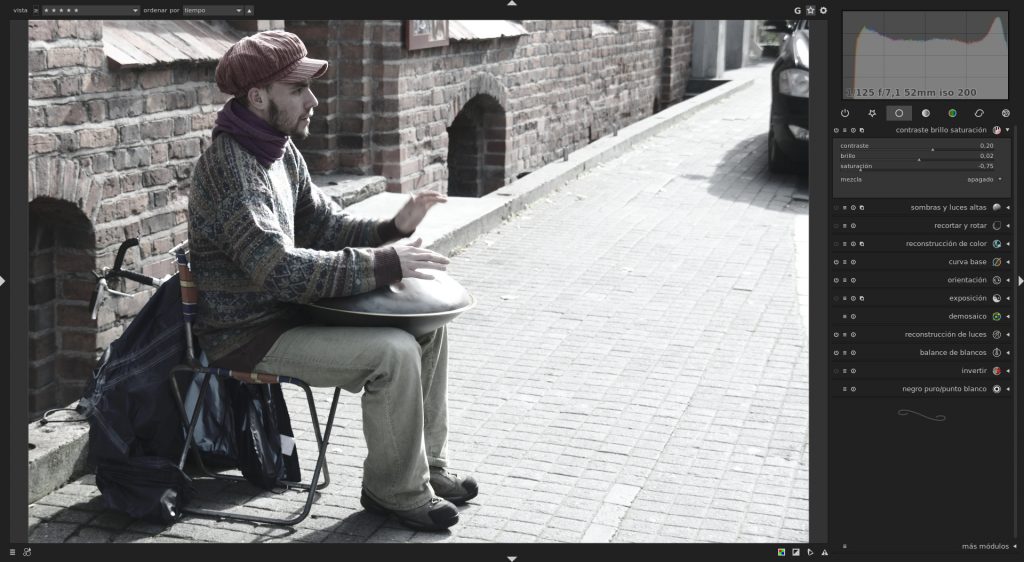
Si queremos algo más avanzado, podemos también utilizar el plugin de corrección de color, con el que además podemos dar algunas dominantes de color a luces y sombras. En este caso, de nuevo, es algo muy recomendable si queremos imitar los tonos de ciertas fotografías de la era química:
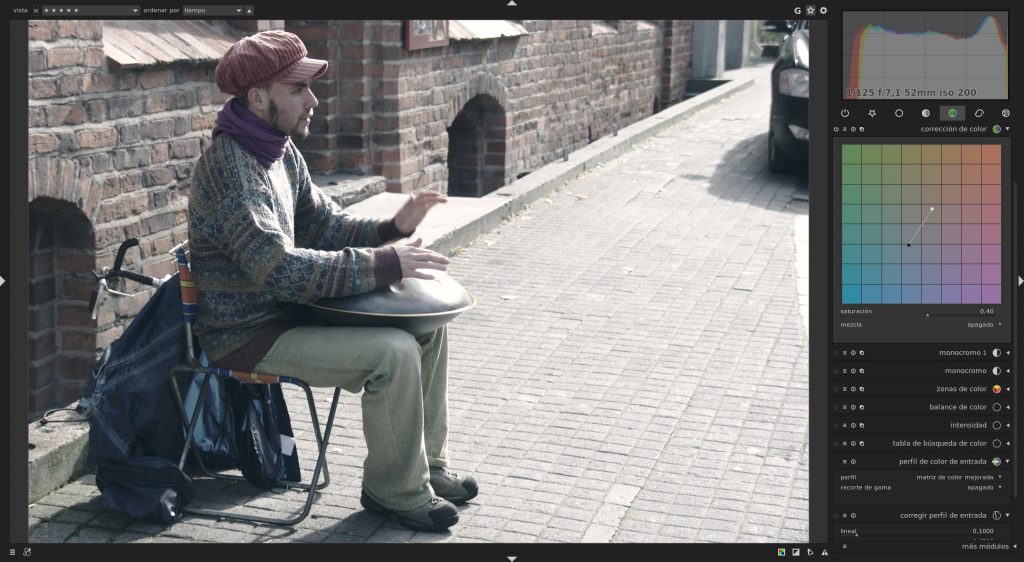
Las combinaciones no terminan aquí. Un método algo más complejo implica el uso del módulo «monocromo». Necesitaremos dos instancias de dicho módulo; la primera de ellas estará en el modo de fusión «normal» y mediante la opacidad controlaremos la opacidad. Aunque sólo con este ajuste ya podemos conseguir cosas interesantes, si añadimos una nueva instancia obtendremos una interpretación muy interesante: esta segunda instancia tendrá que estar en el modo de fusión «solapar» o «luz suave», y ajustaremos el contraste resultante mediante la opacidad:
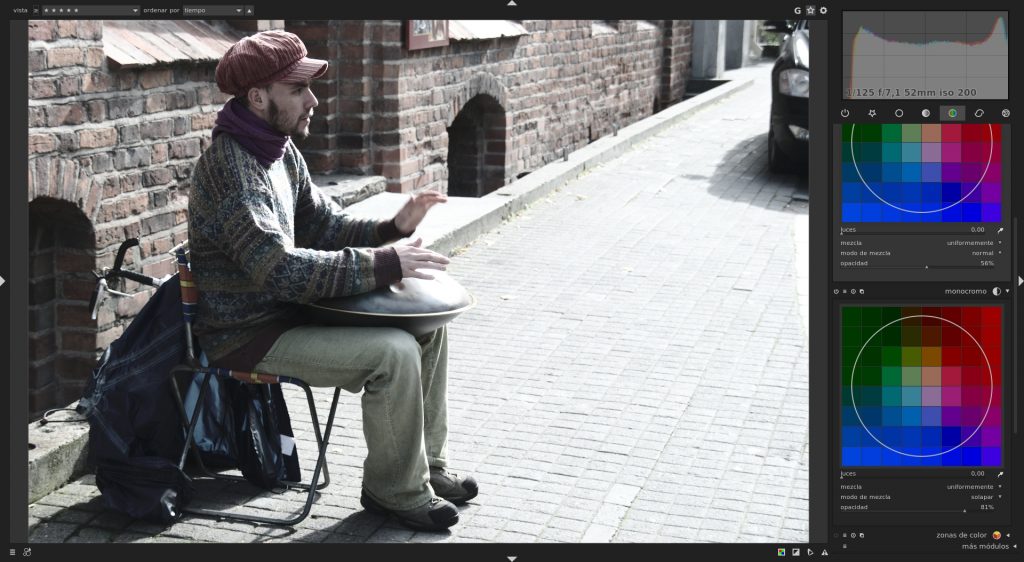
Nota: Todas las imágenes, si no se indica lo contrario, son obra del autor de este artículo y se pueden usar libremente, citando la fuente. La imagen que encabeza este artículo es obra de Steven Bol, aparece en Pixabay y cuenta con licencia CC0 Creative Commons.












