El momento de la verdad se acerca… hemos dejado atrás la primera fase del revelado, que de por sí apenas implica el uso de ningún software; se trata de un momento de observación y de trazado de estrategias que tendremos que llevar a cabo posteriormente aprovechando al máximo el programa que decidamos utilizar. En este caso, Darktable, del que examinaremos a continuación sus numerosas peculiaridades.
Efectivamente, hemos llegado a la fase central del revelado, aquella en la que, de una vez por todas, empezaremos a alterar de manera seria los píxeles de nuestros archivos RAW. Pero para poder realizar esta tarea con garantías, es necesario conocer bien la interfaz de nuestro programa. FLAC no está pensado, como os habréis dado cuenta ya, para ser un manual de Darktable. Ya existe uno muy completo en la página web del proyecto. Mi intención aquí es extenderme un poco en los elementos que considero más importantes a la hora de tomar las riendas del programa, cosa doblemente necesaria si tenemos en cuenta que Dt no es un software precisamente sencillo de entender de primeras. Algunas cosas relacionadas con el diseño de la interfaz ya las he ido explicando en los capítulos precedentes. De forma que ya sabemos que la pantalla principal del programa se divide en diferentes áreas, cada una de ellas dedicada a menesteres particulares.
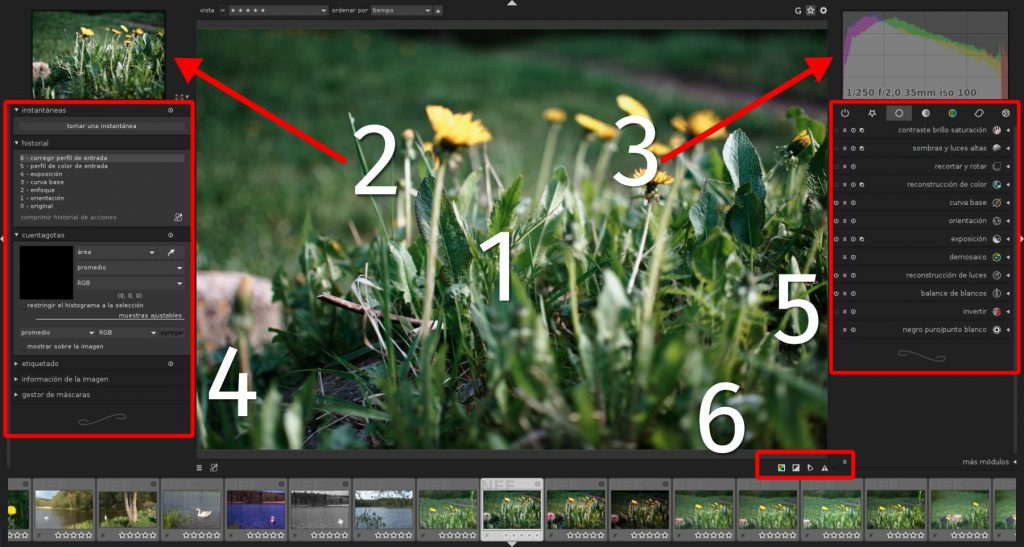
En esta entrega me voy a centrar en la zona número cinco, la dedicada a los módulos o «plugins» de revelado. Antes de continuar, una puntualización: los desarrolladores del programa utilizan el nombre «módulo» para referirse a cada uno de los elementos del programa que se agrupan en esta zona número cinco. Yo, que soy un poco particular para estas cosas de las denominaciones, me he empeñado en adjudicarles el nombre de «plugin», que es un anglicismo horrísono. No obstante, conste que si queréis utilizar el nombre de módulo para estas cosas, no estaréis cometiendo una incorrección, al contrario. Particularmente prefiero reservar el nombre de módulo para referirme a los apartados de «mesa de luz», «cuarto oscuro» y el resto de grandes interfaces de las que consta el programa. Así que me perdonen los desarrolladores, traductores y amantes de Dt por utilizar las nomenclaturas de manera poco ortodoxa: en FLAC los elementos que sirven para ajustar los valores de los píxeles de una imagen se denominarán «plugins» o «módulos» indistintamente.
El cuarto oscuro de Darktable es el corazón del programa. Aquí es donde podemos llevar a cabo la magia del revelado, a través de diversas herramientas agrupadas a la derecha de la interfaz. Si es la primera vez que usáis Darktable, quizá os encontréis un poco perdidos, pues realmente el programa impone un poco por su gran cantidad de opciones y herramientas. Así que aquí van unas nociones a tener en cuenta, que podéis añadir a las que ya he ido comentando en artículos precedentes:
- Si venís del software privativo, y más concretamente de productos de Adobe, no os equivoquéis: Darktable solo se parece superficialmente a Lightroom, y en algunas cosas tiene más que ver con Photoshop. Darktable se queda a medio camino entre ambos, pues siendo un programa exclusivamente orientado al revelado y gestión de archivos RAW, como Lightroom, también tiene una concepción modular de la interfaz, una vocación de cuidado al detalle y búsqueda de la máxima calidad en el procesado que le acerca más a Photoshop. Esto de quedarse en el término medio tiene sus contrapartidas negativas, naturalmente: por un lado, Darktable no es tan sencillo de manejar como Lightroom, así que no esperéis resultados «en un minuto», al menos al principio; Por otro lado, Darktable tiene un manejo y un diseño de programación mucho más rígido que Photoshop. Iré desmenuzando estas afirmaciones en las siguientes líneas, pero de momento os aconsejo que os quedéis con esta copla para que luego no os llevéis decepciones.
- Darktable tiene como meta la obtención de la máxima calidad y del mayor control posible sobre el revelado, lo cual tiene ciertas consecuencias en el diseño y uso de los elementos de su interfaz. A veces nos encontraremos con situaciones en las que el programa parece «no hacer lo que debería», y en otras ocasiones nos gustaría que el software hiciese las cosas de otra manera. toca acostumbrarse, ciertos elementos de diseño bastante peculiares son «marca de la casa» y no van a cambiar, así que paciencia. Ya os explicaré a qué me refiero.
- En relación con el punto anterior, no se podría tener todo el control sobre la imagen RAW si Dt automatizase procesos o no diese al fotógrafo la oportunidad de equivocarse o hacer las cosas mal. Si con otros reveladores de tipo comercial el usuario tiene la sensación de que el revelado es rápido y sencillo, en la mayoría de los casos esta es una sensación artificial provocada por límites «invisibles» colocados para impedir que los revelados se arruinen por desconocimiento del fotógrafo. En Darktable estas limitaciones no existen, así que es muy fácil hacer las cosas mal.
- Darktable es un programa «sensible»: tened cuidado con los controles, en la mayoría de los casos tenéis que concentraros en ver los deslizadores diez veces más pequeños de lo que aparentan en pantalla: ese espacio reducido es el que probablemente nos va a proporcionar los mejores resultados en la mayoría de los casos.
De momento, esta creo que es una buena colección de consejos. Ya iré añadiendo otros o recuperando estos cuando sea oportuno, porque son cuestiones que conviene tener en mente en todo momento, hasta que comencemos a comprender que nuestro querido Darktable es un potro difícil de domar, si es que es posible hacerlo algún día. En cualquier caso, lo bueno de contar con un potro indomable como montura es que nos va a sobrar potencia por todos lados. y va siendo hora de ver dónde la esconde.
La organización de los plugins
La zona cinco de nuestra interfaz del módulo de cuarto oscuro se organiza por pestañas, siete concretamente, que se denominan «grupos».Cada uno de estos grupos reúne los plugins dedicados a un menester particular, en líneas generales.

De estos siete grupos los dos primeros son diferentes al resto, pues no almacenan plugins determinados: El primer grupo va acumulando los plugins activos en el procesado de una foto, así que conforme vayamos utilizando más y más herramientas el listado irá aumentando. Es un grupo muy práctico para hacer pequeñas correcciones una vez terminado el revelado, y para otra cosa un poco más compleja que indicaré más adelante. El segundo grupo, de favoritos, almacena plugins que consideremos importantes y que formen parte de nuestros procesados habituales. Activándolos como favoritos pasarán a formar parte de este grupo y podremos acceder a ellos más rápidamente. Para marcar un plugin como favorito tendremos que acceder a la parte inferior derecha de la interfaz de cuarto oscuro, en una pestaña denominada «más módulos»; aquí podremos, además de marcar como favorito un plugin, indicarle a Darktable los plugins que deseamos que aparezcan en la interfaz. La primera vez que instaléis Dt podréis comprobar por vosotros mismos cómo en realidad la mayoría de plugins están «inactivos» y para que ocupen su sitio en el grupo que les corresponde debemos marcarlos.
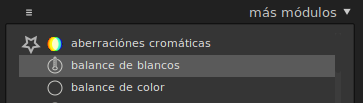
En principio, os recomiendo que activéis todos los plugins, pues sólo el tiempo os puede decir cuáles son los que váis a utilizar más menudo; una vez que hayáis encontrado los que os resultan más cómodos, podréis desmarcar el resto para encontraros con una interfaz menos poblada de plugins. Por cierto, la lista de módulos no es corta, precisamente:

Nada menos que sesenta y ocho (¡68!) módulos diferentes con los que trabajar. Y esta es la lista en el momento de redacción de este artículo (julio de 2017), pues esta se va engrosando con cada nueva iteración del programa. Y ahora, un sencillo ejercicio para vosotros, que seguramente ya habréis instalado Dt en vuestros equipos. Vais a ir a Cuarto Oscuro y vais a hacer clic sobre el primer grupo, el de plugins activos; si lo habéis hecho sobre una foto que aún no hayáis editado, observaréis que algunos módulos ya están activos:
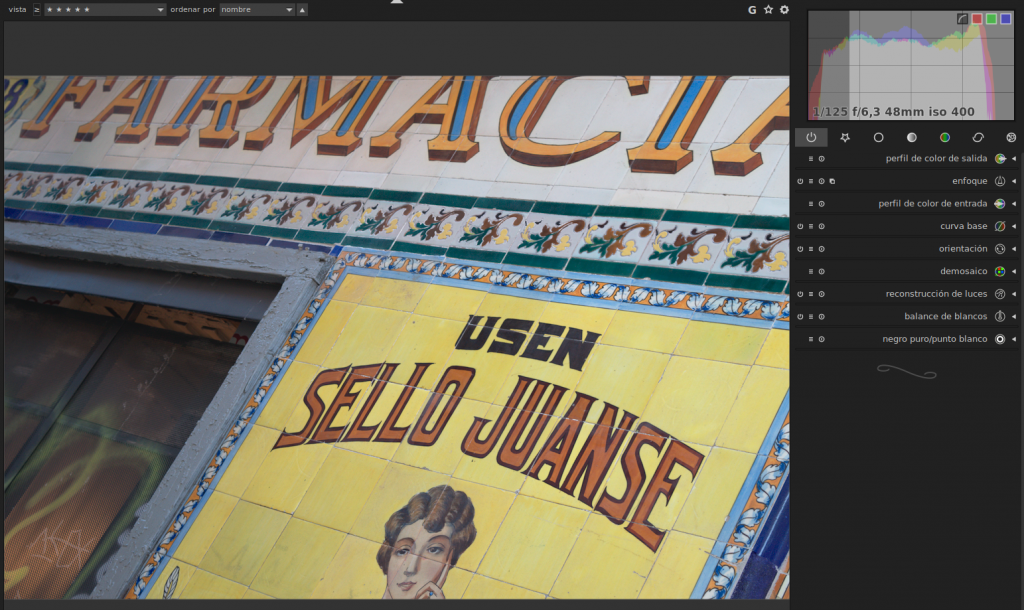
Un poco más adelante os hablaré de estos módulos «por defecto»; lo que ahora me interesa es que volváis a hacer clic sobre el mismo botón de grupo, que, como en la imagen superior, aparecerá resaltado en un color gris claro. Si lo hacéis, observaréis que, repentinamente, la sección de plugins se puebla con un montón de nuevos habitantes:
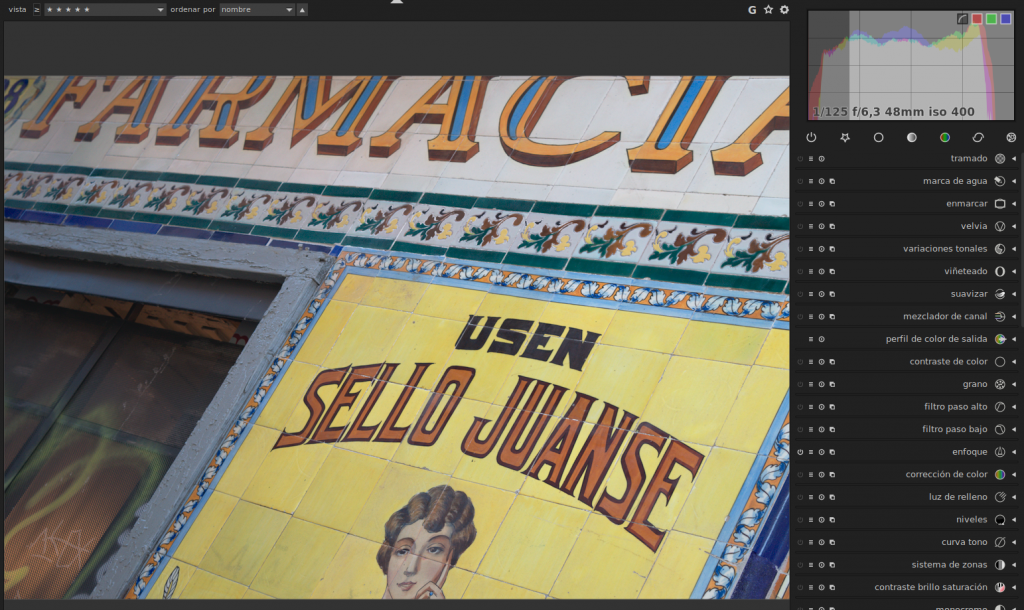
De hecho, los plugins que estáis viendo son todos los que están disponibles en el programa. Y ahora, vais a terminar el ejercicio con una tarea de agudeza visual: comparad el orden de los plugins en vuestra interfaz con el de la imagen superior, o, si queréis, con el listado completo de más arriba… ¡cáspita, el orden es el mismo! Bien, esta es una de las peculiaridades fundamentales de Darktable: es el denominado «pipeline», que en adelante voy a traducir como «procesado en tubería». Esto del «procesado en tubería» tiene más que ver con la forma en que Dt está programado que con el revelado propiamente dicho, aunque tiene algún que otro efecto colateral en términos prácticos. Me explico: conforme vamos revelando una fotografía, de acuerdo con el «plan mental» que hemos establecido previamente, iremos añadiendo más y más plugins que harán un efecto determinado sobre los píxeles del fichero RAW. Estos plugins «se acumulan» unos sobre otros de manera secuencial, aunque en una secuencia prefijada: el orden de aplicación del efecto de un plugin viene predeterminado por su posición en la tubería. De este modo, lo que vemos en pantalla cuando aplicamos un plugin es el resultado de un procesado completo de todos los plugins en el orden que viene marcado por la tubería. Por lo visto esto es una forma de hacer más eficiente el renderizado de la imagen durante su proceso, y además beneficia a la calidad final del revelado. En términos prácticos esto no suele tener un efecto visible en el proceso de edición, aunque en algunos casos sí que puede ser relevante el orden de cada plugin. Como consejo genérico, es recomendable «tener en mente» el orden de tubería de los plugins que más utilicemos, y procurar, si es posible, seguir este orden prefijado durante la secuencia de procesado. Esto no quiere decir que no podamos saltarnos este orden (en realidad, al programa le va a dar lo mismo, pues como digo la secuencia de aplicación de cada efecto está determinado de antemano), pero si seguimos la secuencia de la tubería podremos predecir mejor los resultados de la aplicación de cada plugin y tendremos más control efectivo sobre el revelado. Por suerte, con el sencillo truco del «doble clic» sobre el botón del grupo de módulos activos podremos saber cuál es la posición de tubería de cada plugin, teniendo en cuenta que la posición inferior marca el inicio de la tubería, y cuanto más arriba más tardía es la aplicación del efecto de que se trate. Como veis, el grupo de módulos activos encierra secretos interesantes, después de todo.
La interfaz de los plugins: botones de ajuste
Ahora vamos a acercarnos a la estructura de cada uno de los plugins de nuestra colección. En un primer momento, lo único que vemos de ellos en la interfaz de Dt es una línea con su nombre y un icono representativo del efecto que tendrá sobre la imagen, además de unos botones a la izquierda. Empecemos con los botones:
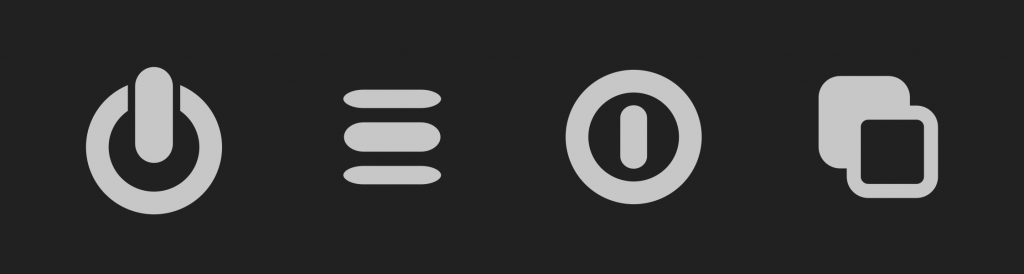
El primer botón es autoexplicativo: si aparece en un color gris claro, significa que el plugin está activo y ejerciendo su efecto sobre la imagen. Si hacemos clic sobre el tono gris se volverá más oscuro, y el plugin quedará inactivo hasta que volvamos a hacer clic sobre el. Puede ser una manera rápida de comprobar «el antes y después» de la aplicación de un determinado plugin. Además, este botón tiene un tercer estado… el de no estar. Si nos fijamos en la imagen de más arriba con la que ilustraba los plugins activos de una imagen, comprobaremos que en algunos de ellos el icono «on-off» no aparece. A continuación os dejo otro ejemplo:
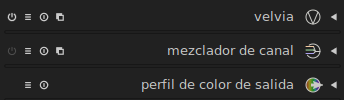
En los casos en los que no aparezca el botón de activación, se trata de un plugin «fijo», cuyo contenido puede ser modificado, pero en ningún caso puede desactivarse. Suele tratarse de plugins que cumplen funciones muy técnicas, y en muchos casos no es necesario prestarles demasiada atención. En otros casos sí puede ser convenientes tenerlos controlados, pero ya les llegará su momento. Por ahora seguimos repasando botoncitos.
El segundo botón es el de carga de ajustes predeterminados, o «preajustes». Una de las cosas que más me gustan de Dt es lo bien pensado que está para mejorar la eficiencia en el flujo de trabajo. Esto se consigue, aparte de implementando plugins que hagan un trabajo bueno y rápido, ayudando al usuario a recuperar ajustes específicos para cada plugin y cuya utilidad sea constante de unas fotografías a otras. Una de las maneras de facilitar este trabajo es la del uso de ajustes predeterminados, que no son más que configuraciones específicas de plugins que se pueden cargar sin necesidad de hacer más modificaciones, con un solo clic. Muchos de los plugins de Dt cuentan con ajustes de este tipo «de fábrica», y en este sentido os recomiendo que exploréis el contenido de este botón plugin por plugin: en muchas ocasiones encierran agradables sorpresas. Adicionalmente, el usuario puede guardar un ajuste cualquiera haciendo clic en la opción «almacenar nuevo preajuste». Dt almacenará los ajustes que en ese momento tengamos en el plugin, y podremos guardarlos con el nombre que queramos. Este nuevo preajuste aparecerá en el menú del botón de preajustes del plugin de ahí en adelante.
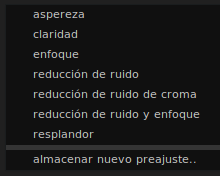
Por cierto, que si os fijáis bien observaréis que el icono de las tres líneas que representa el menú el preajustes aparece en otra parte de la interfaz, en la zona inferior a la izquierda, justo debajo de la esquina inferior izquierda de la zona de imagen central. Este botón es bastante interesante, pues carga directamente los menúes de preajustes de los plugins que tengamos marcados como favoritos. Si somos muy organizados y vamos añadiendo preajustes a nuestros plugins favoritos, podremos acceder a dichos preajustes a la velocidad del rayo gracias a este inteligente atajo:
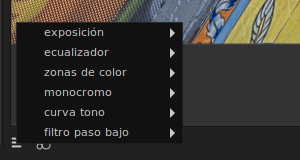
El tercer botón también es bastante básico: sirve para reiniciar los ajustes de un plugin. A diferencia del primer botón, que puede «esconder» temporalmente unos ajustes, para recuperarlos después al reactivarlo, el botón de reinicio «olvida» los ajustes previos y devuelve el plugin a su estado inicial.
Más complejo resulta el último botoncito. La función de multiinstancia llegó hace relativamente poco en la vida de Dt, pero se ha convertido en una de las capacidades fundamentales en conjunción con el revelado local. Mediante este botón accedemos a un menú que nos permite crear, duplicar, mover o eliminar una instancia.
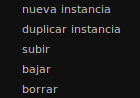
¿Qué es eso de una instancia? Vuelvo al principio de este artículo para recordaros que Dt es un programa a medio camino entre los reveladores «tradicionales» y los aún más tradicionales editores de gráficos rasterizados, del tipo de Gimp o de Photoshop. En el caso de estos últimos, el trabajo se desarrollo en torno a la idea de las capas: copias virtuales de la imagen que se superponen unas encima de otras, cada una de ellas pudiendo ser sometida a los ajustes que deseemos. Dt no tiene capas, sino instancias, es decir: no copiamos la imagen, sino que podemos duplicar los plugins para añadir nuevos ajustes. Como decía antes, esto de duplicar plugins puede venir muy bien para realizar determinados ajustes globales (para eliminar el ruido, por ejemplo), pero donde se vuelven absolutamente protagonistas es en el revelado por zonas. Mediante la duplicación de un plugin podemos hacer ajustes de un tipo en una zona con una instancia de un plugin, y tras duplicarlo podemos hacer ajustes diferentes en otra zona con ese mismo plugin. Y que la comparación no os confunda: las opciones de subir y bajar las instancias no son como las posiciones de las capas en Gimp; sirven para colocar la instancia determinada en una posición superior o inferior respecto a sus instancias homólogas en la tubería.
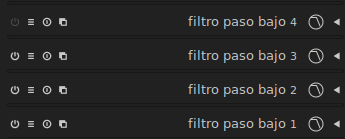
La interfaz de los plugins: interfaz general
Una vez descrita la apariencia «encogida» de un plugin, vamos a extenderlo para ver cómo está diseñado por dentro. simplemente haciendo clic sobre su nombre el plugin se activará y se desplegará, mostrando su interfaz. Dicha interfaz varía de un plugin a otro, mostrando un diseño y unas opciones diferentes dependiendo de la función a la que esté destinado. No obstante, podemos encontrar detalles comunes. En la siguiente imagen las muestro casi todas:

En este caso he elegido uno de los más sencillos, el de contraste local. Básicamente nos encontramos con una interfaz constituida por deslizadores y números, que informan de la posición exacta del deslizador en una escala particular para cada propiedad que modifique. Aunque parezca que no sea necesario añadir nada más en relación con estos deslizadores, aún quedan algunos secretos que facilitarán la tarea con ellos. Para empezar, los atajos de teclado: un deslizador en Darktable puede moverse de varias maneras diferentes; la más básica es simplemente hacer clic y arrastrar el marcador triangular de cada deslizador, o haciendo clic sobre la línea en el punto aproximado donde queremos que vaya a estar dicho marcador. Otra posibilidad es la de situar el cursor del ratón (sin hacer clic) sobre la línea, y mover la rueda hacia arriba o hacia abajo, para que el marcador se mueva hacia la derecha o hacia la izquierda respectivamente. Es con la rueda del ratón con la que podemos hacer cosas interesantes si conocemos los atajos de teclado: la combinación «mayúsculas + rueda del ratón» mueve el marcador en saltos «redondos» de diez unidades. En el caso que nos ocupa, por ejemplo, si hiciese esta combinación sobre el control de «aspereza», podría colocar su valor en «60» simplemente con la tecla mayúsculas y un toque de la rueda del ratón. Con la combinación «CTRL + rueda del ratón» hago lo propio pero en saltos de decimales (de 50 a 50,1), mientras que la rueda del ratón por sí sola da saltos de unidades (de 50 a 51).
Por si esto fuera poco, puedo hacer cambios aún más precisos introduciendo el número exacto directamente con el teclado numérico. Para ello tengo que hacer clic derecho sobre el deslizador, tras lo cual aparecerá este peculiar menú:

En la imagen, podéis ver la interfaz de ajuste fino, donde me he ocupado de introducir el valor «50» con el teclado numérico. Pero además podéis ver una línea en color gris claro que traza una suave curva hasta llegar al marcador triangular. Este es el control de ajuste fino, mediante el que podemos mover el deslizador en fracciones muy pequeñas simplemente moviendo el cursor. Un truco para manejar correctamente este control es el siguiente: cuanto más lejos situéis el cursor del marcador triangular, más pequeño será el movimiento, y más fino el ajuste. Si, por el contrario, situáis el puntero del ratón muy cerca del marcador triangular y movéis el ratón de derecha a izquierda, el movimiento del marcador será más amplio y los cambios en la imagen serán más profundos. El uso de este tipo de ajuste fino puede venir bien para deslizadores que «muevan» unidades grandes, o largas series de decimales. En el caso de plugin de contraste no es así, así que en este caso podemos conformarnos con los ajustes simples y las combinaciones de «botón + rueda del ratón»; en otros plugins, donde los cambios se pueden medir en milésimas, su uso es casi fundamental, y una vez te acostumbras es absolutamente imprescindible.
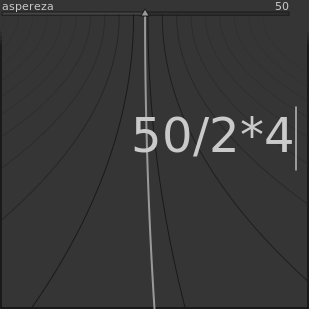
La interfaz básica de un plugin tiene una línea más, situada debajo de los controles principales de ajuste: se trata de la opción «mezcla», que por defecto aparece apagada. Si hacemos clic sobre ella tendremos las siguientes opciones:
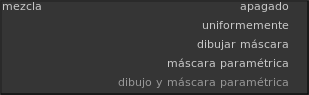
Básicamente estas opciones están relacionadas con la manera en la que el efecto implicado en el uso de un plugin va a afectar a la imagen en la práctica. Y es que, como os he dicho, Darktable cuenta con opciones más propias de los editores de gráficos rasterizados que con los reveladores tradicionales: con estas opciones podemos controlar cosas como la opacidad de nuestro efecto, su modo de fusión, o las máscaras.
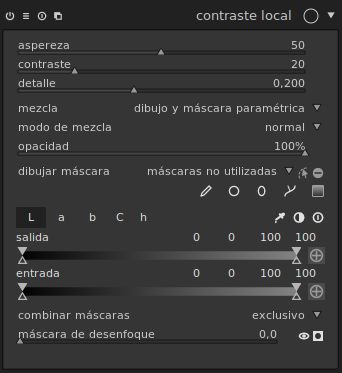
Como véis, nuestro humilde plugin de contraste local cobra un aspecto mucho más amenazante cuando se despliegan todas sus opciones de mezcla. De hecho, la cosa es tan compleja que me temo que voy a necesitar un nuevo capítulo para profundizar en el asunto. De momento, un pequeño truco: con el tiempo me he acostumbrado a usar solamente la opción «dibujo y máscara paramétrica» cuando despliego el modo mezcla. Hago esto porque esta es la única opción de las cuatro que despliega de una vez todas las funciones de mezcla disponibles para un plugin: esto me ayuda a no hacer más clics de la cuenta si, en un momento del revelado, decido añadir algún ajuste local repentino; si sois más ordenados que yo seguro que preferís usar cada opción para desplegar la característica deseada, y no el resto:
- La opción «uniformemente» nos da acceso a al modo de fusión y a la opacidad
- La opción «dibujar máscara» nos da acceso a las máscaras manuales (además de las opciones de fusión anteriores).
- La opción «máscara paramétrica» nos permite crear máscaras basadas en parámetros, además de las opciones de fusión ya dichas.
- La opción «dibujo y máscara paramétrica» despliega todo lo anterior.
De momento esto es todo. Como digo, el tema de la creación de máscaras para el revelado local va a requerir de, como mínimo, un artículo independiente. Será la próxima semana, canícula mediante.
Nota: Todas las imágenes, si no se indica lo contrario, son obra del autor de este artículo y se pueden usar libremente, citando la fuente.









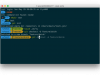



Para no ser un tutorial de DT cada día aprendo más sobre el programa (y eso que te agradezco)
Si me permites, te puedo criticar una cosa….? Y quizás esté hablando demasiado pronto y yá me callarás la boca 🙂 Es que aunque tenía muchas ganas en que llegase el momento del revelado pensé que antes de este nuevo apartado del revelado, en la parte de «la toma», veríamos realizar la toma según el tipo de fotografía que estuviésemos haciendo, ya fuese paisaje, retrato u otra disciplina, y las diferencias a la hora de configurar cámara, composición, etc.
Siempre desde el cariño y gracias por otra gran entrega.