Dice una frase célebre atribuida a Lao-Tse, que “todo gran viaje comienza con un solo paso” y, lejos del neo-postureo del coaching y su retahíla de frases motivacionales, en este artículo vamos a hacer eso mismo: iniciar nuestro gran viaje con el primer paso instalando un sistema operativo a nuestra querida bestia británica.
Escoger un Sistema Operativo
Hay varias posibilidades donde escoger y, dependiendo del uso que vayamos a darle a nuestra raspi, tendremos que irnos por un camino u otro. Como el enfoque en estos primeros artículos es darle un uso más general, he optado por usar una imagen oficial de Raspbian Jessie y el entorno gráfico Pixel. Podéis acceder a la web oficial para descargarlo desde aquí.
La versión utilizada en este artículo es la de noviembre de 2016; pesa 1,43 Gb.
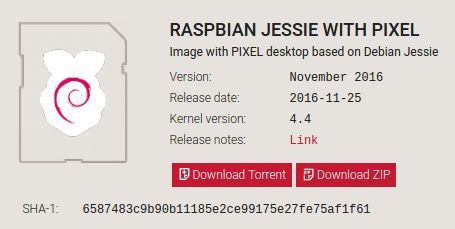
Una vez descargada es recomendable comprobar la integridad del fichero comprimido usando el comando:
sha1sum 2016-11-25-raspbian-jessie.zip
Esto nos devolverá un número que deberemos comparar con el publicado en la web oficial y confirmar que coincide. Esto nos evitará más de un disgusto, al estar seguros de que el fichero de imagen esta perfecto estado.
Grabando la imagen en la SD
Al igual que en el punto anterior, aquí podremos escoger múltiples maneras de grabar la imagen en la tarjeta SD o microSD que vamos a utilizar. En este caso he optado por utilizar Etcher, un grabador de imágenes open source desarrollado por la gente de resin.io con Electron, del que por cierto tengo pendiente un análisis en profundidad más adelante.
El proceso a seguir es realmente sencillo: descarga el archivo comprimido con la versión de Etcher que vaya a su sistema operativo, descomprime donde quieras y ejecuta el binario que trae… sencillo, rápido y sin colorantes ni conservantes.
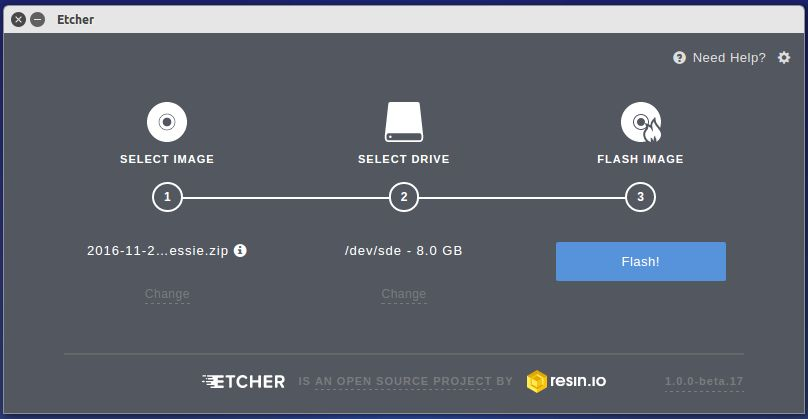
Con el programa abierto tendremos que completar los tres pasos que nos propone, es decir: escoger el fichero que contiene la imagen; indicar la unidad donde está la tarjeta SD en la que grabaremos la imagen y picar en el botón “Flash”.
Cabe destacar que el programa admite que le facilitemos la imagen en un fichero comprimido; ya se encarga él solo de descomprimir e iniciar el proceso.
Una vez finalizado el proceso, que en mi caso llevó casi 5 minutos, colocamos la SD en la Raspi y nos preparamos para la instalación.
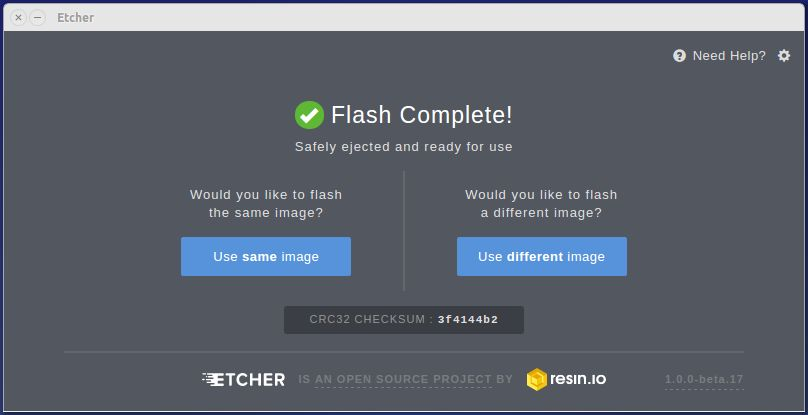
Instalando Raspbian
Llega el momento de la verdad: vamos a instalar Raspbian; para ello conectaremos un monitor, un teclado y un ratón a nuestra Raspi. Nos aseguramos además de tener conectado el cable ethernet y la SD en su sitio. Enchufamos a la corriente y arrancamos…
Después de unos segundos y un reinicio rápido veremos la ventana de bienvenida a Raspbian Pixel. En mi caso han pasado unos 20 segundos hasta que he visto el escritorio de Raspbian.
Para configurar el idioma del sistema y otras opciones, nos dirigimos al menú de inicio, representado por una frambuesa y ubicado en la esquina superior izquierda, y desde allí vamos a “Preferencies > Raspberry Pi Configuration”.
Aquí iremos a la pestaña de “Localisation” y pulsamos en “Locale > Set Locale”. Escogemos las opciones de:
- Language: Spanish
- Country: ES (Spain)
- Charset: UTF-8
Pulsamos en “Ok” y esperamos a que se generen los ficheros con la configuración. Reiniciamos la maquina y ya tendremos el sistema en español para poder configurar con más calma 😉
Una vez reiniciado, volvemos a la configuración, ahora con todo o casi todo en español. Entramos en “Zona Horaria” y lo dejamos tal y como se muestra en la captura; tras hacerlo, aceptamos.
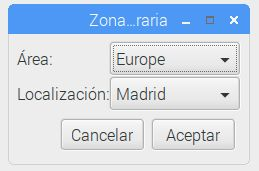
Vamos con el teclado, en mi caso lo he configurado para español.
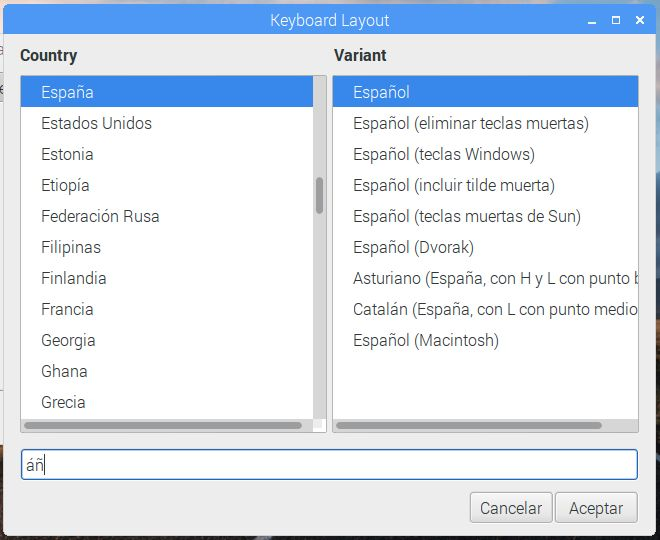
Establecemos el país para que cambie los códigos de configuración de la red WIFI. Si no vamos a conectar por WIFI podemos saltarnos este paso.
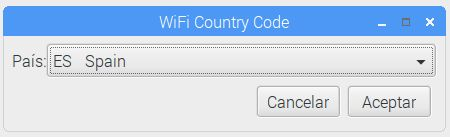
Si queremos acceder a nuestra Raspi desde otro dispositivo, podremos marcar como “Activo” las opciones SSH y VNC. La primera permite acceso remoto mediante la terminal de comandos y la segunda lo hace mediante el entorno gráfico.
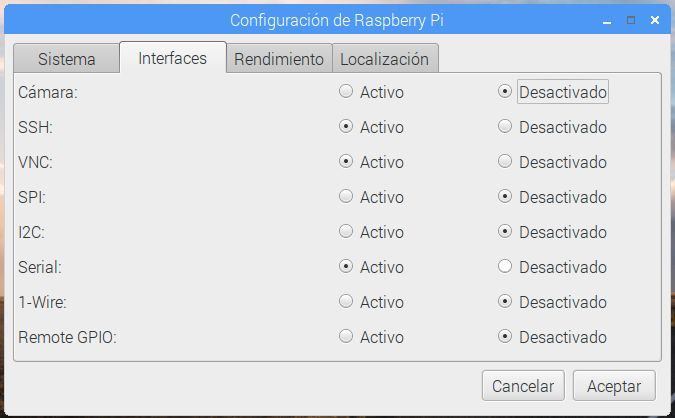
Ya casi estamos terminando; vamos a indicarle que queremos usar el 100% del espacio libre de la SD, para ello basta con pulsar en “Expandir Sistema de archivos”.
Como medida de seguridad tendremos que cambiar la contraseña que viene por defecto “raspberry”, e indicar la que queramos. El resto de opciones podemos dejarlas tal cual están.
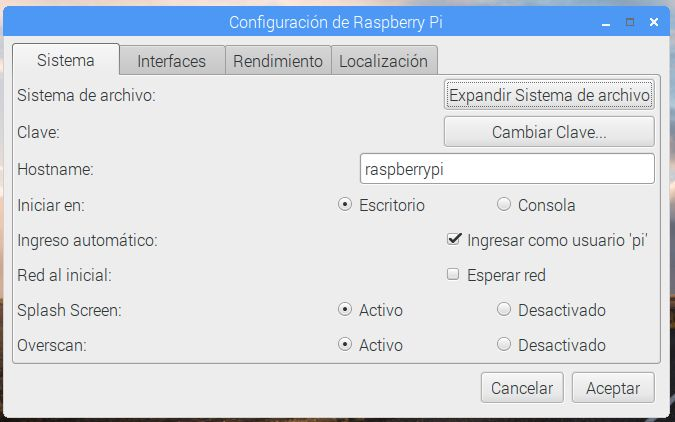
Reiniciar para completar los cambios y… ¡listo!. Ya tenemos la Raspi lista para comenzar a hacer cosas épicas con ella, aunque eso tendrá que esperar a la siguiente entrega.
Un saludo binario 😉
Imagen de cabecera por cortesía de Nico Kaiser, licenciada bajo Creative Commons Attribution 2.0 Generic license.









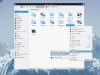



al final me tendré que terminar comprando una!! 🙂
Saludos.
Excelente post, dan ganas de ir corriendo por una raspberry.
Interesante… Tengo ganas de ver que puede hacer el bichito.
No conocia este programita Etcher, me parece muy facil de usar.
Tambien sirve para crear imagenes en USB?
De resto muy claro y bien explicado el tutorial