¡Hola! Mi nombre es Jimmy Olano y os escribo desde Venezuela. Hoy os presento mi primer artículo para Colaboratorio. Tengo mi propio blog sobre software libre desde el año 2014, sin embargo uso y trabajo con ordenadores desde 1987 y algo que siempre he apreciado en todos estos años es la practicidad.
Precisamente eso es lo que conseguí al leer el artículo de DavidOchobits en su propio blog acerca de Powerline, por lo que me puse en contacto con la comunidad de Colaboratorio -agradezco que me hayan permitido agregarme como autor, todo un honor– para realizar esta entrada, la cual he catalogado con el nivel principiante.
 Introducción
Introducción
Mi trabajo diario consiste en conectarme a las máquinas remotas de mis clientes que tienen Ubuntu y/o Lubuntu instalado. Ambas distribuciones derivan de Debian, distribución con la que hice mis cursos de software libre. Este artículo es válido para ambas distribuciones. Lo he comprobado en Ubuntu 16.04 y 18.04 en dos de mis máquinas remotas.
Para hacer mi trabajo utilizo el Secure Shell (abreviado como SSH) desde la línea de comandos. Funciona exactamente igual que si estuviéramos en nuestro equipo consultando sus valores pero, obviamente, estamos manejando el ordenador remoto. La manera de configurar este tipo de conexiones tiene su artículo aparte, no es necesario que lo sepáis hacer desde ya debido a que los ejemplos son totalmente válidos así no usemos el SSH.
¿Qué es Powerline?
Una de las utilidades de Powerline es precisamente poder personalizar nuestra línea de comandos, local o remota. En mi caso particular, mi ventana terminal con fuente verde y fondo negro es más que suficiente pero, al acceder a máquinas remotas, necesito una diferenciación bien marcada y eso se logra con Powerline. Repito, tiene muchos otros usos que podéis leer en el blog del señor David. Para mantener nuestro propósito didáctico iremos por la simplicidad. Os mostramos desde ya lo que queremos lograr, mirad los colores que resaltan en esta imagen:
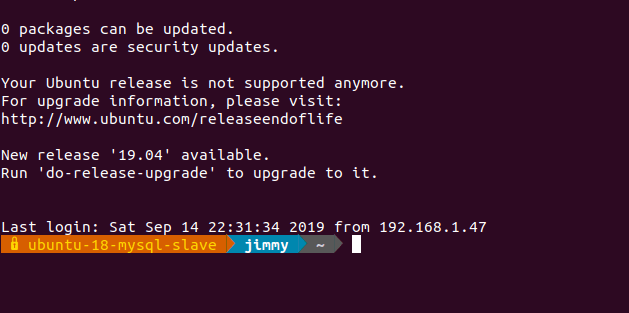
Instalando Powerline
Haremos uso de nuestro repositorio, actualizándolo primero. Nuestros derechos de usuario o usuaria deben incluir poder usar el comando sudo y así mantener y configurar nuestros equipos con GNU/Linux.
sudo apt update
Nos pedirá nuestra contraseña y Ubuntu se conectará a cada una de las líneas, comparará ambos catálogos y, si hay versiones nuevas, descargará su resumen. Hasta ahora no hemos instalado nada, simplemente tenemos un listado de aplicaciones disponibles para nuestro sistema. Ahora sí, procedemos con Powerline:
sudo apt install fonts-powerline powerline
Ubuntu buscará ambos paquetes y, si los consigue, presentará un resumen de lo que descargará e instalará. Para hacerlo solamente debemos presionar la tecla «Y» o «S» según el idioma que tengáis en vuestro ordenador (nosotros usamos el idioma inglés por defecto).
Os mostramos una imagen cuyo primer comando incluye más instrucciones de las que os indicamos. Mirad y más adelante os explicamos:
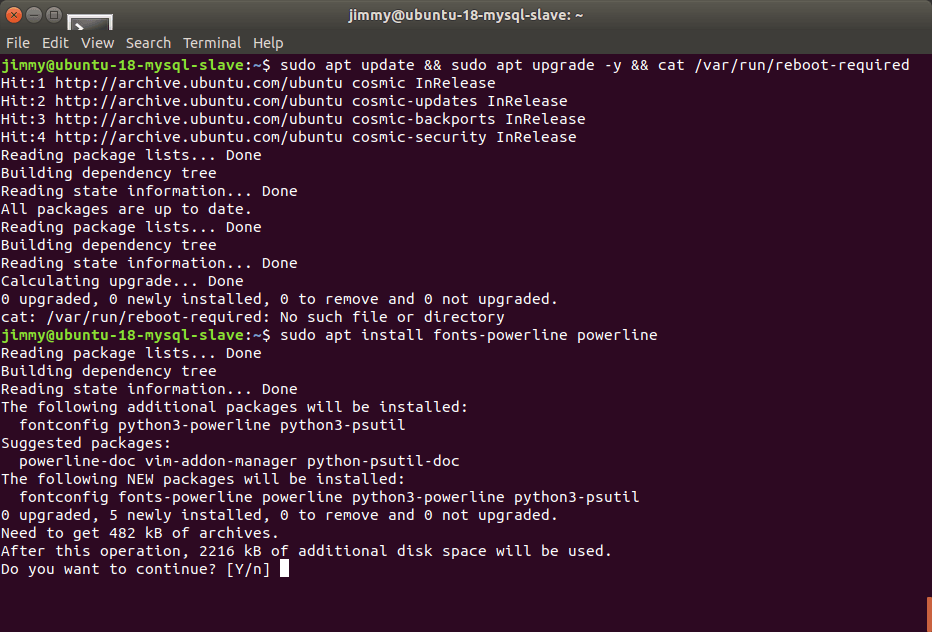
Con los dos caracteres «&&» unimos varios comandos en una solo línea. Como veis, agregamos sudo apt upgrade para instalar todas las actualizaciones pendientes (implica una descarga de datos más o menos considerables) con el parámetro «-y» para indicar que sí a todas las preguntas o, dicho de otra manera, que estamos de acuerdo en actualizar todo.
El tercer comando usado es:
cat /var/run/reboot-required
Específicamente, cat permite visualizar el fichero reboot-required, el cual contiene una cadena de caracteres que indica si debemos o no reiniciar completamente el equipo después de instalar las actualizaciones. Recordad tener cuidado, en caso de reiniciar, de detener todos los trabajos y avisar a todos los usuarios y usuarias conectadas a ese ordenador. La buena noticia es que solo en muy contadas ocasiones Ubuntu nos pedirá reiniciar.
Volviendo al tema de la practicidad, en mi caso particular no deseo tener instalado Powerline en mi máquina local, por lo que solo utilicé la instrucción sudo apt install fonts-powerline, o sea, solamente las fuentes de tipos de letras (esto permite la correcta visualización de la línea de comandos en mi máquina). En todos los demás ordenadores remotos sí hice la instalación completa.
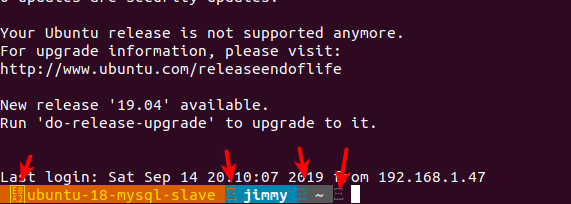
Modificando el fichero .bashrc
Una vez que tengamos instalado Powerline vamos a realizar algo un tanto avanzado: necesitamos indicarle al shell nuestra intención de ejecutar este software cada vez que abrimos una ventana terminal o nos conectamos por SSH. Esto se logra editando un archivo, que contiene la ruta de un fichero con una serie de comandos bash cuyo nombre es powerline.sh, en todos y cada uno de los ordenadores donde ejecutaremos Powerline. Repito, en mi caso excepcional, mi máquina local no lo utiliza, solo necesita la librería con las fuente de «letras».
Solo añadiremos que Powerline necesita del lenguaje de programación Python y una serie de librerías agregadas. Todo eso está en el guión que llamaremos con este código:
if [ -f /usr/share/powerline/bindings/bash/powerline.sh ]; then source /usr/share/powerline/bindings/bash/powerline.sh fi
Usando un editor de texto
Necesitaremos de un editor de texto que no tenga interfaz gráfica, yo recomiendo nano para comenzar pero, cuando seáis duchos en la materia, usad vi o vim o cualquiera del tipo vi que sea de vuestro agrado. Si vuestro sistema no tiene instalado nano pues obramos como ya hicimos:
sudo apt-get install nano
Una vez instalado, abrimos el fichero con:
nano ~/.bashrc
La vía del archivo la hemos resumido con ~/, con lo cual se refiere a nuestro directorio propio o home seguido del nombre del fichero (el punto delante es para indicar que es un archivo oculto). Una vez abierto, nos vamos hasta el final con la tecla Av. Pág. y pegamos el código arriba señalado. Presionamos la combinación de teclas CTRL + W y afirmamos el guardado con la tecla Y.
Una vez realizado todo esto, con el comando exit podemos cerrar la conexión remota con SSH (de ser el caso) y de nuevo exit para la ventana terminal local. La próxima vez que abramos nuestra terminal -y nos conectemos de forma remota, de ser el caso- veremos el cambio realizado.
Un paso más allá
Hemos cubierto de manera muy básica la adopción de Powerline. Cuando comencemos a usarlo veremos que, por ejemplo, a cada ordenador remoto deberemos colocarle esquemas de colores diferentes a fin de identificarlos. En el artículo del señor DavidOchoBits se explica de manera mucho más amplia todos estos temas.
Por nuestra parte hemos investigado un poco más y hemos encontrado, por ejemplo, un agregado para Powerline para los que trabajamos con el popular software de control de versiones Git (alojado en GitHub con el nombre «powerline-gitstatus»).
Espero que os sea útil y, a medida que me adapte al ritmo y estilo de trabajo de Colaboratorio, os traeremos temas nuevos. Dejad vuestros comentarios y, si veis error o alguna duda, ¡escribid! Gracias por vuestra atención.
La imagen de cabecera pertenece a Powerline. El resto de las imágenes son capturas realizadas por el autor, liberadas bajo licencia Creative Commons Attribution-ShareAlike 4.0 International License.













Encantados de tenerte con nosotros, Jimmy.
> «Necesitaremos de un editor de texto que no tenga interfaz gráfica, »
si?
Saludos.
Hola Jimmy y bienvenido a esta comunidad. Soy un usuario habitual de Linux y poco a poco le voy cogiendo cariño a la temida terminal. Una de las cosas que más me apetecía es tener una interfaz lo más clara posible y Powerline creo que ayuda mucho. La había visto hace tiempo pero no sabía como se llamaba ni como instalarla. Recientemente en el canal del atareao (Lorenzo) lo comentó porque el también la usa. Me pondré a ello.
Muchas gracias por tu artículo y espero más colaboraciones tuyas.
Saludos.
No conocía powerline. Lo he integrado con fish el shell que uso para la terminal.