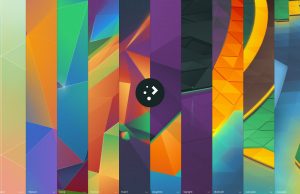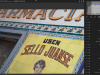Este es uno de los artículos que más trabajo me ha costado «posicionar» en la secuencia de explicaciones sobre Darktable que constituye la última parte de FLAC. En un principio, pensé en incluir estos dos plugins en los capítulos dedicados al color y al detalle, atribuyéndoles la misma importancia que al resto de los plugins. Sin embargo, enseguida me di cuenta de que, por una razón o por otra, ninguno de los dos plugins encajaba del todo en su categoría correspondiente. Precisamente porque sus funciones son tantas y tan complejas que podrían aparecer en varias categorías al mismo tiempo. son un par de auténticas navajas suizas, como veremos.
Pon un DJ en tu RGB: El mezclador de canales
Este plugin tiene un funcionamiento muy particular, y creo que esta es la descripción más exacta que se puede hacer de el; la idea es la de alterar el equilibrio de información de los canales RGB: en una situación normal los tres canales contienen la misma cantidad de datos, y con el mezclador de canal podemos conseguir que un canal determinado esté más apagado o más iluminado que el resto. Vamos a verlo en funcionamiento con nuestra imagen de referencia:

Como ya sabemos, las imágenes RAW son el resultado de un cálculo matemático en el que intervienen datos provenientes de tres fuentes: los conocidos canales RGB. Cada uno de estos canales no son más que «fotografías» en escala de grises, cuya información sirve de referencia para reconstruir el color mediante algoritmos:
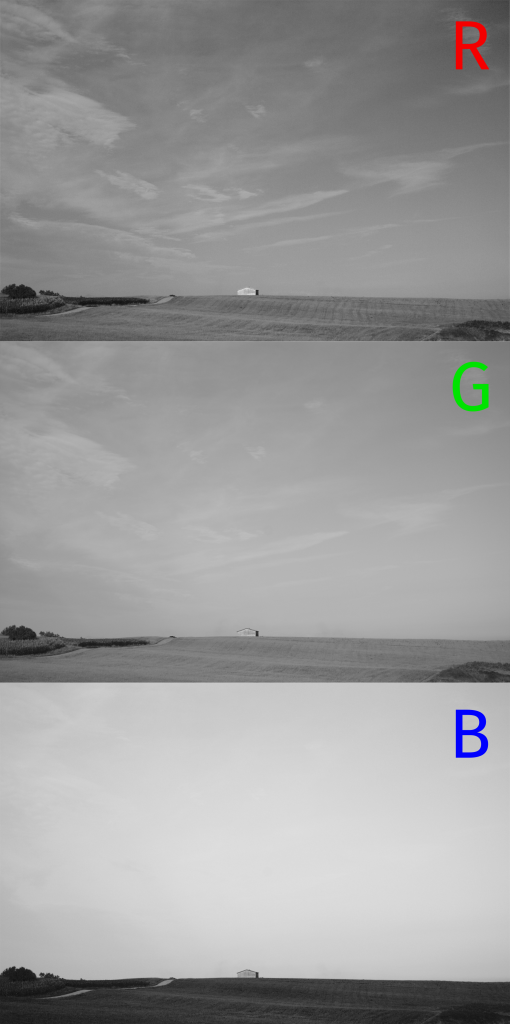
En la ilustración anterior podemos ver en qué consiste el asunto. Si nos fijamos bien, en canal R contiene una interpretación de la fotografía bastante diferente, por ejemplo, del canal B. En el canal R el cielo aparece muy oscuro (cuanto más oscuro un píxel en un canal, menos información del color que le corresponda), mientras que en el canal B, por supuesto, el cielo aparece casi blanco. Esto es normal porque, lógicamente, el cielo es de color azul, y conforme a la manera en que se organiza la información RGB, un canal B «casi blanco» corresponde con un color azul cuando los tres canales se mezclan. Lo que nos permite el mezclador de canal es jugar con estas tres interpretaciones de la imagen de muy diversas maneras.
Voy a intentar resumir cómo funciona el mezclador, antes de continuar. No es tarea sencilla, pues estamos ante otra «navaja suiza» de Dt. En principio, el mezclador de canales toma una información de entrada (la de los tres canales RGB, rojo, verde y azul, que como acabamos de ver son una especie de «triple fotografía» dentro de una sola) y la transforma en otro tipo de información: rojo, verde, azul, gris, tono, saturación y luminosidad. ¿Qué quiere decir esto? La respuesta es: muchas locuras.
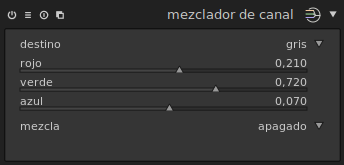
Voy a dar unos cuantos ejemplos de cosas «razonables» que podemos hacer con el mezclador. Utilizando la imagen anterior, por ejemplo, podemos observar que el cielo está un poco desangelado, con un color azul muy desaturado y poco detalle en los jirones de nubes que lo surcan. Lo que puedo hacer con el mezclador de canales es «trasplantar» uno de los canales RGB para que se convierta en el canal «luminosidad» del modo LAB. Aplicando esta lógica, y «pensando en modo RGB», el mecanismo se simplifica: si tengo en cuenta que el canal R tiene menos información en el cielo (y por lo tanto, lo muestra como casi negro en escala de grises), puedo elegir el destino «luminosidad» y darle más peso al canal rojo, para obtener lo siguiente:

En el ejemplo anterior vemos cómo los tres canales deben de conservar cierto equilibrio a la hora de hacer modificaciones en la luminosidad: no solo sirve con darle más peso al deslizador de rojos, sino que tengo que hacer modificaciones también en el de verdes y azules hasta obtener el resultado deseado. Esta es una de las cosas que convierte la mezcla de canales en un trabajo un tanto complicado. No obstante, es la forma más cómoda y rápida de recuperar detalle en cielos, como acabamos de ver.
No acaban aquí las posibilidades del mezclador. Otra interesante es la de conseguir revelados en blanco y negro de una manera rápida y muy efectiva. Si seleccionamos el destino «gris» convertimos la imagen en escala de grises, y utilizamos los mismos canales RGB para obtener diferentes interpretaciones de la luminosidad:
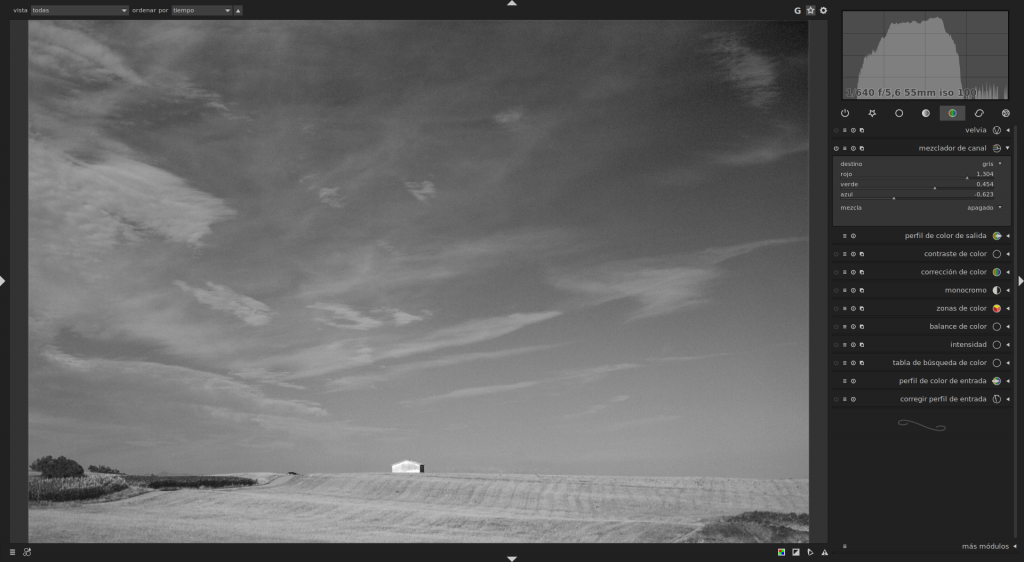
De hecho, esta va a ser mi recomendación definitiva sobre el uso del mezclador de canales:
- Funciona para recuperar detalle en fotografías con luces quemadas en algún canal, sustituyendo la información del canal quemado por los datos de otro canal que sí contenga datos.
- Es ideal para el revelado en blanco y negro, obteniendo un punto de partida muy avanzado, al que solo necesitamos añadirle algunos detalles.
- Mucho cuidado al hacer ajustes, pues si nos sobrepasamos obtendremos mucho ruido y muy difícil de eliminar.
Un plugin para unirlos a todos: el ecualizador
Vamos a ir por orden y muy despacito. En primer lugar, como manda la tradición, el nombre del plugin. En esta ocasión está rematadamente bien bautizado; el ecualizador es precisamente eso, un ecualizador. Generalmente la idea que tenemos de un ecualizador es algo similar a esto:
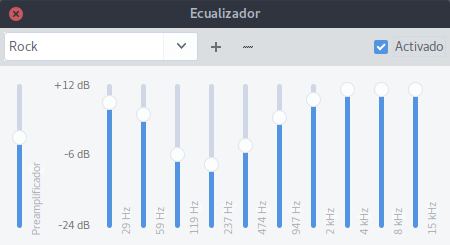
Efectivamente, un ecualizador de audio. Para entender cómo funciona el ecualizador de Darktable es fundamental entender qué es un ecualizador a secas, y la mejor manera, en mi opinión, es explicando cómo funciona un ecualizador de audio. Los ecualizadores de los equipos de música son controles de volumen muy sofisticados, pues permiten alterar el volumen de varias frecuencias independientemente unas de otras. El sonido que emite el equipo de música no es más que un conjunto de ondas, cada una de ellas con unas características físicas (amplitud, longitud, frecuencia, esas cosas); el ecualizador sirve para controlar una de estas propiedades de la onda (la frecuencia) de manera que conseguimos adaptar el sonido resultante a nuestros gustos o necesidades. Por ejemplo, si nos gustan mucho los graves, simplemente subimos los controles del ecualizador correspondientes a las bajas frecuencias, que es el rango que corresponde a los sonidos graves. Esto es lo que se denomina «ecualizar». En términos físicos, en resumen, un ecualizador es cualquier dispositivo capaz de controlar diferentes frecuencias. Y como dije en un artículo anterior, la luz también se comporta como una onda, y por lo tanto tiene frecuencias. De hecho, es la frecuencia (y la propiedad a la que se apareja esta, la longitud de onda) lo que determina el color de la luz. Bien… ¿qué pasaría si contásemos con un dispositivo que fuese capaz de discriminar esas propiedades de la luz y controlarlas adecuadamente? La respuesta es sencilla: si nos vamos por el camino sencillo, y la discriminación es de un solo tipo de frecuencia, obtendremos los filtros de paso alto o bajo. Pero si vamos por el camino sofisticado, y lo que tenemos es un control total sobre toda una gama de frecuencias, tenemos un ecualizador.
De este modo, creo que ya he explicado el concepto base de este plugin: el ecualizador interpreta la información de la imagen como una serie de frecuencias, divide estas en grupos y nos da control sobre dichos grupos, aumentando o disminuyendo ciertas propiedades, del mismo modo que el ecualizador de audio identifica la frecuencia de onda de sonido, y nos permite modificar una propiedad (el volumen). Creo que ya va siendo hora de que me meta con el plugin y me deje de introducciones…
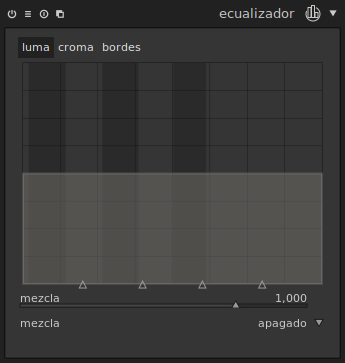
Efectivamente, la interfaz delata al plugin: este es otro de los que yo llamo «muy de Darktable» y recuerda mucho al de «zonas de color» que describía en el capítulo correspondiente. Como «zonas de color», el ecualizador es un control de curvas: en esta ocasión no solo una línea central, sino dos… la segunda está en la parte inferior del panel central:
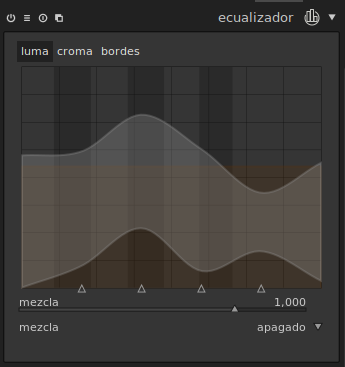
De modo que el ecualizador, solo por esta característica, ya es el doble de complejo que «zonas de color»… sigamos paso a paso. El siguiente es la distribución del panel central. Me gusta «leerlo» de derecha a izquierda. El extremo derecho del panel corresponde con las altas frecuencias, y el izquierdo con las bajas. Los zonas intermedias corresponden con frecuencias sucesivamente más bajas, lógicamente de derecha a izquierda. Cada línea modifica una propiedad de la imagen diferente, en una zona específica determinada por su posición en el rango de frecuencias. El tipo de propiedad que se modifica aparece en el selector de pestañas, que son tres: «luma» para la luminosidad, «croma» para el color, y «bordes» para el umbral (veremos más adelante qué significa esto). Para ayudar un poco al usuario, cuando pasamos el cursor sobre el panel aparece una leyenda que nos indica cómo se organiza la información tanto en el eje vertical como en el horizontal:
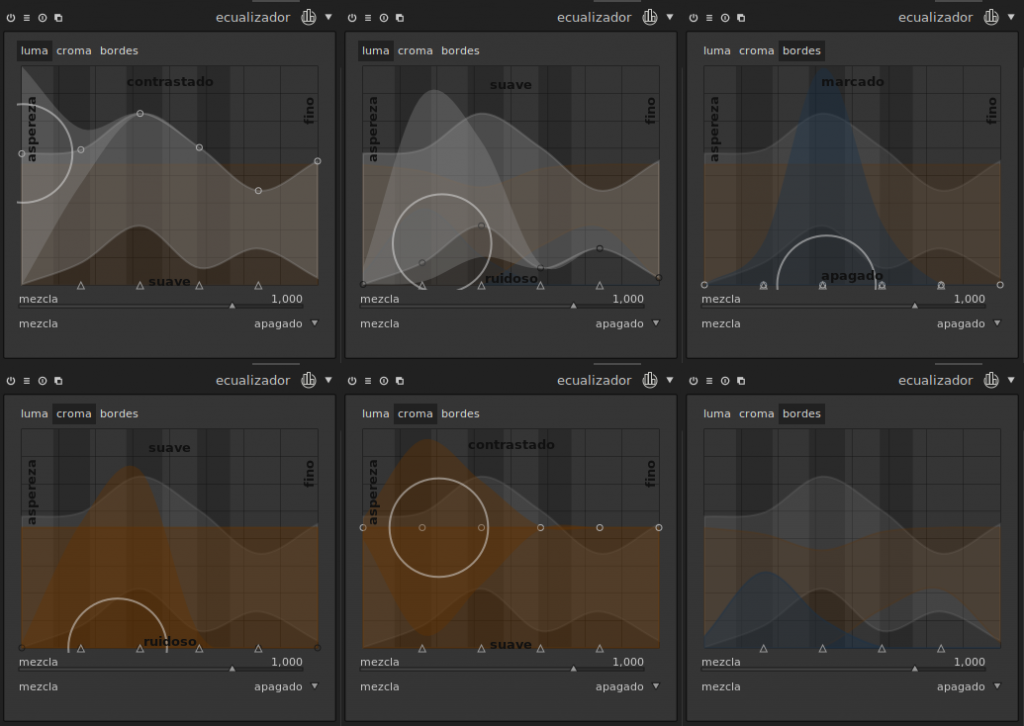
Sé que suena complicado, y realmente este es el plugin más difícil de todo el programa. Así que sigamos con calma, que lo voy a tratar de desmenuzar todo bien. Tomemos la primera pestaña, llamada «luma». Como su nombre indica, aquí vamos a controlar la luminosidad de la imagen. No hay mucho misterio: aquí es donde vamos a poder controlar el contraste de nuestra imagen. Para eso sirve la línea central. En la composición superior vemos cómo la leyenda indica «contrastado» y «suave» en los márgenes superior e inferior respectivamente, y «aspereza» y «fino» a la izquierda y a la derecha. Os recuerdo que el eje horizontal es el de las frecuencias, así que cuanto más a la izquierda, más grueso será el detalle que modificaremos, y cuanto más a la izquierda, más fino. O dicho de otra manera: si estuvisteis atentos a la parte de este artículo donde hablaba de los filtros de paso alto y bajo, esto os ayudará: a la izquierda tenemos un filtro de paso alto, y a la derecha uno de paso bajo. Y en medio de ambos, toda una gama de pasos intermedios… ¿veis ahora lo potente que es este plugin? Lo que tenemos es una gama potencialmente infinita de combinaciones de filtros de frecuencias. Pasemos a utilizarlo en la práctica. La fotografía que utilizaré de conejillo de indias será la siguiente:

Ecualizando el detalle
Digamos que estoy interesado en «levantar» el volumen de la nube de vapor de esta imagen. Podría utilizar el plugin «filtro de paso bajo» para conseguir resultados parecidos, pero mediante el ecualizador puedo conseguir resultados similares. En primer lugar, tengo que identificar cuál es el tipo de detalle que corresponde con las volutas de vapor. Activo el módulo de ecualizador y lo pongo en modo de fusión «diferencia», y a partir de ahí tengo que identificar cuál es el punto que mejor representa el detalle del vapor: para ello selecciono la pestaña «luma» (recordemos, lo que quiero es cambiar el contraste, y por lo tanto la luminosidad), voy moviendo los diferentes puntos de control hacia arriba (hacia donde la leyenda dice «contrastado») y compruebo el tipo de detalle que se levanta:
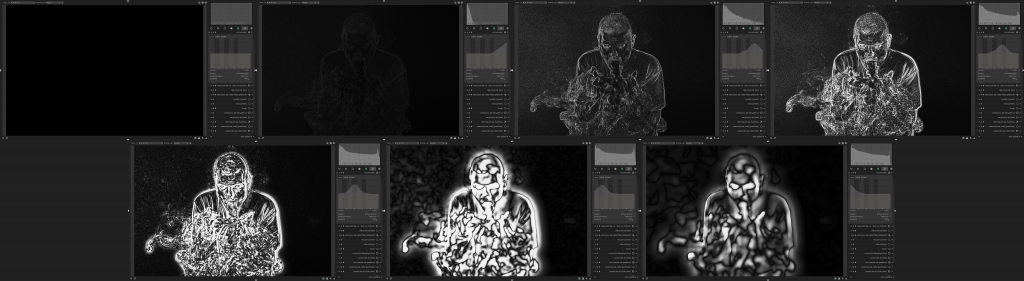
Algunas consideraciones antes de analizar las imágenes: si vosotros intentáis lo mismo que acabo de hacer yo probablemente no obtendréis unas «máscaras» tan claras. Para obtener una imagen más contrastada en el modo diferencia y de este modo tener menos dificultades en identificar el nivel de detalle que activa cada punto de control del módulo, basta con iluminar exageradamente los medios todos mediante el plugin «curva tono»:

Teniendo en cuenta que mi objetivo es levantar el volumen, pero manteniendo el detalle fino, voy a optar por mover los dos controles de la izquierda, es decir, hacia la zona de «aspereza» según reza la leyenda; vuelvo al modo de fusión «normal», elimino la curva de medios tonos y procedo:
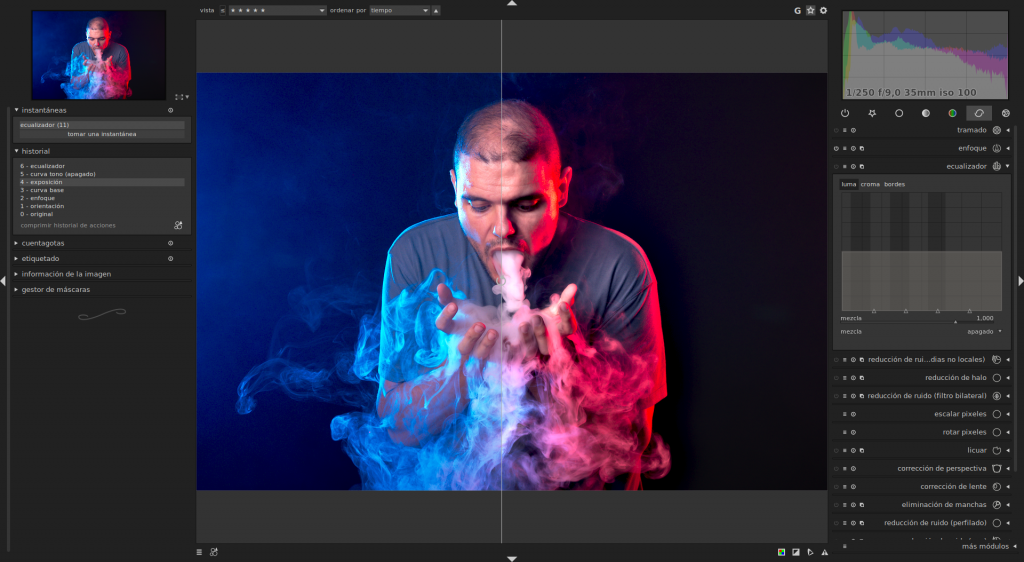
Como sólo quiero que se aplique el efecto sobre el vapor, voy a utilizar una máscara. De entre las posibilidades que tengo voy a optar por la creación de una máscara de degradado, que es la que probablemente me va a garantizar una mejor integración del efecto en la imagen:
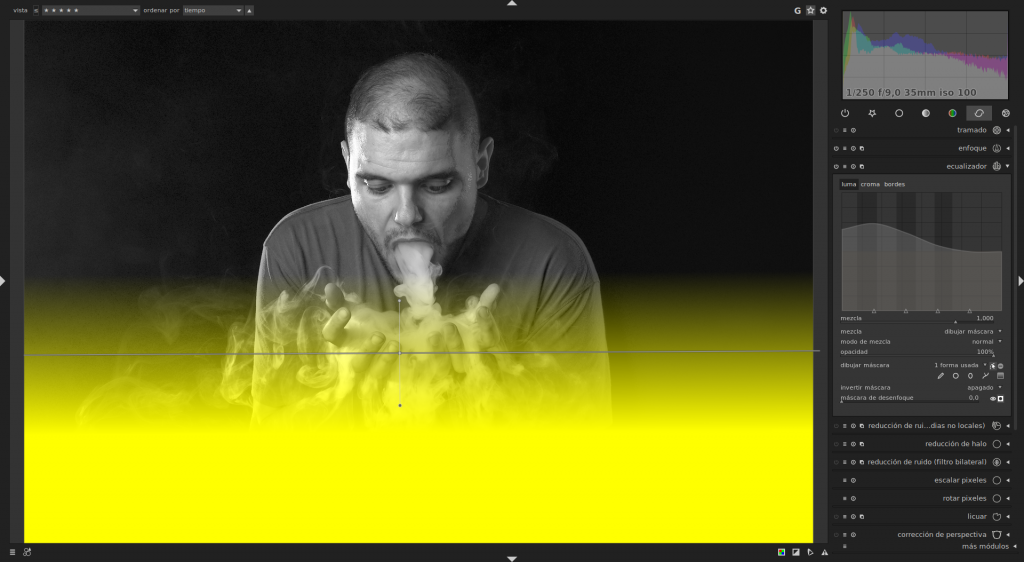
Por último, ajusto la cantidad de efecto que quiero aplicar. Aunque a simple vista el primer ajuste que hacemos puede resultar satisfactorio, recomiendo encarecidamente que lo rebajemos mediante el deslizador «mezcla». Nuestra intención como fotógrafos va a ser tratar de resaltar los volúmenes conforme a la idea que teníamos previamente, pero en general la tendencia va a ser la de exagerar el efecto, y por eso siempre es conveniente rebajar todos los efectos que vamos creando, siempre dentro de un rango «conservador». El resultado es el siguiente:
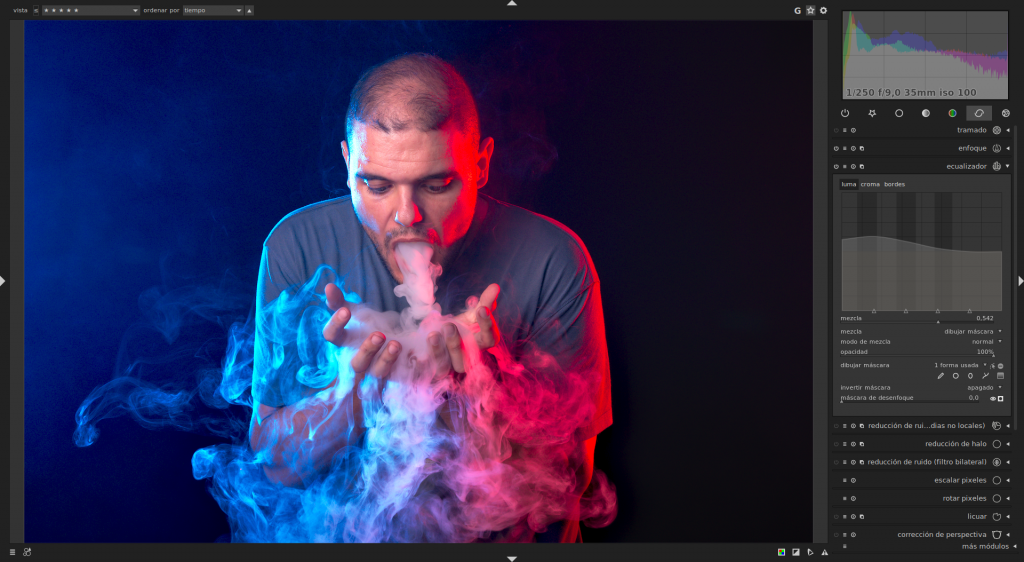
Y listo, he conseguido realzar el volumen del vapor mediante el ecualizador. Como veis, el procedimiento en el fondo es bastante sencillo: el truco está en localizar la frecuencia correcta y siempre tener en cuenta que el efecto de este plugin es bastante intenso. Si no nos gusta el resultado de aplicar la mezcla, podemos probar a combinarla con la opacidad, que da resultados similares.
Bien, pues todo esto que he explicado corresponde con alrededor de una décima parte de las cosas que puedo hacer ¡solo con un panel del plugin! Os recuerdo que solo he tocado un poco las bajas frecuencias del modo luma, aumentando su contraste. Puedo trabajar frecuencias medias o altas, aumentando o disminuyendo su contraste, y en la misma pestaña puedo ocuparme del ruido «luma», también discriminando entre frecuencias. Y en el resto de pestañas puedo hacer cosas similares pero centrándome en otras propiedades de la fotografía, como iré explicando a continuación. Las posibilidades de este plugin son sencillamente abrumadoras, y por eso es la auténtica «navaja suiza» de este programa. De hecho, sigo sin entender muy bien porqué los medios especializados en fotografía no han dado más publicidad a Darktable, aunque solo sea por la potencia y lo original del diseño de este plugin. No conozco nada igual en ningún otro programa, y creo que, una vez comprendes tu funcionamiento, puede llegar a cambiar el flujo de trabajo completamente. Una rectificación: sí que me imagino por qué a Darktable no se le da la publicidad que merece. Pero ese es otro asunto. Sigamos con el repaso, que me enciendo.
Ecualizando el ruido
Como decía antes, con este plugin también podemos reducir el ruido, bajo la misma filosofía de separación de frecuencias. El procedimiento es esencialmente el mismo que acabamos de ver con el detalle, pero en este caso tenemos que utilizar la línea que está oculta en la parte baja del panel de frecuencias. Voy a utilizar la siguiente fotografía:

Vamos a hacer una ampliación para ver de cerca el ruido:
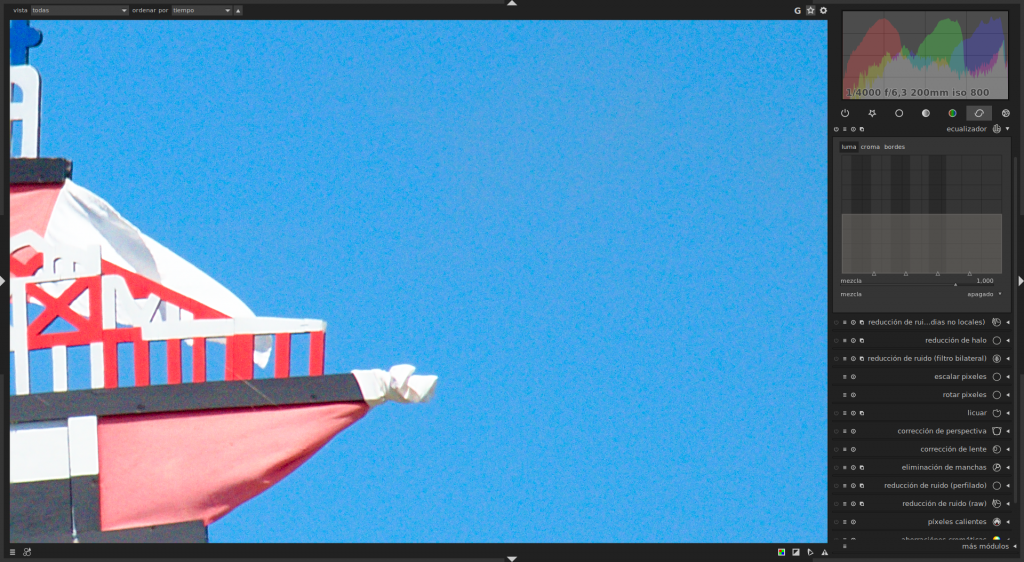
Quizá la forma más aconsejable de utilizar este plugin sea aprovechando uno de los ajustes predeterminados que contiene el plugin. Elijo «reducción de ruido» en el menú de predeterminados y el plugin se ajusta automáticamente:

Solo he tenido que ajustar la mezcla, disminuyendo un poco el efecto, para que la imagen quede a mi gusto. Y si quisiese ir un paso más allá, podría haberme dedicado a mover los puntos de control hasta encontrar el ajuste perfecto, teniendo en cuenta los mismos principios de frecuencias que describí en el apartado correspondiente al detalle. Es importante señalar en este punto que el plugin trabaja el ruido separando, además de las susodichas frecuencias, los canales «luma» y «croma», con sendas curvas de control. Por eso en el plugin se advierten las dos líneas superpuestas:
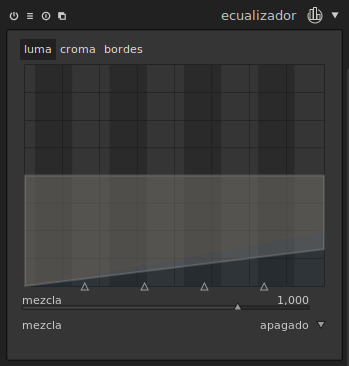
Como podéis advertir en la imagen superior, el predeterminado está ajustado para que afecte más a las altas frecuencias, y gradualmente disminuya hacia la izquierda. Esto es normal, teniendo en cuenta que el ruido «reside» en este rango; aplicando esta suave inclinación vamos protegiendo gradualmente las frecuencias más bajas, que van a tener menos ruido.
Ecualizando el color
…Y si podemos ajustar el ruido de color, por supuesto también podemos controlar la saturación con este plugin. El problema de la pestaña «croma» es que en esta ocasión resulta un poco más complicado predecir los resultados; con la luminosidad es un poco más intuitivo, porque de alguna manera, nuestros ojos saben distinguir bastante bien la relación entre frecuencias lumínicas y detalle. De hecho, el truco de seleccionar el modo de fusión «diferencia» termina por ser inútil con un poco de práctica, pues pronto adivinaremos en qué zona aproximada se encuentra el tipo de detalle que queremos retocar. Por el contrario, con el color la cosa se vuelve un poco más complicada, y al menos en mi experiencia personal, no tengo muy claro a priori cuáles son las consecuencias de la aplicación de cambios en la curva «croma» del ecualizador. En principio, esto inhabilita al plugin ecualizador, en su uso para el trabajo del color, dentro de mi flujo de trabajo, porque uno de mis principios es que «si no puedo predecir el resultado, no forma parte de mi revelado»; dicho de otra manera: cualquier plugin cuyos resultados no puedan ser planificados de antemano no resulta útil en un flujo de trabajo ordenado. En ese sentido, tiendo a usar mucho menos esta pestaña que la de «luma», aunque eso no quiere decir que la pestaña «croma» no tenga usos interesantes y dé resultados perfectamente predecibles (y, por lo tanto útiles en revelados bien planificados). Sin embargo, sus contextos de uso son bastante más reducidos que en el caso «luma». Veamos un ejemplo, partiendo de la siguiente imagen:
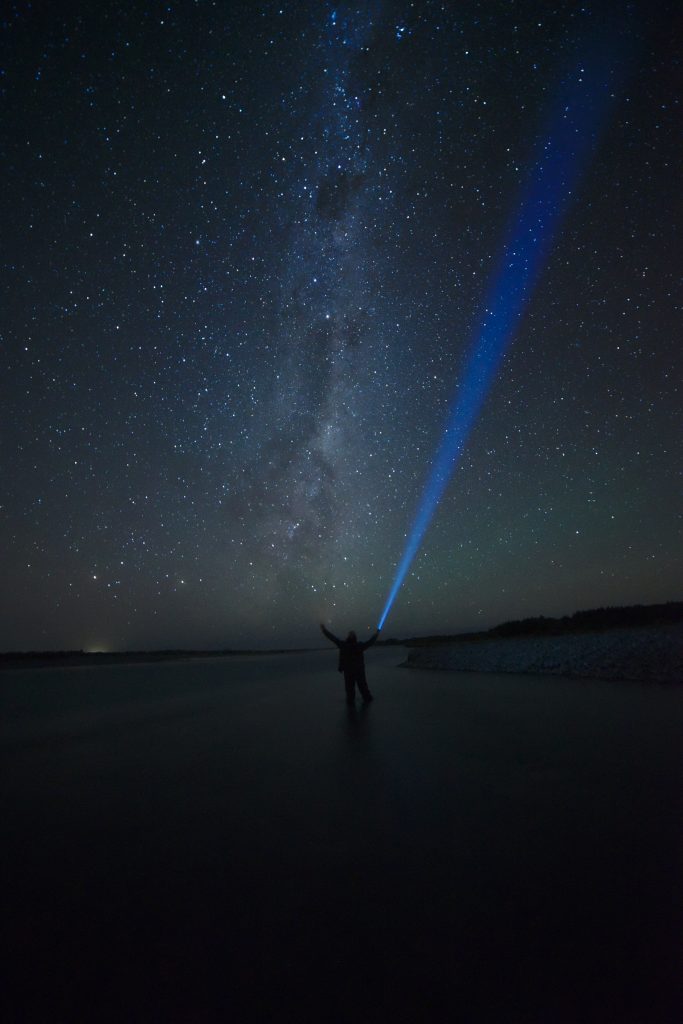
La imagen superior es uno de los escenarios de revelado más complejos para cualquier software, por varias razones. La distribución del histograma es muy extrema, con enormes zonas de sombras, algunas de luces muy altas (en las estrellas), y algunas otras de sutiles medios tonos; el balance de blancos no es fácil, al no encontrarse zonas grises adecuadas para las mediciones; las características de la toma, con largos periodos de exposición que afectan al rendimiento del sensor, generan una cantidad de ruido muy considerable. Todos estos son problemas que, con algo de esfuerzo y paciencia, se van solucionando. Sin embargo, hay otro problema cuya solución aparentemente, es mucho más complicada. Se trata de los pequeños «halos» de color en las estrellas. Veamos una ampliación para identificar el problema:
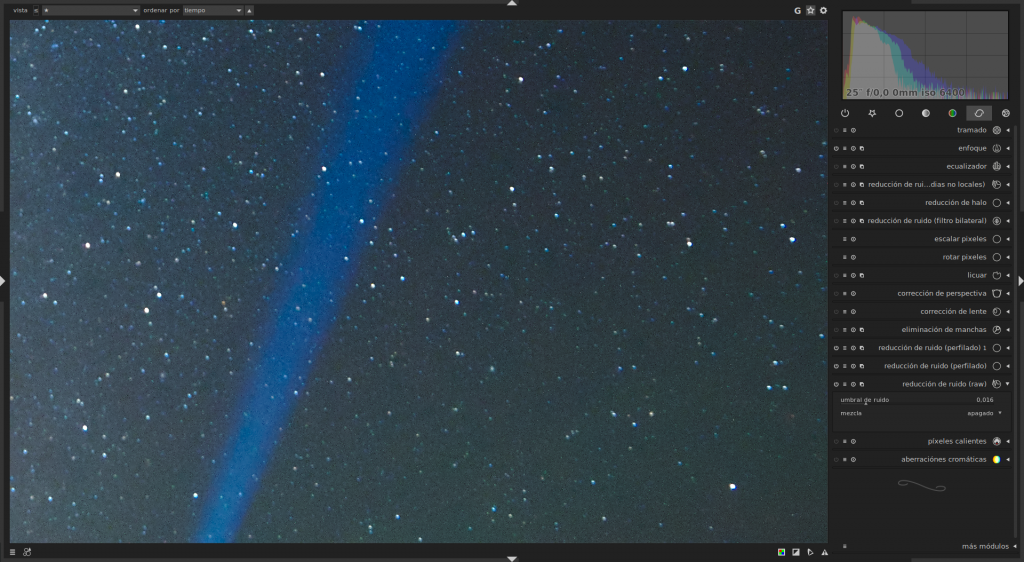
Los delicados tonos de color del cielo aparecen emborronados, y las estrellas, que en teoría deberían aparecer como puntos blancos, se ven de un desvaído color azulado.Solucionar esto adecuadamente puede ser un problema: si desaturamos el cielo destruiremos los juegos de color de la Vía Láctea y en este caso, el cono de luz que proyecta la linterna del sujeto. Podríamos intentar crear máscaras; una máscara paramétrica que seleccione las altas luces, por ejemplo, en un plugin que me permita controlar la saturación. Pero quiero probar a usar solo el ecualizador. Darktable ofrece casi siempre más de una solución para cualquier problema…
Por suerte, mediante el ecualizador podemos controlar la saturación de la banda de frecuencias que ocupan las estrellas en el firmamento. De hecho, una vez que «piensas en frecuencias» descubres todo un nuevo mundo de posibilidades de análisis de la imagen, y por lo tanto de cosas que podemos hacer en el revelado. Vamos a la práctica. Simplemente me voy a la pestaña «croma» del ecualizador y muevo los puntos de control en la zona de altas frecuencias, por lógica la banda de frecuencias en la que se encuentran esos diminutos puntos:
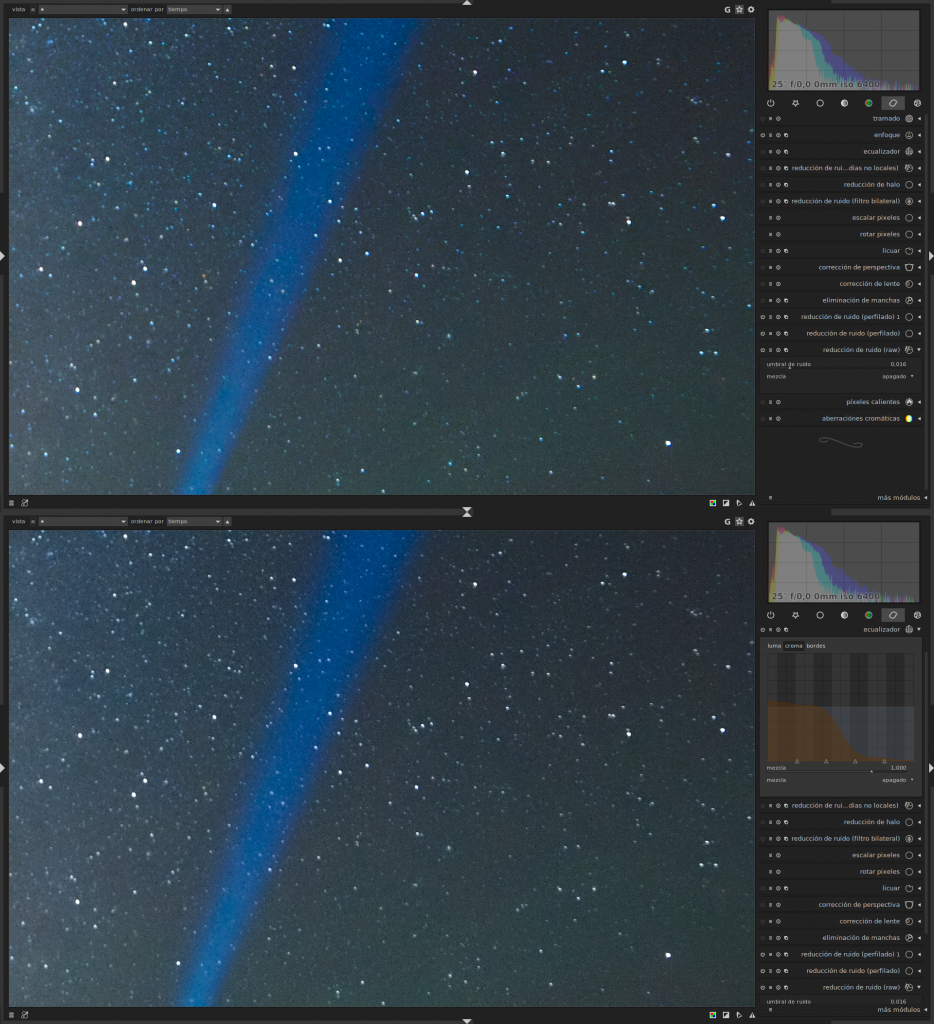
La pestaña de bordes
Creo que el principal problema de esta pestaña está en su nombre. Más que «bordes» yo la denominaría «umbral», porque en realidad de lo que se encarga es de hacer ajustes finos sobre las modificaciones que hacemos en las otras dos pestañas. Lo veremos mejor con un ejemplo gráfico; vuelvo a utilizar la imagen del vapor anterior, pero me voy a ir directamente a la visión con el modo «diferencia» activado, y de nuevo con una curva tono exagerada para que se vea todo con más claridad:
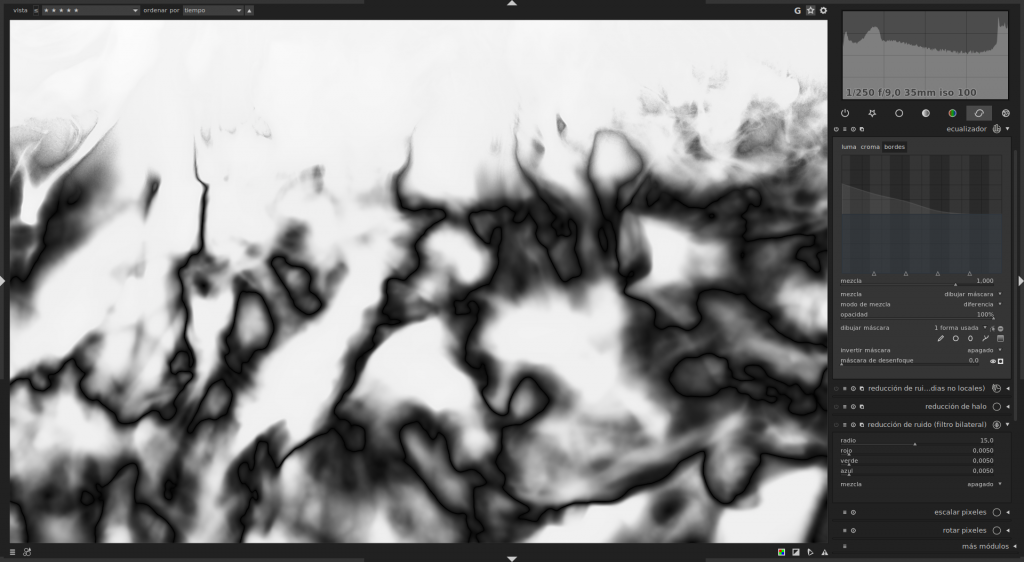
En la extraña imagen superior vemos cómo actúa el plugin de ecualizador: crea una especie de máscara alrededor de las zonas de detalle, conforme al principio de frecuencias que he descrito en este capítulo y en el dedicado a los filtros de paso alto y bajo. Lo que hace el control de bordes es ajustar el contraste de estas zonas, así que podemos entenderlo como un «ajuste fino». Vamos a verlo en acción, en una comparativa:
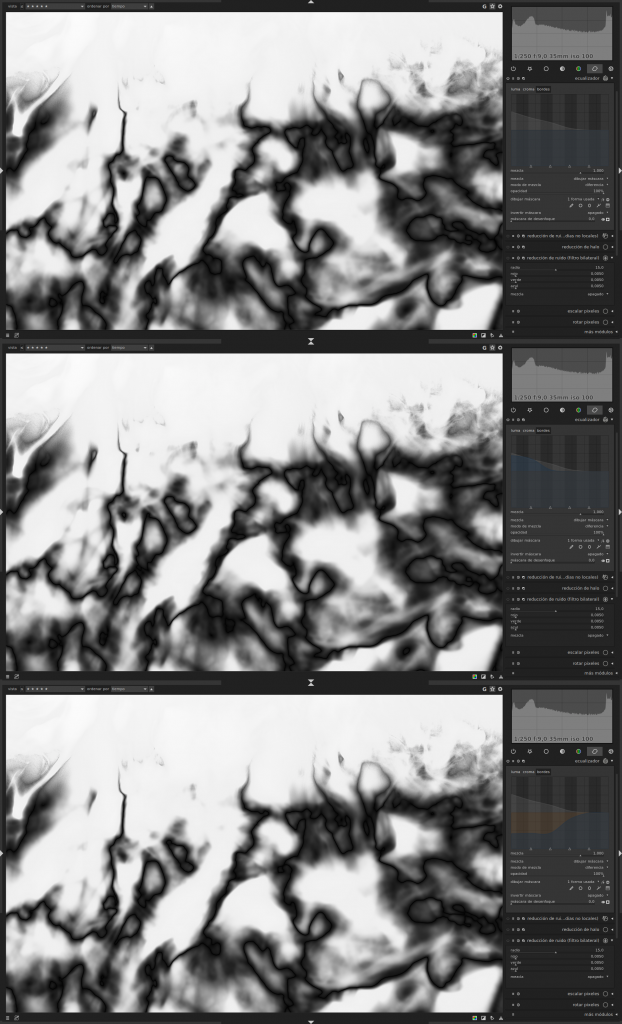
Como se puede advertir en la ilustración, lo que hace «bordes» es trabajar sobre las zonas de transición entre el negro y el blanco, de forma que nos permite darle un acabado definitivo al efecto. El uso de esta pestaña proporciona cambios muy sutiles, casi imperceptibles, y en mi opinión solo es realmente efectivo en los extremos de la banda de frecuencias: cuando aportamos volumen (es decir, en la pestaña «luma», modificamos los tiradores de la izquierda) o cuando enfocamos (en la misma pestaña, tiradores de la derecha). En estos casos la pestaña «bordes» nos permite darle un toque final a la fotografía.
Hasta aquí el repaso al módulo ecualizador, que como habéis visto, justifica de sobra un artículo para el solo. También doy por terminado el análisis de los plugins más relevantes del programa, al menos los orientados a trabajar las propiedades principales del píxel: luminosidad, color y detalle. En el siguiente capítulo le vamos a echar un vistazo al resto de plugins, en lo que voy a denominar «arsenal técnico»; dicho de otra manera, todos los módulos que complementan y dan soporte a los anteriores, pero que en principio no están relacionados directamente con las operaciones de alteración directa de las propiedades básicas de los píxeles.
Nota: Todas las imágenes, si no se indica lo contrario, son obra del autor de este artículo y se pueden usar libremente, citando la fuente. Quiero agradecer expresamente a Álvaro Martínez su amabilidad a la hora de cederme la fotografía de el mismo «vomitando vapor», y a Ekant Veer por su larga exposición de la Vía Láctea.