En esta entrega nos vamos a adentrar de lleno en las diferentes fases del flujo de trabajo que insinué en el capítulo anterior. Y trataré de demostrar que las docenas de artículos anteriores tienen algún sentido: en la fase de observación que vamos a empezar a examinar hoy saldrán a la palestra muchos de los conceptos que ya hemos ido conociendo a lo largo de FLAC.
Como ya habréis percibido durante toda la serie, mi forma de pensar en esto de la fotografía trata de ser metódica hasta la náusea. Todo son flujos de trabajo que encajan dentro de otros flujos de trabajo, sin solución de continuidad. Creo que este es un planteamiento adecuado, por mucho que pueda parecer algo aburrido y frío a priori. Solo un flujo de trabajo correcto nos va a permitir explotar nuestra creatividad con la seguridad de que obtendremos los mejores resultados posibles.
El revelado de imágenes, por supuesto, no escapa a este precepto; nuestro programa de cabecera, Darktable, está precisamente diseñado en torno a esta idea de flujos de trabajo. En la entrega de hoy y en las siguientes, nos vamos a manejar con el segundo módulo de Dt (permitidme esta abreviatura, que en adelante utilizaré para referirme a Darktable), dedicado a estos menesteres.
Interfaz de revelado de Darktable: el cuarto oscuro
Y para empezar, vamos a ver cómo está organizado nuestro programa. Si hacemos clic sobre «cuarto oscuro» entraremos en la interfaz de revelado de Dt, que cuenta con un diseño muy similar al de «mesa de luz» que examinamos en el capítulo correspondiente:
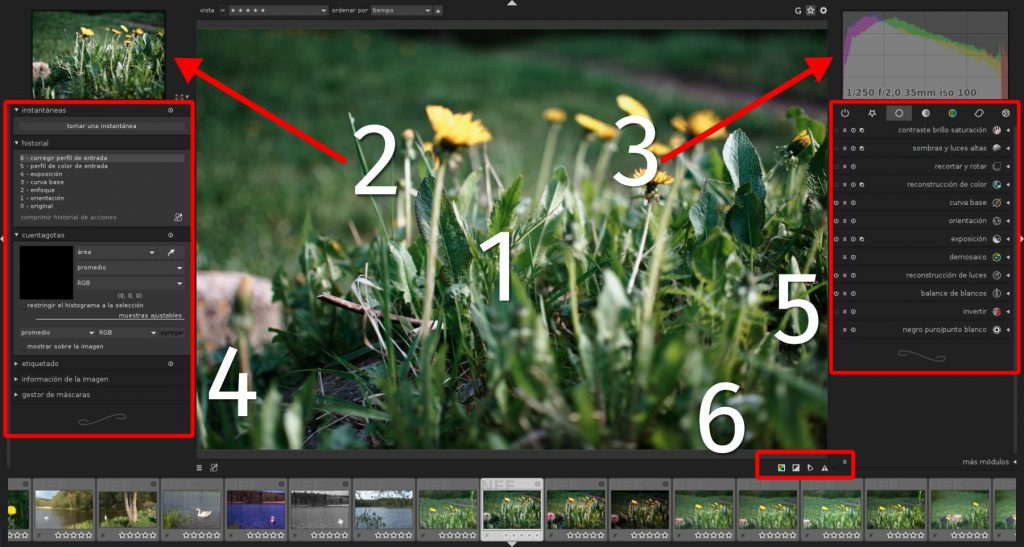
De nuevo nos encontramos con una interfaz que distribuye los elementos alrededor de una vista previa, y que a grandes rasgos sitúa elementos de análisis a la izquierda y de «revelado puro y duro» a la derecha. En este caso os recomiendo encarecidamente aprovechar el diseño del programa para hacer desaparecer a voluntad los elementos que no necesitéis durante el revelado, haciendo clic en los botones con forma de triángulo que aparecen en los bordes de la interfaz. De este modo, obtendréis un espacio mayor para visualizar la imagen:

Además, podemos apretar la tecla de tabulación para hacer desaparecer temporalmente todos los paneles, y obtener algo parecido a una vista previa de la imagen sin distracciones en los laterales. Y no olvidéis que, apretando la tecla F11 entramos en el modo de pantalla completa, con el que ganaremos unos preciados píxeles. En mi caso, siempre trabajo a pantalla completa, con la que, además de ganar espacio, elimino distracciones no deseadas. No hay muchos misterios más en torno a la interfaz de Dt; todo funciona igual que en el módulo mesa de luz y la «curva de aprendizaje» para acostumbrarse al uso de la interfaz tiene una pendiente poco pronunciada, si me permitís la expresión. Profundizaré más adelante en las peculiaridades del manejo de los plugins, que tienen algunos intríngulis interesantes. De momento ya tenemos el programa abierto, así que vamos a seleccionar una foto.
Fases del flujo de trabajo
La situación es la que sigue: ya hemos hecho nuestro primer barrido de una colección de fotografías, y hemos seleccionado aquellas afortunadas (o desafortunadas) que van a pasar a la fase de revelado. De todas las candidatas, empezamos con una de ellas, y la tenemos delante; a partir de aquí es cuando debemos actuar de la forma más automatizada posible, con el fin de realizar nuestro trabajo de manera eficaz y eficiente. Mi propuesta de actuación sigue el siguiente esquema:
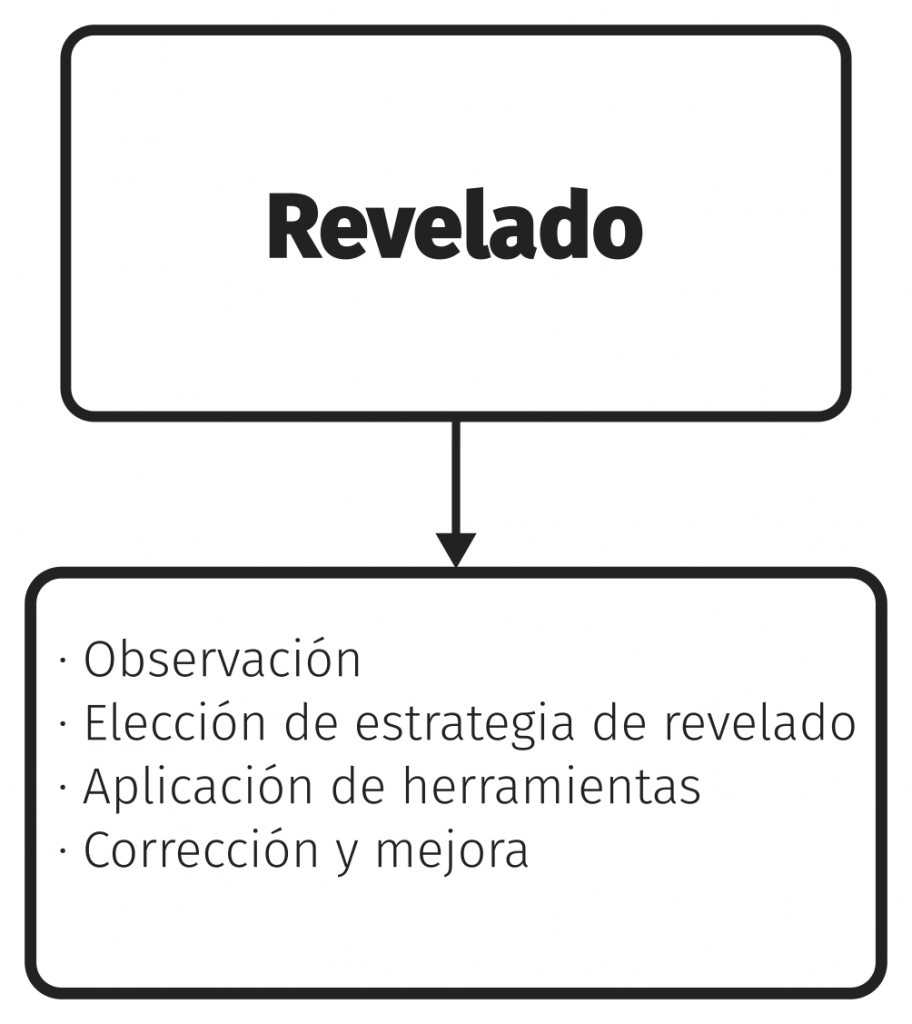
El flujo de trabajo trata de ser lógico y razonable, en la medida de lo posible. Que no os asusten los cuatro pasos, pues en realidad el proceso completo puede llevar apenas unos segundos en la mayoría de los casos. Y no solo eso: gran parte de todo el flujo no requiere ni siquiera hacer un clic: se trata de un trabajo que llevaremos a cabo con nuestra mente. Siguiendo con la analogía gramatical establecida a lo largo de FLAC, este flujo de trabajo de revelado sería similar a la corrección de un texto: primero le damos una lectura, marcamos aquellas cosas que tenemos que cambiar, eliminar o mejorar, reescribimos, pasamos a limpio y listo. El primero de estos pasos, el que denomino «observación» correspondería con esta lectura preliminar.
La observación
Este es el primer momento de todos y, en mi opinión, uno de los más importantes, si no el que más. En esta primera fase el fotógrafo simplemente observa la imagen, tomando nota, física o mentalmente, de los siguientes elementos:
- Qué cosas positivas de la imagen puedo potenciar
- Qué cosas negativas necesito corregir
- Qué quiero contar con la fotografía
Si me permitís la metáfora pictórica, la tarea de revelado digital sería parecida a la de un pintor que tiene que terminar un cuadro a medio hacer, que pertenecía a otro artista pero quedó inconcluso. Nuestro pintor tiene un lienzo delante, con sus virtudes y sus defectos, y goza de total libertad para cambiar lo que le apetezca. El hecho de no contar con un lienzo en blanco va a limitar sus posibilidades de actuación, pues tiene que adaptarse a lo que tiene delante; esto va a condicionar su toma de decisiones a lo largo de todo el trabajo. En revelado digital nos encontramos con una circunstancia semejante: aunque algunas cosas de la imagen se van a poder mejorar, siempre nos encontraremos con ciertas limitaciones impuestas por las características de nuestro archivo RAW. No hay dos negativos digitales idénticos, y de la misma manera, cada uno de ellos va a imponer sus condiciones de trabajo, fuera de las cuales no vamos a poder salir aunque queramos. Además, y continuando con la metáfora, el pintor que tiene que terminar un cuadro empezado tendrá que tomar decisiones de tipo artístico: qué pensaba el otro pintor cuando realizaba su obra, y cómo podría contribuir a mejorarla o corregirla. Para ello tendrá que interpretar todos los pasos mentales que llevaron al pintor original a crear la obra, para continuarla de una manera u otra, pero siguiendo su misma senda creativa. La analogía se mantiene en el mundo digital: el RAW original contiene elementos artísticos que tenemos que detectar, corregir o aumentar a nuestro gusto y según nuestros criterios. El RAW limita, pero al mismo tiempo invita a seguir creando. Dentro de cada archivo RAW no hay una sola fotografía, sino infinitas, y nuestro trabajo es elegir qué fotografía queremos en cada caso. En este sentido, el proceso de observación se divide en dos momentos: uno técnico y otro artístico. Hoy nos vamos a centrar en el primero de ellos.
En este primer momento de observación tenemos que evaluar cuál es el margen de maniobra con el que contamos. A este momento podemos denominarlo «observación técnica», y en el tenemos que tener en cuenta los siguientes elementos:
- El enfoque
- La distribución de la información en el histograma
El primer punto es sencillo, aunque nos obliga a alterar un poco nuestro flujo de trabajo con Dt. Resulta que nuestro revelador cuenta con una función de detección automática de las zonas enfocadas, lo cual viene de perlas para verificar rápidamente que los puntos de interés de nuestra imagen están en foco. La cuestión es que esta función está, en primer lugar, «oculta» tras un atajo de teclado, y no cuenta con un botón específico en la interfaz. En segundo lugar, para activar la visualización de foco tenemos que estar en el módulo «mesa de luz» necesariamente. Esto tiene cierto sentido si pensamos que muchas de las imágenes que tomamos no deberían pasar a ser reveladas si no tienen el foco correcto, con lo cual no merece la pena que contemos con esta función en el módulo «cuarto oscuro». En cualquier caso, recomiendo empezar por aquí para comprobar que, de momento, todo está en orden con el enfoque de nuestra imagen.

Por cierto, el atajo de teclado para activar esta vista previa con foco es «CTRL + Z», y Dt la denomina «vista previa rápida»; esto significa que cuando soltéis las teclas esta vista desaparecerá automáticamente, lo cual puede resultar un poco incómodo. Si queréis una vista previa algo más permanente, debéis crear un atajo de teclado en las opciones de configuración de atajos de teclado del propio programa:
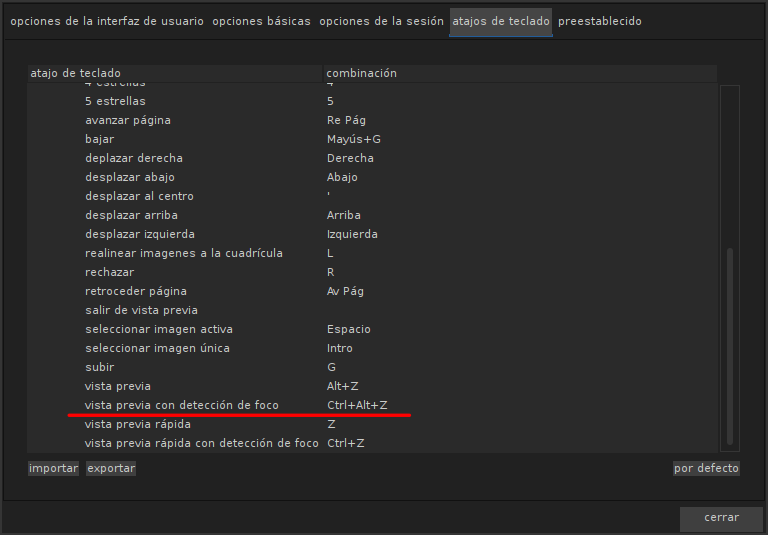
Una vez verificado que el foco es el correcto, podemos pasar al siguiente elemento. Y este es un poco más complejo, y va a requerir que abunde en explicaciones sobre el funcionamiento de Dt. Paciencia…
La verificación del histograma
El paso siguiente es verificar que la información de la fotografía está donde tiene que estar. Con esto me refiero a que antes de empezar con el revelado tenemos que saber hasta qué punto podemos trabajar con la foto que tenemos delante. Para ello contamos con unas cuantas herramientas bastante importantes, y vamos a examinarlas una por una.
Verificación de altas luces
Cuando os hablé del asunto de la exposición insistí bastante en la distribución de la información a lo largo del histograma. Haciendo un poco de memoria, nuestros sensores son bastante productivos en la zona de altas luces (esto es, recogen más detalle en las zonas más iluminadas de la imagen), y, a la inversa, un poco perezosos en las sombras (recogen menos información, menos detalle, y, por lo tanto, más ruido). Aunque la acumulación de información en una zona u otra del espectro lumínico depende, fundamentalmente, del tipo de escena que estemos fotografiando, en términos generales podemos decir que cuanta más información tengamos en la zona de altas luces, más posibilidades de revelado tendremos sin incurrir en la generación del desagradable ruido. Y esto significa que, en la representación matemática que nos ofrece el histograma, una fotografía «con potencial» tiene un histograma desequilibrado hacia la derecha, y con menos información a la izquierda.
no obstante, todo tiene un límite. Si por una exposición incorrecta (o porque así lo hemos querido, pero en este caso podemos ignorar la verificación) hemos pasado el límite de luz que es capaz de recoger nuestro sensor, obtendremos como resultado zonas de la imagen «quemadas», es decir, con sus píxeles en los valores máximos de luminosidad y sin ningún tipo de detalle. Esos píxeles son, a efectos de revelado, casi por completo inútiles, pues hagamos lo que hagamos van a seguir sin ofrecer el preciado detalle.
Esto puede ser aceptable en determinados casos (por ejemplo, si fotografiamos una fuente de luz directamente, o un reflejo metálico o en el agua), pero en otros puede significar una severa limitación a la hora de revelar. No quiero decir que la fotografía esté inservible, pero sí que sabemos que las zonas quemadas seguirán quemadas hagamos lo que hagamos.
Aquí es donde resulta útil el botón de verificación de altas luces con que cuenta Dt. Activándolo, el programa se encarga de detectar aquellas las zonas quemadas de la imagen, e informándonos de ello en forma de vista previa en la interfaz de cuarto oscuro:
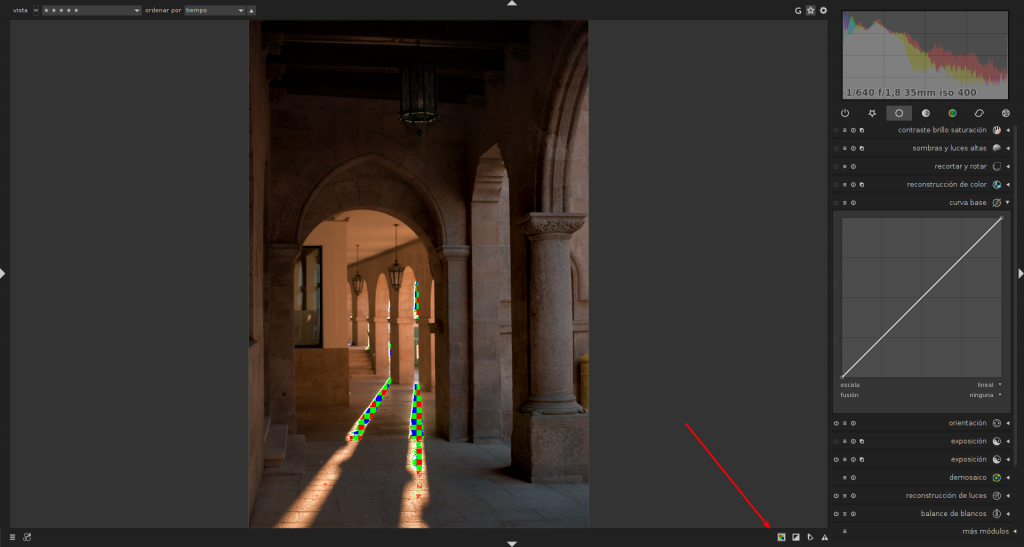
Respecto a la imagen que he usado de ejemplo, hay algunas cosas significativas que merece la pena añadir; en primer lugar, observaréis que el histograma de esta imagen está «inclinado hacia la izquierda». Esto es coherente con el hecho de que, en efecto, se trata de una fotografía tomada a contraluz de un soportal en penumbra, con lo cual la mayor parte de la superficie de la fotografía son sombras profundas. A pesar de esto, he elegido esta foto porque me parece importante remarcar que cualquier imagen puede tener zonas quemadas, y no necesariamente una fotografía de un espacio muy iluminado. En segundo lugar, seguro que advertís que en la captura con que he ilustrado este ejemplo he desactivado el plugin «curva base». Tendré oportunidad más adelante de hablar con detalle de este fundamental plugin. De momento solo mencionaré que lo he desactivado para eliminar cualquier clase de información «extra» que pudiera alterar el histograma original de la fotografía. Pues bien, haga lo que haga y edite lo que edite, las zonas quemadas de la imagen seguirán estando quemadas.
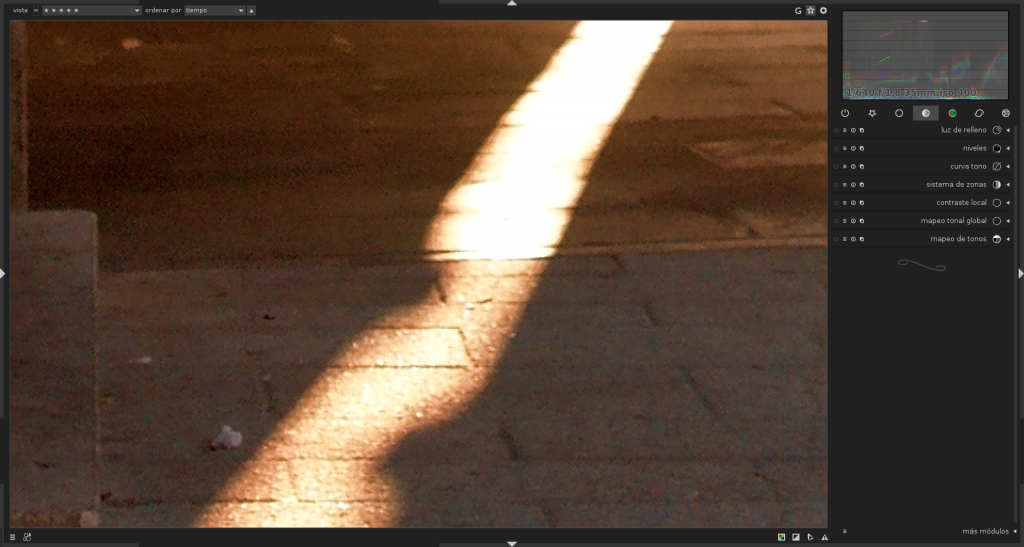
Puedo, si quiero, quemar otras, modificando la misma curva base o utilizando otras herramientas alternativas. Pero de ninguna de las maneras podré recuperar detalle detalle de estas zonas. Sí que es cierto que aún así puedo hacer alguna cosa para mejorar hasta cierto punto el aspecto de estas áreas, pero lo que es detalle, nada de nada. Son «zonas muertas» a estos efectos. Por último, hay un tercer elemento que hace interesante esta fotografía en lo que se refiere a ilustrar las técnicas de observación de negativos, pero que merece su propio relato aparte, en el siguiente epígrafe, titulado:
Zonas subexpuestas y sobreexpuestas
El paso siguiente consiste en analizar las zonas subexpuestas y sobreexpuestas del negativo. Pero, un momento… ¿no acabamos de hacer eso, al menos con las zonas sobreexpuestas? Sí y no. En el apartado anterior hemos identificado las zonas quemadas, que por supuesto están sobreexpuestas, pero no todas las zonas sobreexpuestas de un negativo están quemadas. Observemos la misma fotografía de antes, pero esta vez con el indicador de exposición activado:
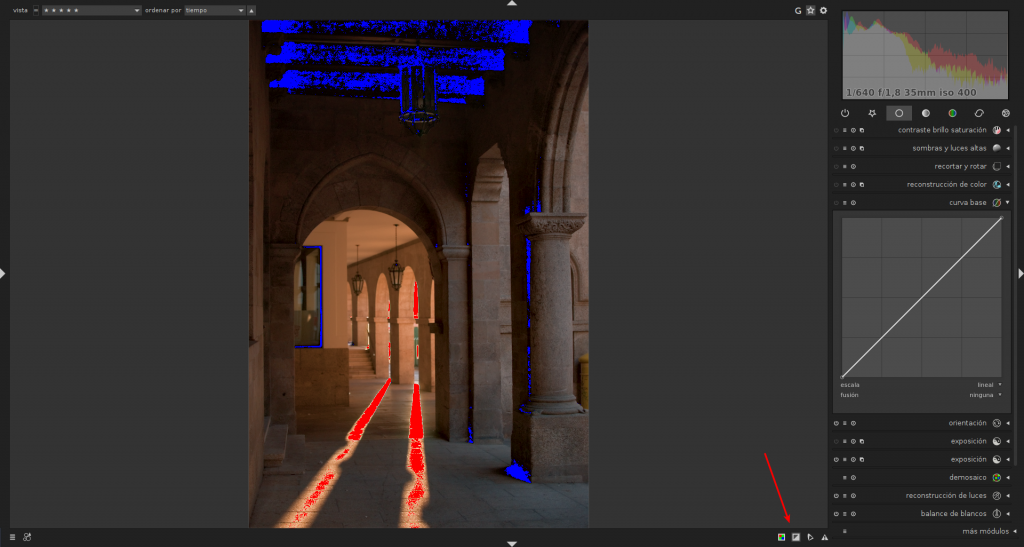
El indicador nos informa de qué zonas aparecerán en «negro puro» (es decir, están subexpuestas) y qué zonas aparecerán en «blanco puro» (o sea, sobreexpuestas) en una futura impresión fotográfica. En este caso, podemos ver cómo las zonas en rojo (sobreexpuestas) coinciden casi totalmente con las zonas quemadas de la imagen. Esto, como digo, es normal: todas las zonas quemadas están sobreexpuestas.
Sin embargo, vamos a seguir jugando. Esta vez, voy a enseñaros la misma imagen, pero con la curva base aplicada:
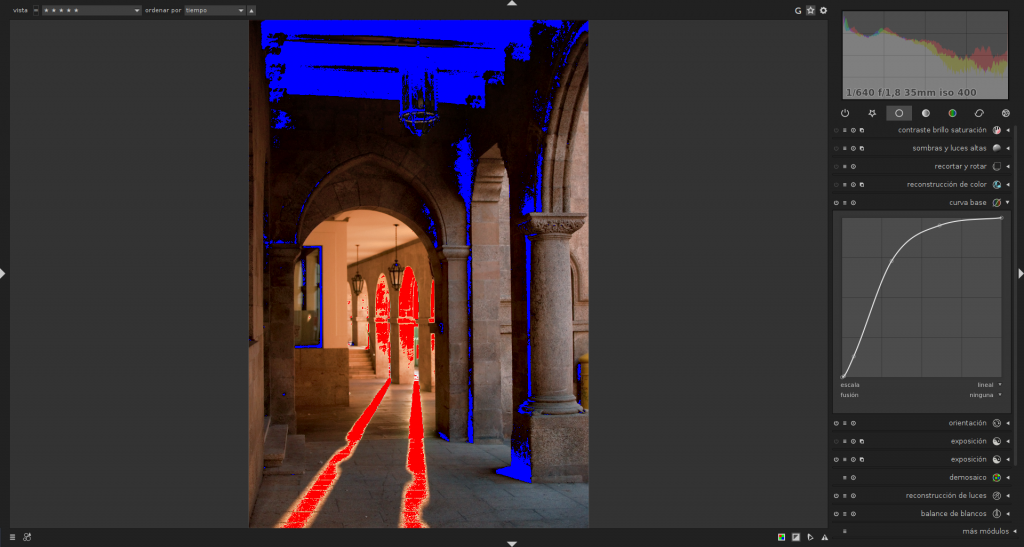
Antes de continuar, un poquito más de información sobre la dichosa curva base. Este es un plugin bastante especial de Dt, pues su cometido principal es organizar el histograma de forma que la luminosidad de nuestra imagen sea similar a la de la previsualización en cámara cuando tomamos la fotografía. Y aquí empiezan algunas «sorpresitas» sobre fotografía digital… todas las cámaras hacen el mismo «truco». Como ya sabréis, lo que vemos en las pantallas de nuestras cámaras cuando hacemos fotografías no es el RAW en sí, sino un fichero jpg incrustado en este que nos brinda no sólo la susodicha previsualización en cámara, sino también la información matemática que conformará el histograma. Pues bien, todos los fabricantes incluyen «de serie» unas modificaciones a los datos de esos ficheros jpg, de forma que se adapten a los ajustes de cámara. Cada una de estas modificaciones es una curva de contraste (hablaré de ello cuando corresponda, pero no ahora) que cambia en función de la configuración de la toma: si tomamos una fotografía con un ajuste de contraste alto, se aplicará la curva correspondiente, y así sucesivamente. Incluso en ajustes neutros se aplican este tipo de curvas. Esta es una de las razones por las que los archivos RAW se ven ligeramente diferentes en la cámara de lo que se verán después en el software de revelado: porque estas curvas son secretas, y cada fabricante guarda los misterios de las suyas celosamente. Lo que hace Dt (y en realidad hacen todos los programas de revelado) es aplicar una curva inicial a la imagen RAW para que la primera visualización y su histograma correspondiente sea lo más parecida posible a lo que vimos en cámara. La cuestión es que, como podemos observar, eso puede significar en algunos casos más una desventaja que una ventaja: en el ejemplo anterior lo que conseguimos al mantener la curva base es perder detalle tanto en las sombras como en las altas luces, pues la curva añade un contraste bastante elevado.
Lo bueno que tiene Dt en este sentido es que deja a elección del usuario si activar o no dicha curva base. Si el resultado nos parece aceptable podemos mantenerla (y en muchos casos esto será así), pero si no nos gusta podemos manipular la curva o desactivarla completamente, a nuestra elección. Como de momento estamos en una fase de observación, no vamos a modificar la curva, aunque sí recomiendo probar a desactivarla para comprobar cómo están organizadas nuestras luces y sombras. ¿Por qué? Esto es lo importante de todo el proceso: sabiendo cómo están distribuidas estas luces y sombras, sumado a lo que ya sabemos sobre las zonas quemadas, podemos sacar conclusiones prácticas sobre la fotografía de cara a su posterior revelado. En el caso que nos ocupa, por ejemplo, sé con total seguridad las siguientes cosas:
- No hay detalle en las zonas más iluminadas del suelo, por donde los arcos dejan pasar la luz.
- Hay detalle en las zonas periféricas de estas zonas iluminadas, aunque la curva base las esté ocultado.
- Hay zonas subexpuestas en la zona del techo del soportal, no demasiadas si desactivo la curva base, pero aún así las hay. Estas zonas tendrán mucho ruido si trato de iluminarlas en el revelado.
Con todos estos datos en mente puedo continuar el proceso de revelado, ahora sabiendo que mi «zona de seguridad» se encuentra en un rango bastante estrecho de medios tonos. La imagen está demasiado oscura como para poder sacar detalle de las sombras más profundas, aunque puedo intentar extraer un poco de las zonas intermedias. No obstante, no es una fotografía que me vaya a permitir un revelado demasiado flexible.
Nuestro amigo el histograma
Podría dejar el capítulo finiquitado en este punto, pues de momento ya sabéis todo lo necesario sobre el trabajo de «observación técnica» de nuestros negativos digitales. No obstante, voy a añadir un epígrafe más dedicado a una de las herramientas más importantes de todo fotógrafo que se precie: el histograma. O, mejor dicho, el peculiar histograma de Darktable. Digo lo de «peculiar» aunque aparentemente el histograma de Dt es de lo más tradicional:
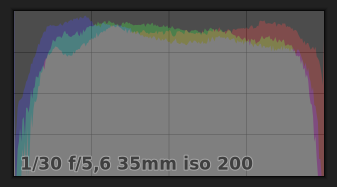
Sin embargo, el histograma de Dt encierra algunas funciones bastante interesantes, algunas de ellas apropiadas para el trabajo de observación técnica de la imagen, y otras adecuadas a lo largo de todo el proceso de revelado. Para empezar, podemos interactuar con el histograma directamente, situando el puntero del ratón sobre el, haciendo clic izquierdo y arrastrando hacia la izquierda o hacia la derecha. Esta función divide el histograma en dos partes independientes, una para los medios tonos y altas luces, que ocupa casi el 75% de la longitud del gráfico:
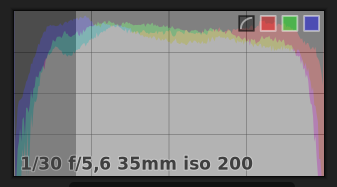
En la zona de la izquierda ocurre lo mismo, esta vez con un área más pequeña:
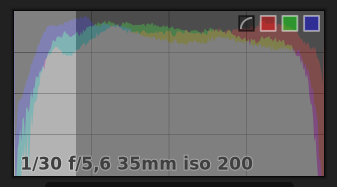
Si arrastramos a la izquierda, movemos la zona correspondiente del histograma a ese lado, y por lo tanto sobreexponemos. Si lo hacemos a la derecha, ocurre lo inverso y subexponemos. Además de arrastrar con el clic izquierdo, también podemos usar la rueda del ratón, con el mismo efecto. Si os preguntáis porqué una zona es más grande que otra, os recuerdo que la zona de sombras ocupa muchos menos datos que la zona de luces en el archivo RAW, así que, en este sentido, Dt es respetuoso con la auténtica distribución de la información que recogen los sensores. La técnica de control de la exposición interactuando sobre el propio histograma es una forma rápida de efectuar pequeños cambios en la luminosidad de la imagen, aunque no recomiendo abusar de ella, siendo preferible usar el plugin correspondiente.
Pero la cosa no termina aquí. Además de interactuar con el gráfico, pasar el puntero del ratón sobre el histograma desvela cuatro botones en la parte superior derecha. Los tres últimos tienen un significado que ya os parecerá intuitivo a estas alturas: sirven para activar o desactivar la visualización de los canales RGB de nuestro archivo fotográfico.

En la visión unificada del histograma, podemos diferenciar entre zonas grises, que corresponden con zonas del histograma donde los tres canales tienen datos; zonas rojas, verdes o azules, que corresponden con áreas del histograma donde sólo uno de los canales tiene información; y zonas de colores mezclados, que corresponden con zonas donde hay información de dos canales. Por ejemplo, la zona amarilla del ejemplo anterior corresponde con zonas de mezcla de canales rojo y verde, mientras que la zona cian equivale a la mezcla de los canales verde y azul.
Ser capaces de visualizar los canales por separado, en lo que a la etapa de observación se refiere, puede ser interesante para comprobar, por ejemplo, si en una fotografía uno de los canales está quemado pero alguno de los otros dos conserva datos. También nos puede ayudar a identificar de un vistazo qué partes de la fotografía están más o menos expuestas según su color, lo cual nos va a servir en el futuro para saber hasta qué punto vamos a poder iluminar un color sin quemarlo. Adicionalmente, la observación de los canales por separado nos podrá ayudar a tomar decisiones muy importantes en el revelado en blanco y negro, aunque meterse en este asunto en este momento sería una temeridad. Ya le tocará a la escala de grises, ya…
Las sorpresas no terminan aquí. A la izquierda de los tres botones de canales de histograma, encontramos un botón más, esta vez un poco más críptico. Este botón activa diferentes visualizaciones de nuestro histograma:
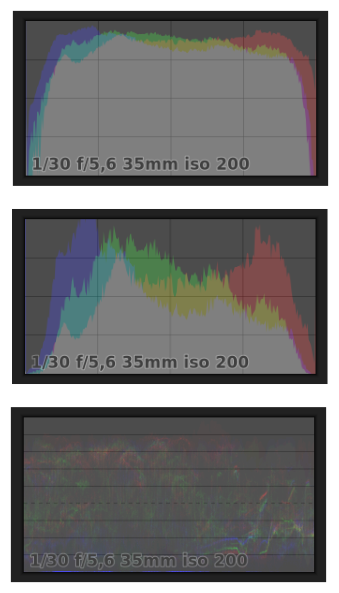
De nuevo nos encontramos con esa tendencia a la honestidad que predomina en Dt. El Histograma «normal» es el denominado «lineal», y es el que muestra los datos tal cual se han tomado del fichero. Generalmente corresponde con un histograma «aplastado», que suele dar problemas a la hora de observar con claridad el detalle de la distribución de la información a lo largo del gráfico. El histograma logarítmico, por su parte, introduce una serie de cálculos que modifican el resultado del gráfico, aumentando proporcionalmente las zonas con menos datos. El gráfico resultante suele ser más grande y fácil de observar que el lineal, aunque, insisto, es un gráfico modificado para facilitar su visualización.
El tercer modelo de histograma es el más peculiar, pues muestra la información de una forma totalmente diferente a los anteriores, más «clásicos». El histograma de ondas representa los datos teniendo en cuenta la posición de los píxeles. Si en los histogramas tradicionales el eje horizontal representa la luminosidad y el vertical el número de píxeles, en el histograma de ondas el eje vertical representa la luminosidad, y el horizontal la posición del píxel, a la derecha o a la izquierda de la imagen. Con el siguiente ejemplo espero que se vea con claridad:
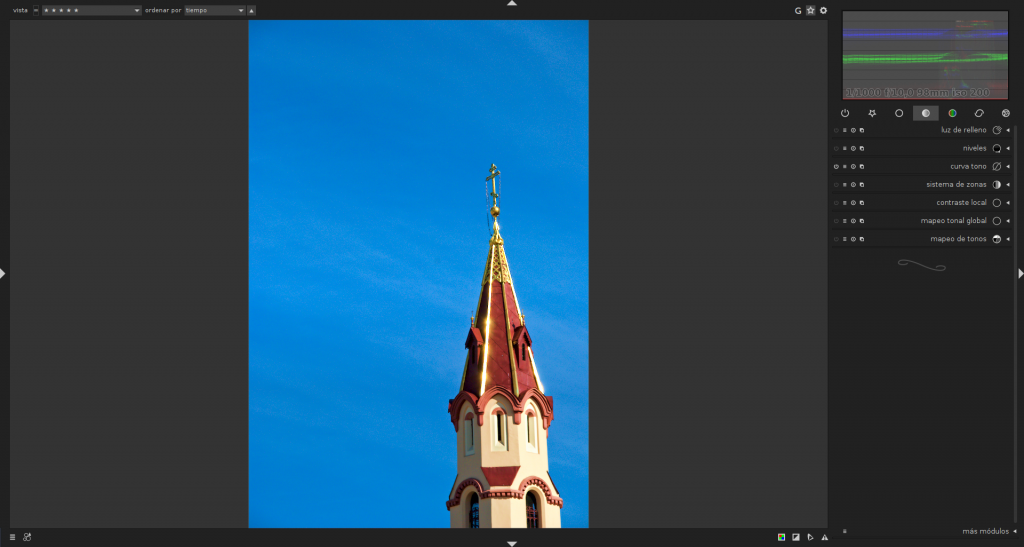
En el ejemplo anterior podemos observar cómo el canal azul de la fotografía es el que más iluminado está, a lo largo de prácticamente toda la fotografía; el canal verde algo menos, y el rojo prácticamente sin datos, excepto en la zona correspondiente a la torre de la iglesia. En esta zona, a la izquierda de la imagen, podemos ver cómo el histograma se representa más «desorganizado», lo que quiere decir que los tres canales están ofreciendo datos.
A pesar de lo espectacular que pueda parecer este histograma, en la práctica termino usando sistemáticamente el logarítmico. Sea como fuere, ahí están los otros dos, por si acaso pudieran ser necesarios.
La importancia del histograma, en conjunción con las otras herramientas que hemos visto a lo largo de este episodio, es crítica si queremos tener bajo control nuestra estrategia de revelado posterior. Un par de toques a los botones de luces quemadas y exposición, sumados al examen del histograma, nos van a dar los datos que necesitamos para saber hasta dónde podemos llevar nuestro trabajo ulterior con las herramientas de revelado.
La lectura de los histogramas, por su parte, es prácticamente un arte. Es necesario tener en cuenta, como de costumbre, que los histogramas interpretan datos matemáticos de imágenes que captan objetos reales, por lo que no es posible establecer una correspondencia entre forma del histograma y calidad de la imagen. No obstante, con todo lo dicho y algunas cosas que he ido contando a lo largo de FLAC, podemos llegar a algunas conclusiones:
- Los histogramas con mucha información a la izquierda corresponden con imágenes «delicadas«, con tendencia a levantar mucho ruido en las sombras si tratamos de iluminarlas.
- Los histogramas con forma de «colina centrada» tienen muchos datos en los medios tonos y por lo tanto gran riqueza cromática.
- Los histogramas con información ocupando toda la longitud del histograma corresponden con imágenes muy contrastadas. Tienen potencial para el trabajo en medios tonos pero normalmente las sombras «están clavadas», y levantarán ruido si tratamos de iluminarlas.
De momento esto es todo; en el capítulo siguiente pasaremos a observar otros elementos de la imagen, más relacionados con el contenido que con el aspecto técnico de la misma. Observaremos cosas como el color, y de nuevo la luz, pero desde el punto de vista narrativo, y la composición de la imagen y sus posibles mejoras. Pasito a pasito…
Nota: Todas las imágenes, si no se indica lo contrario, son obra del autor de este artículo y se pueden usar libremente, citando la fuente. La imagen que encabeza este artículo es obra de Skitterphoto, aparece en Pixabay y cuenta con licencia CC0 Dominio Público.









![Informe 7 [+ 15] días ([8ª, 9ª y] 10ª semana de 2017)](https://colaboratorio.net/wp-content/uploads/2017/02/Informe-7-días.redimensionado-100x75.jpg)



Gracias por esta nueva entrega de FLAC, siempre descubro algo que no sabía, en este caso el atajo de teclado en el módulo mesa de luz para comprobar el foco de la fotos, muy útil para descartar fotos directamente. Después de leerte, he estado trasteando el icono de detección de luces quemadas y hay algo que no me cuadra. He abierto una foto cualquiera con DT y he pulsado el icono de detección de luces y él, muy obediente, me ha marcado una zona de la foto en la que supuestamente estaba quemada, no tenía información. Luego he hecho click con el botón derecho del ratón sobre el icono de detección de luces y aparece un menu contextual con un deslizador en el que se puede modificar el umbral, pues bien, manejando ese deslizador modifica las zonas que están quemadas. Entiendo que si una zona está quemada, es porque no… Leer más »