Tras repasar los plugins dedicados a la luminosidad, pasamos a echarle un vistazo a los que se encargan de trabajar el color. La colección de ellos es bastante generosa, así que enfocaremos su análisis como en los capítulos precedentes: haremos un repaso de los más importantes y trataremos de organizarlos conforme a criterios prácticos.
El color
Hasta ahora hemos visto cómo Darktable, aun pareciendo un revelador RAW más, tiene peculiaridades suficientes como para considerarlo una rara avis en su género. Y uno de los terrenos donde se ve su particularidad es en el tratamiento del color. Como vimos hace un par de entradas, la mayoría de plugins de Darktable funcionan en el modo LAB, y es precisamente este hecho el que, en gran medida, nos obliga a replantearnos nuestra forma de trabajar el color mediante este programa.
El modo LAB, aparte de darnos la oportunidad de editar la luminosidad de la fotografía sin afectar al color (gracias a la organización de canales que lo distingue del modo RGB), organiza la información cromática «a su manera». En lugar de contar con los clásicos canales rojo, verde y azul, el modo LAB cuenta con dos canales («a» y «b»), cada uno de ellos conteniendo información relativa a dos colores:
- El canal «a» almacena la información de los colores verde y magenta.
- El canal «b» contiene los canales azul y amarillo.
Lo curioso del modo LAB es que, aunque en apariencia dedica menos «espacio» al color (frente a los tres canales del modo RGB, el modo LAB solo tendría dos), en realidad el hecho de combinar cuatro colores en vez de tres ofrece muchas más combinaciones posibles. De hecho, el modo LAB tiene el potencial de representar más colores que los que realmente se pueden percibir, lo que da buena cuenta de su alta solvencia a la hora de tratar el color.
Sin embargo, no todo son buenas noticias. Como comprenderemos a continuación, trabajar en modo LAB obliga a cambiar nuestra forma de «pensar el color», parafraseando al maestro del trabajo en modo LAB, Dan Margulis.
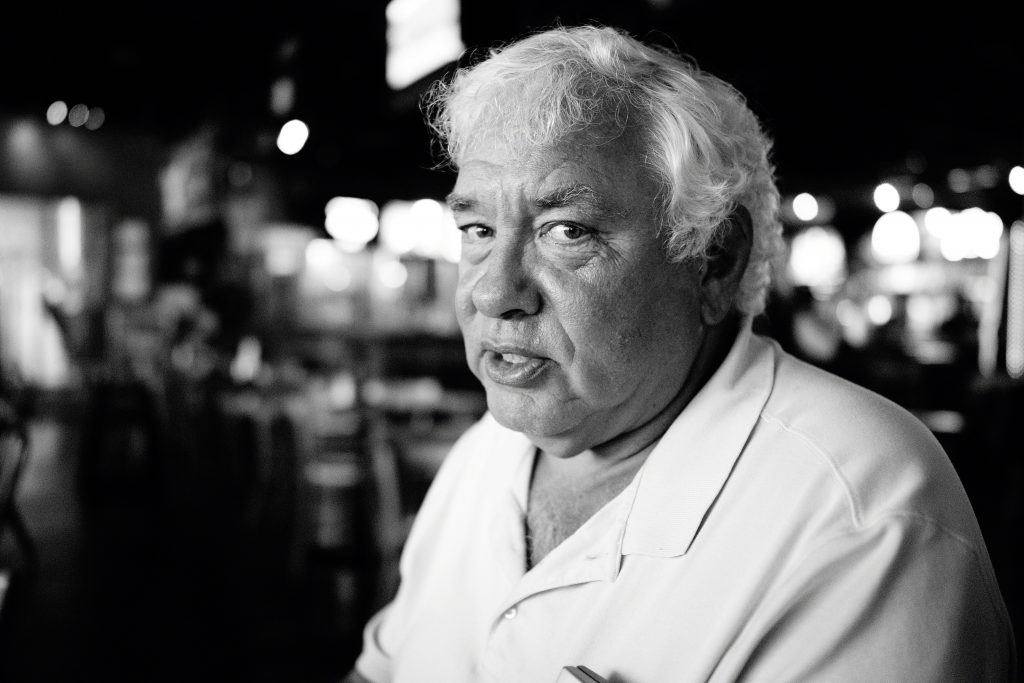
Darktable cuenta con un enfoque bastante interesante a la hora de diseñar plugins dedicados al procesado del color. Por un lado, mantiene ideas de corte clásico en la configuración de herramientas, con las que los fotógrafos que provengan de otros programas podrán sentirse bastante cómodos. De hecho, muchas de las peculiaridades del modo LAB quedan «camufladas» bajo interfaces que simulan el trabajo en modo RGB. Además, también dispone de módulos de diseño más particular, con una filosofía de interfaz muy propia de este programa y cuyo funcionamiento conviene conocer en profundidad. Y como ocurría con la luminosidad, los plugins de color pueden, a grandes rasgos, dividirse en dos grupos: Por un lado, los básicos, o aquellos cuyo uso considero un mínimo imprescindible para poder sacar el máximo partido al programa. El segundo grupo lo voy a denominar «otros plugins» porque la denominación que le dí al segundo grupo de luminosidad (grupo avanzado) no le haría justicia. .
Plugins de color básicos
En este apartado voy a incluir los módulos de revelado de color más importantes, o, dicho de otra manera, los que se suelen usar con más asiduidad gracias a su eficacia o a su relevancia en todo el flujo de trabajo.
Balance de blancos
Sin duda, esta es una de las herramientas importantes. El plugin de balance de blancos es el que nos permite ajustar el color de la fotografía de forma que los colores neutros sean realmente neutros, sin ningún tinte o dominante de color espúrea. Per¡o, ¿qué es un color neutro? Antes de liarnos con ideas preconcebidas tomadas de otros ámbitos (como la de que los grises son colores neutros, una idea que puede ser cierta desde un punto de vista estético, pero no desde nuestra «óptica» fotográfica) no debemos olvidar que la fotografía digital son matemáticas. Así que la idea de «color neutro» no tendrá mucho sentido si no existe detrás de ella una justificación basada en números. Por suerte, la misma interfaz de Dt pone a nuestra disposición una herramienta con la que ilustrar este concepto. Gracias al plugin «cuentagotas», que ya hemos utilizado en alguna ocasión en FLAC, podemos tomar muestras en nuestras imágenes para tratar de localizar colores neutros. Por ejemplo:

Una vez tomadas las muestras, podemos pasar a analizar los resultados:

¿Cómo podemos interpretar los datos? Aquí llega la idea de color neutro: es aquel color que contiene la misma cantidad de datos en los tres canales RGB. De esta manera, podemos concluir lo siguiente:
- El hormigón del suelo no es neutro: tiene una clara dominante roja y, secundariamente, azul.
- La superficie blanca de la cubierta del barco sí es neutra: los tres canales son prácticamente idénticos, con una ligerísima dominante azul (lógica, teniendo en cuenta que la superficie blanca del barco está reflejando el color azul del cielo despejado).
- El color de la sombra inferior del barco es también neutro, aunque su escasez de datos lo convierte en una muestra poco representativa.
Con estos datos en mente, y una vez que hemos definido con claridad qué demonios es eso de los colores neutros, podemos continuar explicando qué es el balance de blancos: consiste, como decía antes, en modificar los canales de la imagen de manera que los colores neutros sean realmente neutros, y no haya dominantes de color extrañas. En el caso de la fotografía anterior, el hecho de que la cubierta esté pintada de blanco me ha ayudado mucho a identificar una zona que debería ser neutra, y la herramienta de cuentagotas me permite saber cuál es la dominante que debo eliminar. Por otro lado, la referencia del hormigón, por muy «gris» que sea, no se puede considerar como válida al tener un desequilibrio demasiado grande entre canales. Probablemente la tonalidad rojiza del material sea natural y no producto de un balance de blancos erróneo por parte de la cámara.
Aunque es cierto que las cámaras digitales actuales hacen un trabajo fantástico en la mayoría de las ocasiones, una herramienta de balance de blancos se vuelve imprescindible en algunos contextos:
- Para realizar un ajuste perfecto, mejorando la interpretación de la cámara.
- Para solucionar interpretaciones de balance de blancos difíciles, como en entornos de luz artificial, amaneceres, atardeceres, etc.
- Para hacer interpretaciones libres o artísticas del balance de blancos, dotando a la imagen de un tinte de color «falseado» con el fin de obtener un resultado dramático, lánguido, agresivo, onírico, etc.
Sea para lo que sea que lo necesitemos, siempre es recomendable echarle un vistazo al balance de blancos de nuestras fotos. Aunque en apariencia la fotografía pueda tener un aspecto aceptable, ocurre que muchas veces podemos realizar mejoras muy notables con un simple toque al balance. ¿Cómo se comporta el plugin en Dt? Este es un buen ejemplo de aplicación de la «teoría del modo LAB» en un uso concreto, aunque en realidad el plugin no funciona en modo LAB. De hecho, es uno de los plugins que funcionan en ese curioso modo «RAW» que mencionaba en un hace un par de entradas. Esto significa que el balance de blancos es uno de los procesos «altos» en la tubería de Dt, y por lo tanto de los más relevantes. Y siguiendo esta línea argumental, podemos comprender que el balance de blancos es una de las formas más básicas y «limpias» de tratar el color de nuestra imagen: si lo que queremos es dotar a la fotografía de un «tinte» o dominante especial de manera uniforme, este es el plugin perfecto para ello. Sin embargo, el diseño de la interfaz de este plugin y su interacción con los colores nos puede servir para ilustrar las diferencias entre los modos RGB y LAB, y las interacciones entre los mismos. Me explico: la interfaz de balance de blancos es más que generosa en cuanto a deslizadores; contamos nada menos que con cinco de ellos, más un menú de selección de valores predeterminados.
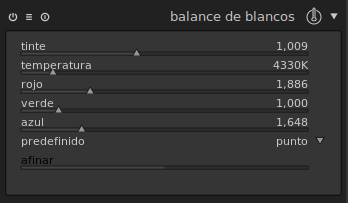
Que no os asusten tantas opciones, porque en realidad el funcionamiento es más sencillo de lo que parece. La interfaz está dividida en tres partes: los deslizadores de tinte y temperatura trabajan juntos, los llamados «rojo», «verde» y «azul» también forman un equipo, y los predefinidos, obviamente, también juegan aparte. Los deslizadores más importantes son los dos primeros, el de tinte y el de temperatura. El primero de ellos consigue equilibrar el color de nuestra imagen añadiendo tonalidades verdes o magentas según movamos el deslizador a izquierda o derecha:
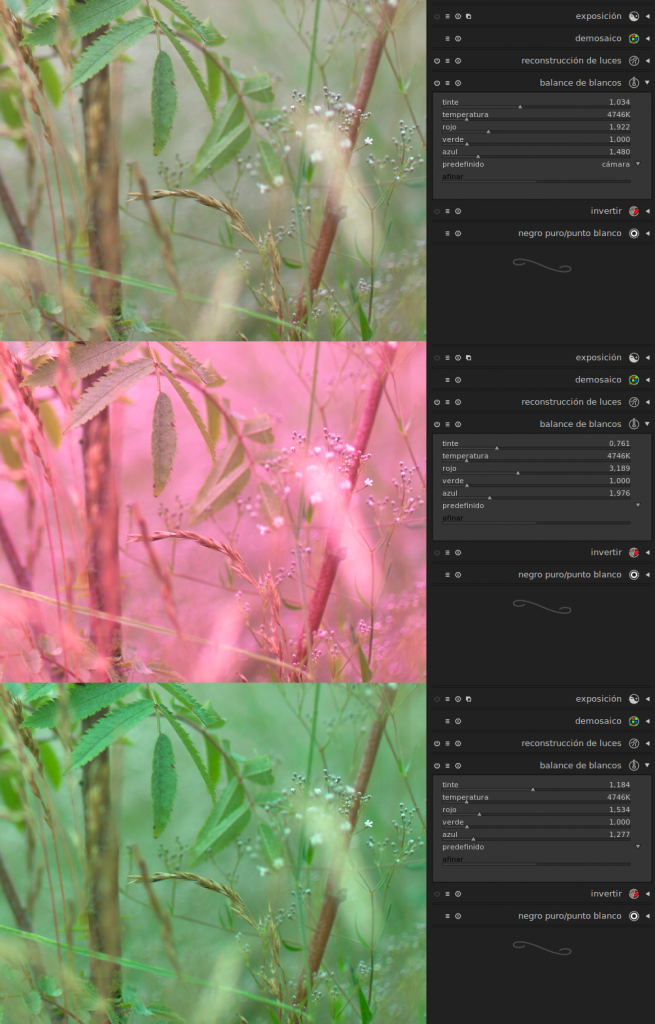
En cuanto al deslizador de temperatura, funciona de forma semejante al anterior, pero añadiendo dominantes azules o amarillas:
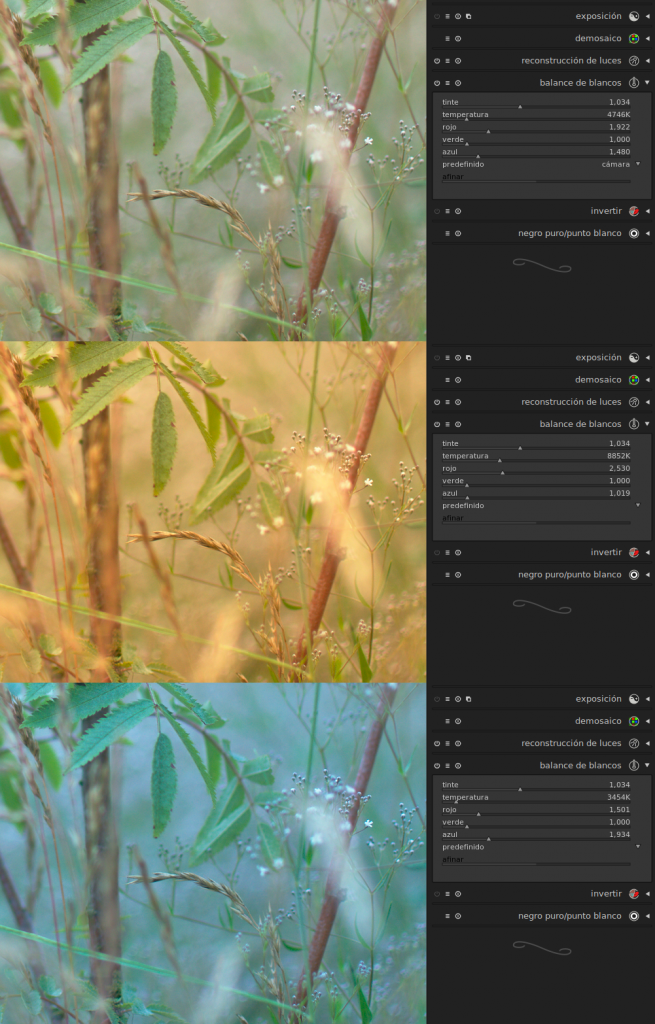
Así que, si habéis estado atentos, ya hemos localizado al «sospechoso»: aunque el plugin de balance de blancos funciona en modo «RAW» (siempre voy a entrecomillar este «modo» porque en realidad no existe tal modo «RAW») su diseño toma como referencia el modo LAB para modificar los valores de tinte y temperatura, proporcionando los ajustes de tonalidad necesarios con modificaciones en alguno de estos dos «canales». Y si trasteamos con los siguientes deslizadores, creo que veréis claramente lo que ocurre, y por ende cómo funciona este plugin. Los deslizadores rojo, verde y azul realizan ajustes añadiendo una de estas coloraciones (o una combinación de ellas) mediante ajustes en los «canales virtuales» rojo, verde y azul de un supuesto modo RGB. En realidad esto es más cercano a la realidad, pues los ficheros RAW sí contienen información relativa a tres «capas» de colores (no olvidemos que en realidad es solo una capa de píxeles, y que los tres canales del modo RGB se obtienen por interpolación), y por eso cuando movemos uno de ellos, se mueven automáticamente los deslizadores de tinte y temperatura. A la inversa, sucede lo mismo: un cambio en tinte o temperatura se ve «replicado» automáticamente en los deslizadores rojo, verde o azul, según se trate de un tono u otro. A modo de ejemplo, si queremos añadir un tinte rojo a la imagen, y por lo tanto movemos el deslizador «rojo» a la derecha, observaremos el siguiente comportamiento en los deslizadores de tinte y temperatura:
- El tinte se mueve a la izquierda: añade tono magenta.
- La temperatura se mueve a la derecha: añade tono amarillo.
Y es que, si pensamos en modo LAB, el tono rojo es una combinación de magenta y amarillo. Con el resto de deslizadores ocurren historias parecidas, aunque si nos fijamos, no dejan de ser hasta cierto punto redundantes: el tono verde está presente en el tinte, y el azul en la temperatura. Sin embargo, os recomiendo que hagáis pruebas, porque se obtienen tonalidades ligeramente diferentes si combinamos ambos.
En conclusión, los cinco deslizadores de balance de blancos hacen un complejo baile en armonía, combinándose entre sí para ofrecernos una gama lo más completa de variaciones tonales. Las posibilidades de este plugin, cómo no, no terminan aquí. También podemos seleccionar diversos ajustes predeterminados a través del menú inferior:
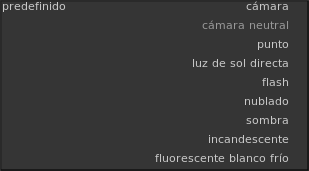
No obstante, en esta lista hay un intruso: el ajuste «punto» no es un predeterminado más, sino que activa el ajuste manual directo sobre la fotografía. Una vez seleccionado, podremos trazar un cuadro sobre la imagen para que Dt calcule el balance de blancos óptimo para esa zona. Del mismo modo que ocurre en otros reveladores, se recomienda que elijamos una zona de tonalidades neutras, es decir, con la misma cantidad de información en los canales RGB. Una zona de color blanco puro o una zona gris suelen ser los mejores candidatos. Y para estar completamente seguros, lo mejor es usar el cuentagotas de la manera que hacía al principio de este apartado.
Un último detalle sobre el funcionamiento de este plugin: los canales de información colorimétrica tienen ciertos límites, más allá de los cuales obtendremos colores quemados, o ruido. Estos límites son fáciles de traspasar con la herramienta de balance de blancos, por lo que conviene tener en mente un sencillo cálculo: la suma de los canales rojo, verde y azul debe ser aproximadamente constante sean cuales sean las modificaciones que hagamos. Además, en la configuración de los deslizadores rojo, verde y azul, se advierte una consecuencia más de la aplicación del patrón Bayer en los archivos RAW: el deslizador verde siempre tiene valores inferiores a los deslizadores rojo y azul, y suele mantenerse constante en la posición 1.000. Esto es así porque, como ya sabemos, el patrón Bayer sobre el que se establecen los filtros de captación de color de nuestros sensores tiene una prevalencia de 2:1 que favorece al filtro verde. En este sentido, el balance de blancos compensa esa diferencia añadiendo generalmente más presencia a los tonos rojos y azules sobre los verdes. Es necesario tener estas cosas en cuenta a la hora de modificar los valores de los deslizadores, siendo muy cuidadosos al tocar el canal verde (cosa no recomendable usualmente), y subiendo acompasadamente los otros dos canales para mantener la armonía cromática y evitar desperfectos en la información de la fotografía.
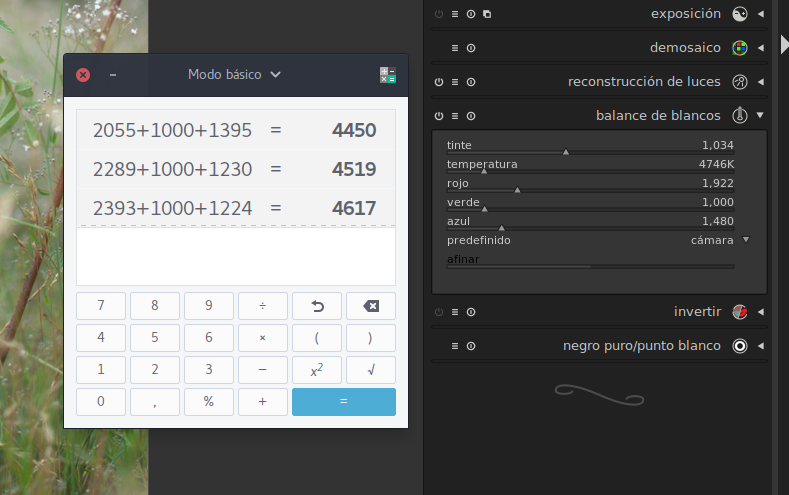
Curva tono
En el capítulo dedicado a la luminosidad ya presenté a este plugin, que tiene un papel protagonista en el ajuste de luces, sombras y medios tonos. Y también mencioné que su rol en el ajuste de tonos es igualmente relevante, y a eso mismo le toca el turno ahora. Como adelanté en su día, si ajustamos la curva tono en su modo automático ya estaremos, indirectamente, alterando los tonos de la imagen: su tendencia es a saturar ligeramente los tonos más iluminados. Pero lo verdaderamente interesante ocurre si seleccionamos el modo manual; es entonces cuando podemos alterar con libertad los tonos de la imagen, mediante las curvas en modo LAB.
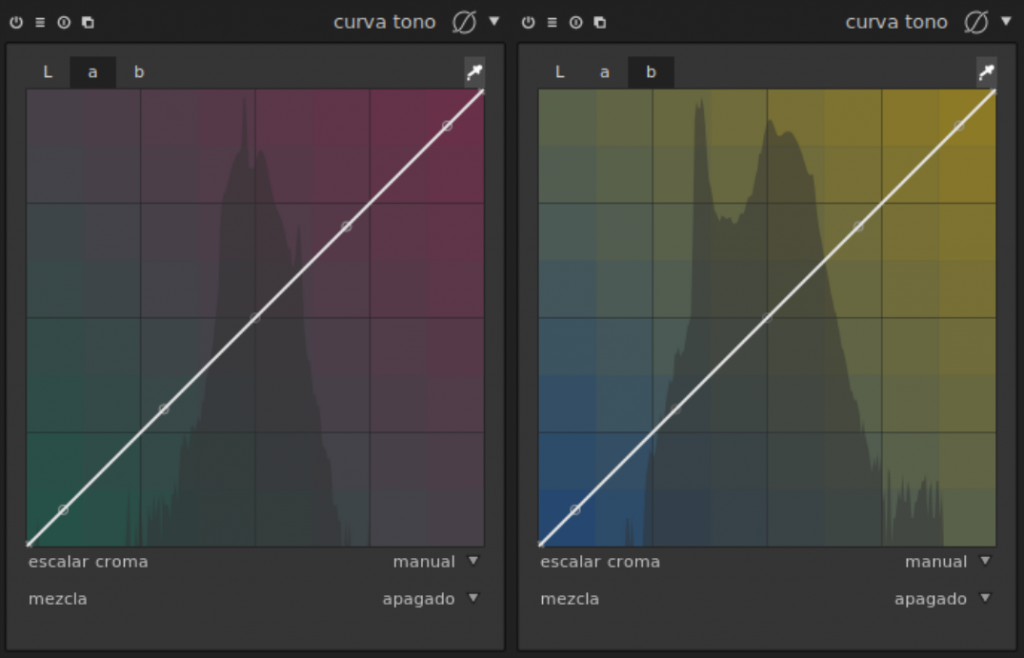
Por cierto, antes de continuar: si os fijáis en la foto superior, observaréis que el histograma de los canales A y B suele ser muy estrecho, como si hubiese poca información en las tonalidades de ambos canales. En realidad no es que haya poca información, lo que ocurre lo mencionaba al principio de este artículo: El modo LAB tiene una capacidad de almacenar tonalidades muy superior al modo RGB, y por lo tanto lo que observamos es un histograma «que va muy sobrado»: podría contener muchos más datos, pero eso es ópticamente imposible, de hecho.
¿Qué podemos hacer mediante las curvas en modo LAB? Como diría cierto presidente del gobierno: muchas cosas. Lo complicado es comprender cómo se organiza la información en este modo LAB, pues, de nuevo como decía al principio, la mayoría de nosotros estamos acostumbrados a las curvas en el modo RGB, donde la alteración de los diferentes canales es bastante intuitiva. En el modo LAB las cosas suceden más o menos como sigue. Tomemos, por ejemplo, el canal A, correspondiente a los tonos verde y magenta. Y vamos a subir y bajar justo desde la mitad de la curva:
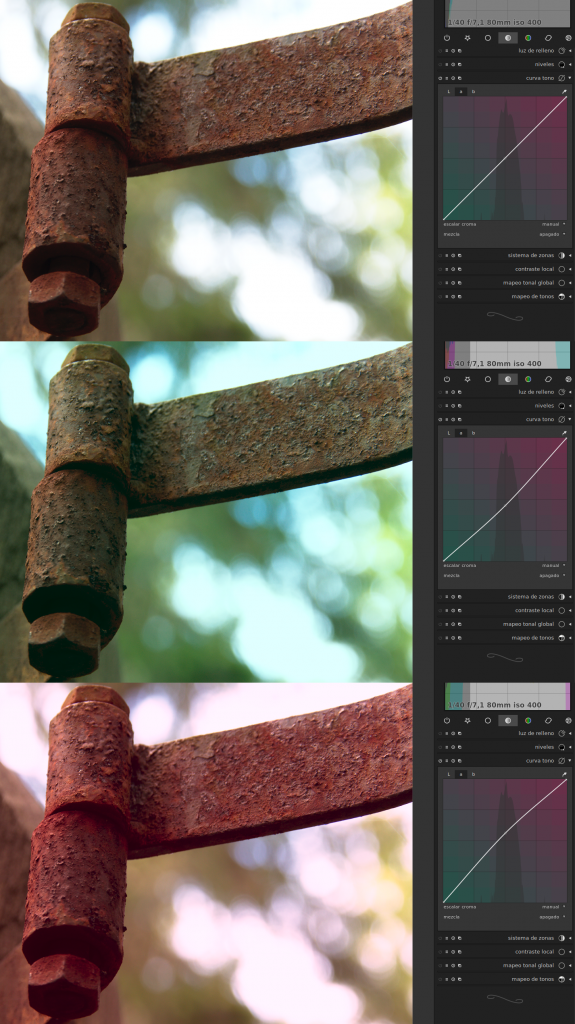
Nada espectacular, lo que conseguimos es añadir un tinte. Tal y como indica el degradado que «adorna» la interfaz del plugin, la información de los tonos verdes se encuentra en la zona inferior y a la izquierda, y la de los tonos magentas en la zona superior y a la derecha. Pero sigamos experimentando: ¿qué ocurre si lo que hacemos es una clásica curva de contraste? Probemos con el canal A:
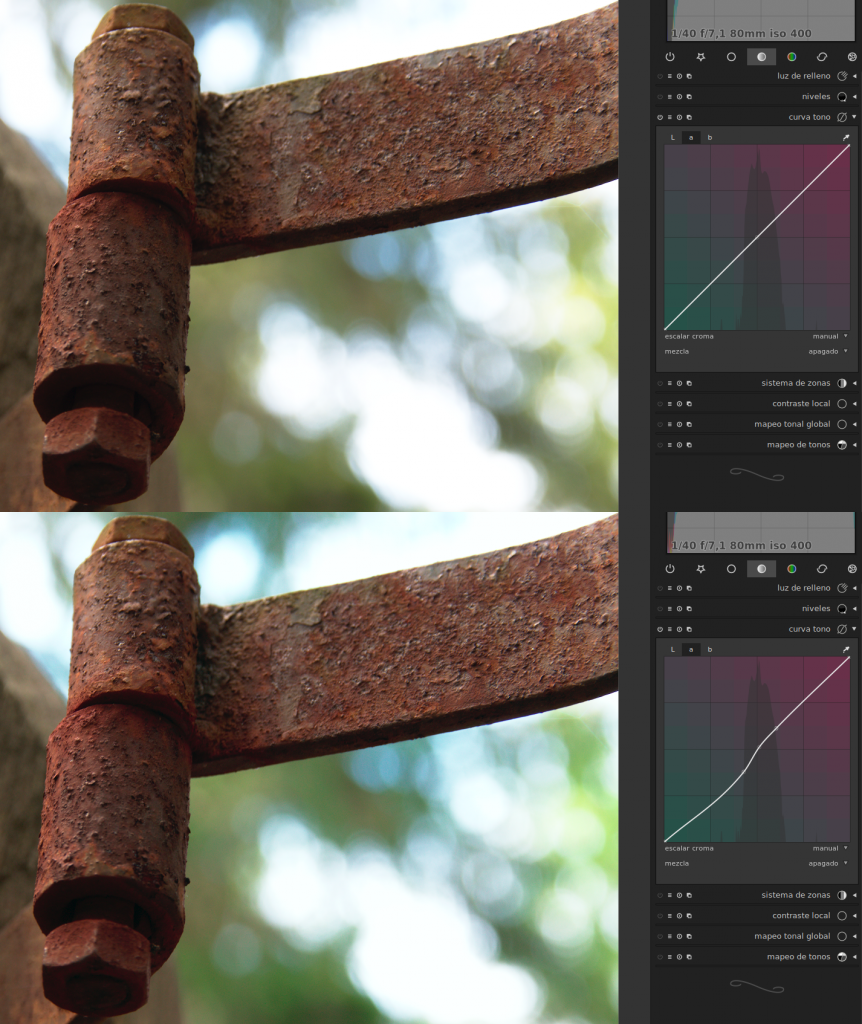
Curioso. O no tanto. He aumentado la presencia de los tonos verdes y rojizos, pero también he cambiado su tono, desvirtuando los colores originales. ¿Esto es todo lo que puedo hacer con las dichosas curvas? ¡No! Recordad que aún tenemos el canal B. Si aplicamos otra curva de contraste al canal B, la suma de ambas curvas proporciona el siguiente efecto:
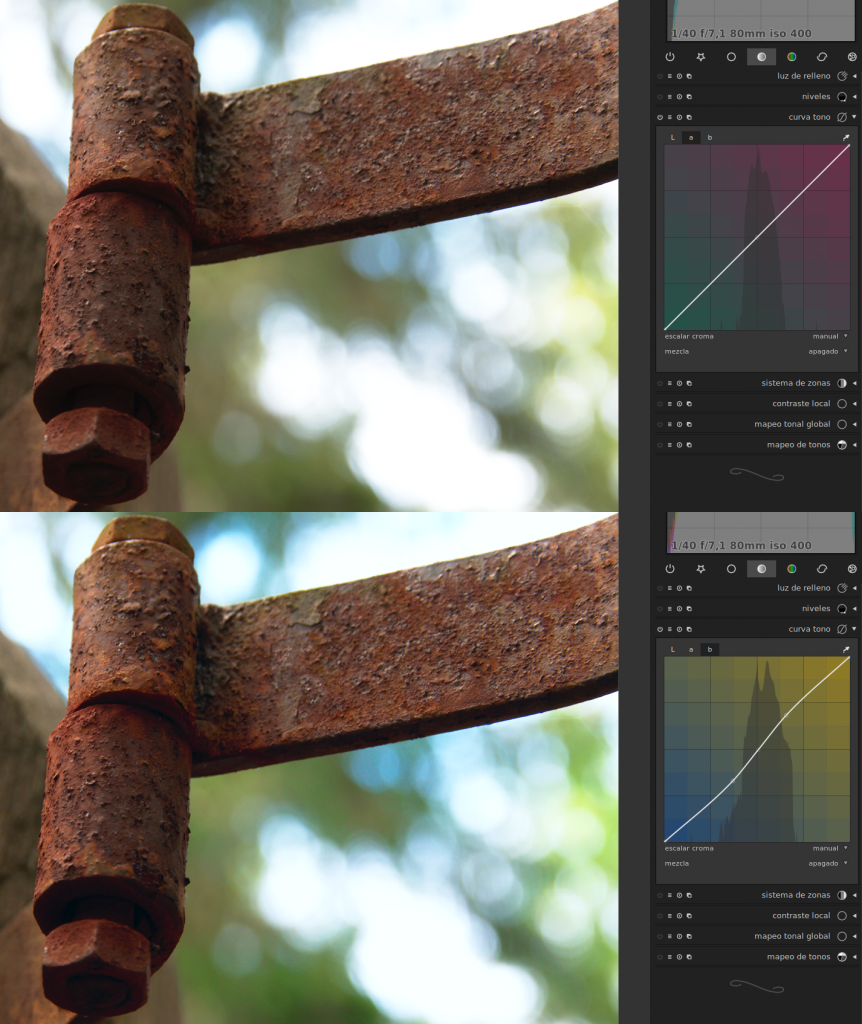
Ahora sí. Lo que he conseguido es aumentar la saturación de la imagen, y gracias al diseño del modo LAB, la luminosidad sigue siendo exactamente la misma. Y esto es algo que el modo RGB no puede conseguir, precisamente porque el modo RGB no distingue entre luminosidad y tono. Es decir: la filosofía del modo LAB es la del respeto a la luminosidad y al color, por separado. Y las curvas del modo LAB nos permiten experimentar con los tintes y la saturación, sin tocar las luces. Es por esto por lo que, en principio, el modo LAB no es el apropiado si queremos hacer las clásicas modificaciones de curvas en RGB, alterando los valores para sombras y luces, por ejemplo. El modo LAB simplemente ignora luces y sombras. Y eso es muy bueno.
Otro ejemplo. El modo LAB también nos puede servir para corregir algunos «problemas» que pueden tener ciertas fotografías. Observemos el caso siguiente:

Imaginemos que no me gusta el tono roijzo de la madera, y que quiero resaltar el color verde del musgo que cubre el busto del demonio del bosque (¡qué momento tan literario!). Aunque Dt siempre tiene más de una solución para cualquier problema, voy a probar a hacerlo solo manipulando las curvas del modo LAB; he aquí el resultado:
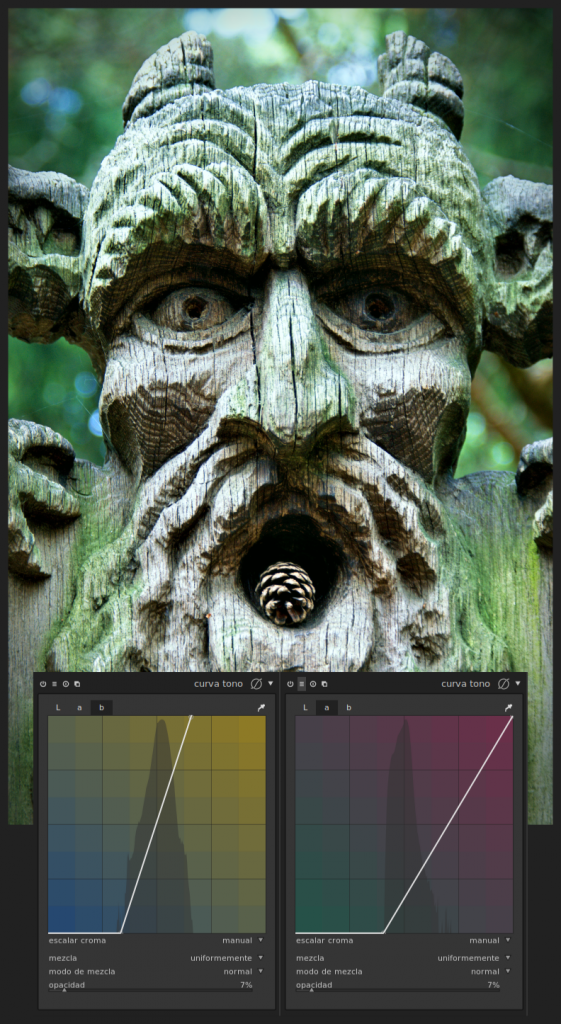
De las dos curvas, me interesa sobre todo la del canal A: he movido la parte inferior de la curva hasta que ha tocado el extremo izquierdo del histograma, con lo que he conseguido dos cosas: he realzado los tonos verdes de la imagen, y he desaturado los tonos rojos. Adicionalmente, pero esto lo he hecho solo porque me apetecía hacerlo, también he ajustado mucho los tonos amarillos y azules, acercando los tiradores de los extremos de la curva a los extremos correspondientes del histograma. Con esto se consigue una saturación máxima de ambas tonalidades, por lo que al final he tenido que reducir muchísimo la opacidad. El resultado: todos los tonos saturados excepto el rojo.
Como veis, el modo LAB nos permite hacer bastante cosas interesantes; no obstante, apuesto a que alguno de vosotros está pensando ahora mismo algo como lo siguiente: «un momento, pero yo he visto docenas de tutoriales de photoshop en los que, manipulando curvas, se consiguen efectos super rechulones» A los que estén pensando esto, un mensaje: paciencia, con Dt se pueden conseguir los mismos efectos, y con más de un plugin.
Zonas de color
Aquí ya nos adentramos en un terreno cenagoso. Si los dos plugins anteriores son de un funcionamiento relativamente sencillo, el de zonas de color es uno de los módulos «muy de Darktable», en el sentido de que su diseño espanta al más experimentado. El caso es que, una vez que se conoce su funcionamiento, resulta difícil no usarlo a menudo, gracias a su tremenda versatilidad.
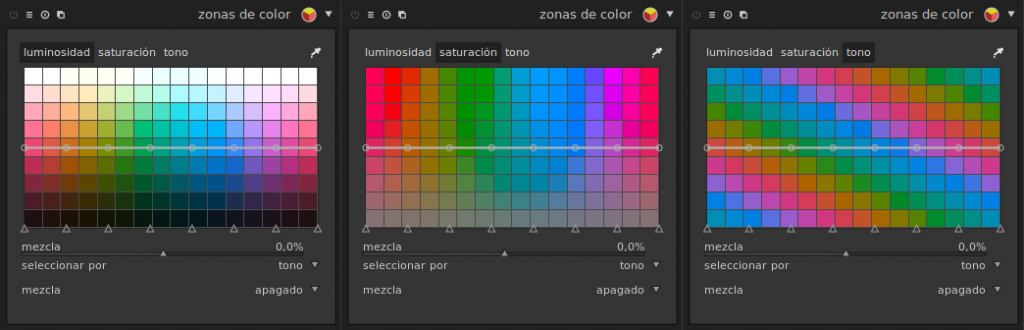
El plugin, como vemos en la ilustración anterior, tiene tres pestañas correspondientes a las tres propiedades básicas de un píxel: luminosidad, saturación y tono. Cada pestaña contiene un panel con una representación gráfica de las diferentes gamas de color, atravesada por una línea que tiene unos tiradores. En la parte inferrior del panel, aparecen unos pequeños triángulos, y debajo del todo tenemos un deslizador de mezcla y un menú llamado «seleccionar por».
¿Cómo funciona este batiburrillo? La cosa es más sencilla de lo que parece. La posición por defecto de la línea central representa la gama de colores original de la fotografía. Moviendo la línea central hacia arriba o hacia abajo cambiamos los píxeles correspondientes a la zona de la curva modificada, alterando su luminosidad, saturación o tono según la pestaña en la que nos encontremos. Es decir: con este plugin, por ejemplo, podemos iluminar un color determinado, o saturar un color, o cambiar su tonalidad.
El procedimiento de uso va a depender de nuestra pericia identificando propiedades de los píxeles, pues el módulo cuenta con herramientas suficientes para hacer prácticamente lo que queramos. En primer lugar, tenemos que identificar alguna parte de la fotografía que cuyas propiedades queramos alterar. Tomemos la siguiente imagen como ejemplo:
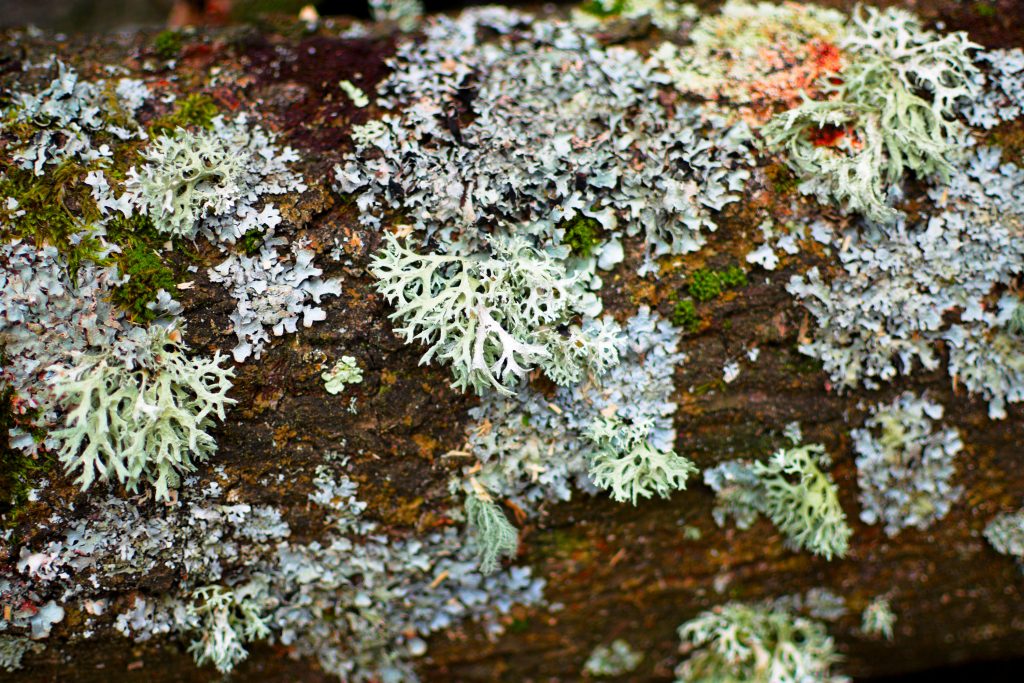
Aquí tenemos una interesante sopa de píxeles, cada uno con sus tres propiedades. El plugin de zonas de color me permite hacer selecciones sobre esta imagen, con el cuentagotas incorporado en el propio plugin. Lo fantástico que aporta este plugin es que, en realidad, el cuentagotas de zonas de color puede indicarnos diferentes propiedades de los píxeles que marcamos, gracias a su menú de selección: podemos ordenarle al cuentagotas que nos indique en la interfaz a qué luminosidad, tono o saturación pertenece la marca que hagamos en la fotografía. De forma que, si hacemos la multiplicación, una simple muestra de cuentagotas puede ofrecernos las siguientes combinaciones:
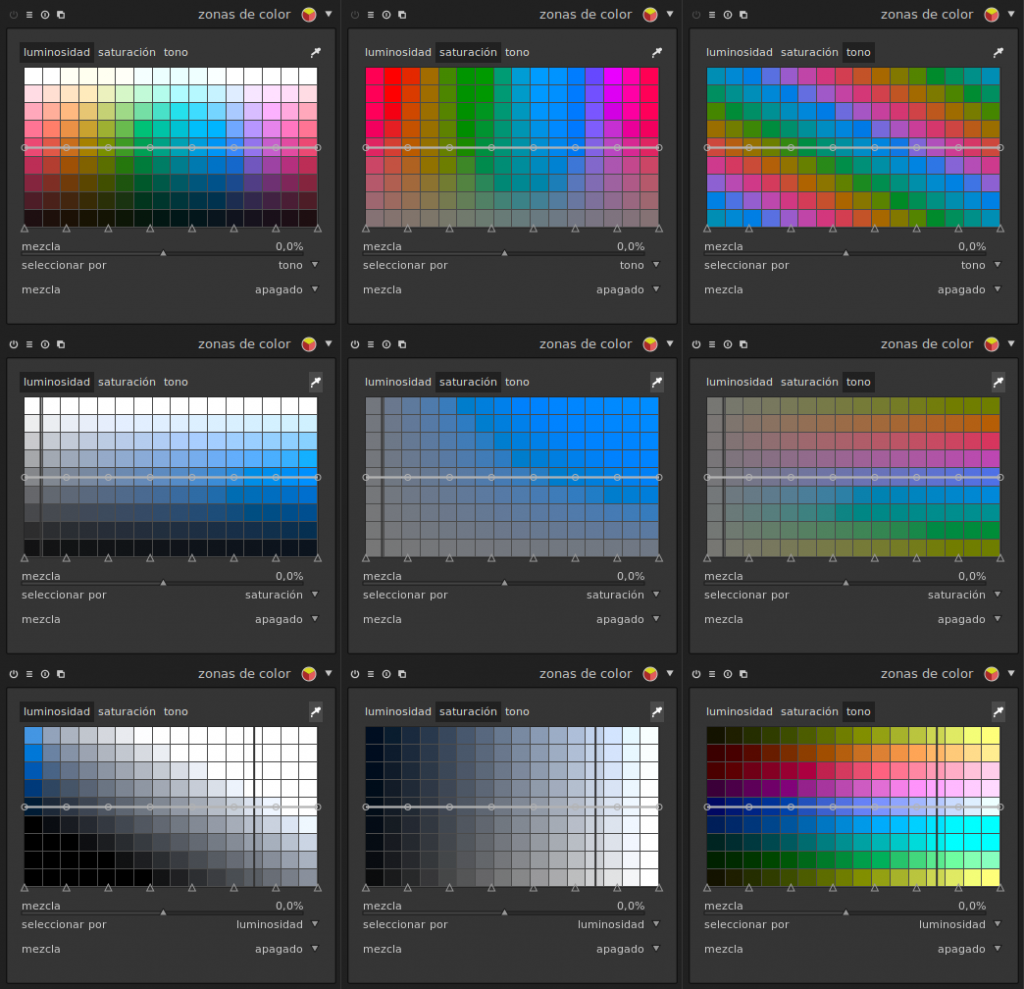
Como vemos en la imagen superior, una vez tomada la muestra en la foto aparece una marca negra en la interfaz que nos indica en qué zona de la gama correspondiente se encuentra la muestra tomada. A partir de ahí, podemos seguir esa referencia para alterar la línea central y hacer las modificaciones que deseemos. En el caso de la fotografía de ejemplo, puedo hacer lo que me apetezca. Si quiero, puedo desaturar los líquenes rojos que me parece que desvían la atención de la textura del líquen:
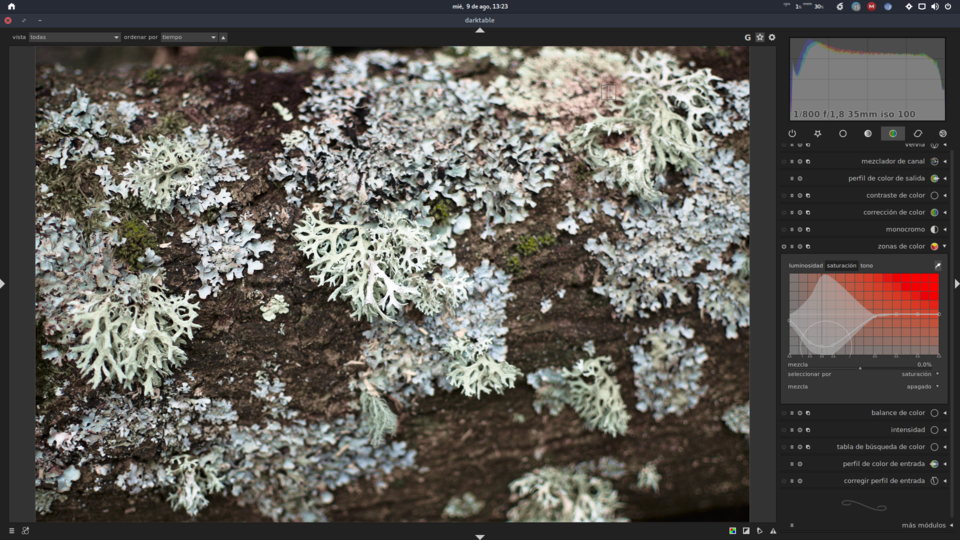
En la ilustración superior podemos comprobar tanto el funcionamiento del plugin como sus resultados. Los triángulos de la interfaz me permiten delimitar zonas que serán las que recibirán el efecto. Para ser aún más preciso, el cursor se transforma en un círculo cuyo diámetro puedo alterar para que la curva resultante tenga una forma más ancha o más estrecha. Por último, el plugin sabe calcular el efecto de ambas herramientas (la posición de los triángulos y el círculo de actuación) y nos ofrece un sombreado que simula la forma de la línea que podemos trazar.
Sé que suena complicado, y en realidad tomar el control pleno de este plugin requiere de cierta experiencia, pues resulta complicado sacarle todo el potencial que tiene. No obstante, os recomiendo encarecidamente practicar lo máximo posible con este módulo, pues es uno de los que considero fundamentales en Dt. De hecho, gran parte de las tendencias actuales en revelado digital se solventan con un adecuado uso de este plugin: muchas de las fotografías que pueblan las redes sociales y los álbumes fotográficos virtuales tienen algún tipo de modificación en la tonalidad de las imágenes basada en el control de colores independiente, saturando una gama y desaturando otras, iluminando un color y apagando el resto, etc.
Y además, podemos tomarnos las cosas con calma y, antes de realizar selecciones complejas, podemos simplemente utilizar el plugin para regular «a ojo» las propiedades colorimétricas de los píxeles, a la manera de otras herramientas de edición de color en otros programas:
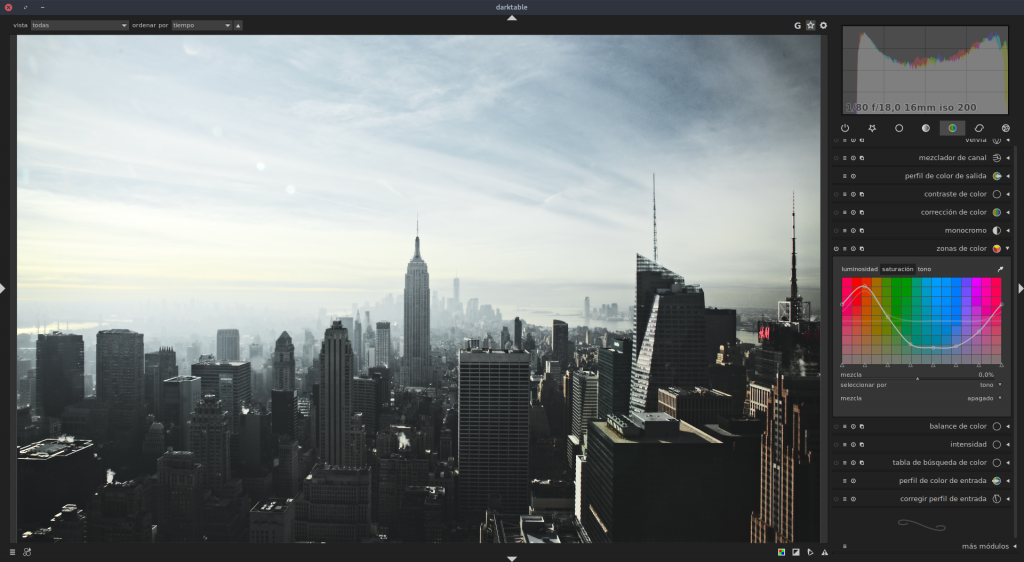
Balance de color
Terminamos el repaso por esta semana con un plugin más, que complementa a los anteriores. El plugin de balance de color plantea un acercamiento diferente a la manipulación tonal de la imagen, en esta ocasión ofreciendo la posibilidad de dotar de tonalidades de color a las diferentes áreas de luminosidad de la imagen.

La interfaz de este plugin está dividida en tres partes, como describo en la ilustración superior. Para cada una de las áreas de luminosidad podemos, mediante los correspondientes controles, alterar el equilibrio de color a través de los canales RGB. De esta forma, por ejemplo, podemos conseguir efectos «clásicos» como el de «orange & teal» tan común en el mundo del cine:

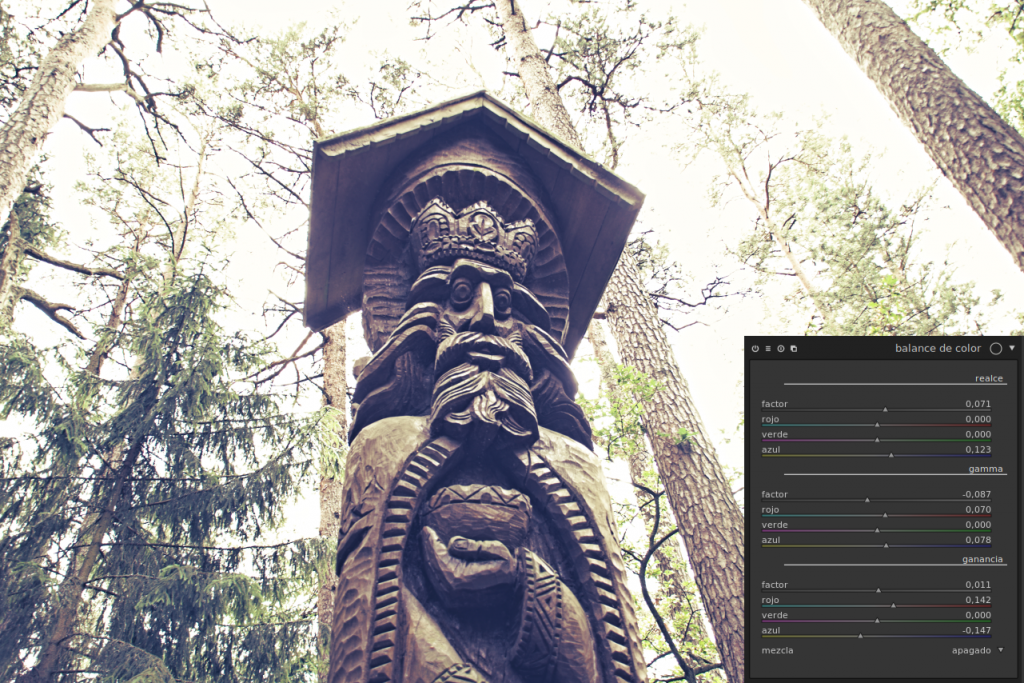
Este no es el único plugin que puede generar esta clase de efectos, aunque de los que hay es el que más me gusta, gracias a las posibilidades de personalización que tiene. Además de contar con un ajuste de medios tonos (algo que la mayoría de herramientas ignoran, y no solo en Dt), el mismo módulo me permite ajustar la luminosidad de cada una de las áreas para corregir posibles desviaciones que la aplicación del plugin provoca. ¿Y por qué las provoca? Precisamente porque este plugin, aunque se encuentra en la «zona LAB», realiza una conversión a RGB en el momento de su aplicación, y una posterior vuelta al modo LAB cuando hemos terminado. Teniendo en cuenta esto, entenderemos que en este plugin las luces y sombras puedan sufrir modificaciones durante la manipulación de los diferentes deslizadores. Por suerte los desarrolladores han tenido esto en cuenta y no nos van a obligar a irnos a otro plugin diferente para hacer las correcciones oportunas.
Hasta aquí el repaso a los plugins que considero «imprescindibles» para la manipulación del color. Pero la semana que viene traeré otra tanda, pues el resto de módulos también merecen consideración.
Nota: Todas las imágenes, si no se indica lo contrario, son obra del autor de este artículo y se pueden usar libremente, citando la fuente. Quiero agradecer expresamente a Doug Kaye su amabilidad a la hora de cederme la fotografía de Dan Margulis, y a Pintafontes por su paisaje neoyorkino.







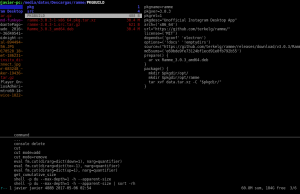





Muchas gracias, menudos pedazo de de artículos los de esta serie para entender bien como funcionan y sacarles más partido a cada plugin
Realmente facinantes cada uno de estos artículos. Me hacían falta para ir complementando tus excelentes tutoriales en Youtube. Y ahora, a practicar!
Gracias, gracias, gracias (a vos y a Dt!)
Hola Juan Luis, ¿Que tal funciona Darktable en escritorio Kde Plasma?