Parece mentira, pero ya vamos culminando esto de Flac. Llegamos a las postrimerías de toda la serie de artículos, adentrándonos de lleno en el revelado propiamente dicho. Vamos a poner en juego todos los conocimientos acumulados hasta el momento y les añadiremos más cosas relacionadas con el trabajo específico con los plugins de revelado de Darktable.
Después de tantas entradas ya no tengo excusa para ponerme a revelar como Torvalds manda. Anteriormente ya mencioné que Dt se encuentra más que surtido de plugins de revelado, así que lo que haré en este artículo y los siguientes será organizar todo el maremágnum de herramientas aplicando una lógica fotográfica. El final de este apartado será el planteamiento de algo parecido a un flujo de trabajo adaptado a nuestro software y que trate de garantizar los mejores resultados. Ni qué decir tiene, Dt y sus numerosas particularidades van a condicionar mucho este flujo de trabajo, que probablemente se aleje de otros flujos de trabajo tenidos como «convencionales» desde el prisma de otros programas. Ya veremos que, si el objetivo es obtener la máxima calidad, a veces hay que adaptarse a los programas en lugar de tratar de replicar procesos «foráneos». Y, como viene siendo habitual, tendré oportunidad de extenderme sobre esta idea más adelante.
La idea subyacente a los capítulos venideros es la siguiente: ante la cantidad de plugins con los que contamos, es preciso averiguar cuál es la manera óptima de usarlos, para asegurarnos de que la calidad sea igual de óptima. Para ello, partimos de algunas premisas ya conocidas:
- Darktable «reorganiza» la aplicación de cada efecto en el «pipeline», por lo que, en teoría, el orden de aplicación es, en la mayoría de los casos, irrelevante.
- Los plugins trabajan en modos diferentes: RGB y LAB.
- No todos los plugins son igual de «ligeros»: algunos pueden requerir de mayor esfuerzo por parte de la CPU (o GPU).
En relación con el primer punto, este es un concepto un tanto complejo que me ha supuesto dar más de una explicación en este mismo blog y en mi espacio personal de la red. Esto es bueno porque me va a permitir copiar y pegar directamente una de mis explicaciones precedentes sobre esto del «pipeline» o «tubería»:
Para el resultado definitivo del revelado el orden en el que apliques los plugins es irrelevante: al contar con un orden preestablecido, la secuencia de aplicación puede variar pero el resultado será siempre el mismo. Ahora bien, según qué combinaciones de plugins utilices, puede ser conveniente utilizarlos en el orden adecuado para poder predecir mejor los resultados. Si quieres, haz el siguiente experimento: Elige una foto cualquiera en Darktable y activa el preestablecido «B/N» en el plugin “mezclador de canal”; a continuación, activa el plugin de “corrección de color”, y juega un rato con los tiradores: verás que la imagen no se colorea, como es de esperar con este plugin. La razón es que el mezclador de canal está muy al final de la tubería, mientras que la mayoría de plugins que colorean una imagen están encima de este. Al procesar la imagen, Darktable interpreta la información de “corrección de color” antes que la de mezclador de canal para ofrecernos el resultado del revelado, aunque durante el proceso hayamos usado los plugins en la secuencia opuesta. Si quieres darle un toque de color a una fotografía en blanco y negro procesada con “mezclador de canal”, tendrás que utilizar el plugin “variaciones tonales”, porque este está más al final de la tubería. A la inversa tendremos el mismo problema: una fotografía en la que hayamos usado “variaciones tonales” no se transformará en blanco y negro con “mezclador de canal”, por la posición de ambos plugins en la tubería. Si queremos que se convierta a blanco y negro tendremos que utilizar otros plugins que nos permiten desaturar la imagen.
Creo que este es uno de los ejemplos más ilustrativos y fácilmente reproducibles sobre el funcionamiento de la tubería de procesado en Darktable. La idea fundamental es que por muchas variaciones que hagamos en la secuencia de revelado, Darktable va a aplicar la suya, en un orden preestablecido por los programadores; que esto sea bueno o malo depende de los puntos de vista. Desde la óptica de la elaboración de un flujo de trabajo, esto es fantástico, pues elimina un problema: decidir cuál es el orden de aplicación de los diferentes plugins para asegurar unos resultados óptimos. Como el orden ya viene predeterminado, sencillamente podemos organizarnos como queramos, que ya se encargará Dt de poner las cosas en su sitio. Tan solo debemos tener en cuenta escenarios como el que he descrito más arriba, en el que dos plugins pueden interactuar de formas «extrañas» si no tenemos cuenta su orden de aplicación en la tubería.
En cuanto al segundo punto, aquí la cosa ya se complica un poco. Los programas actuales orientados al trabajo con píxeles suelen contar con maneras de transformar el modo de color de las imágenes con el fin de mejorar un determinado aspecto de la edición. De entre los modos más comunes en edición gráfica nos encontramos con RGB y LAB, que son los que en lineas generales utiliza Dt. De hecho, nuestro programa presenta una clara preferencia por el segundo modo (LAB) en la mayoría de sus plugins, por razones que veremos después. El cambio de un modo a otro no es una operación sencilla ni mucho menos. Haciendo un repaso de conceptos, os recuerdo que el modo RGB contiene la información de la imagen dividida en tres canales diferentes, conteniendo la información de los tonos rojos, verdes y azules, obteniéndose el resto de información (la gama tonal completa y la luminosidad) por interpolación, es decir, por un cálculo matemático basado en algoritmos particulares. El modo LAB, por su parte, gestiona los datos de una manera completamente diferente: el canal L contiene la información de la luminosidad global de la imagen, y los canales A y B restantes almacenan datos relacionados con los colores: verde y magenta en el primer canal, y azul y amarillo en el segundo. El resto de colores se obtiene por combinación de ambos canales. Pues bien, para pasar de un modo a otro se requieren complejos cálculos matemáticos que asignen a los píxeles un valor lo más aproximado posible en el modo de destino basándose en los datos del modo de origen. Este cambio y la asignación de valores numéricos a cada píxel no se hace a «coste cero»: supone cierta degradación en la calidad de la imagen que es directamente proporcional al número de conversiones que se realizan.
Por esta razón es recomendable, se trate del programa que se trate, calcular bien cuántas conversiones se van a tener que realizar, tratando de minimizar su número en la medida de lo posible, para proteger a la imagen de la degradación que provoca este proceso. ¿Cómo lidia Dt con este problema? Los desarrolladores del programa cuentan con algo a su favor: la dichosa «tubería». El orden fijo de los plugins en el proceso permite minimizar el número de conversiones, pues dichas conversiones no son azarosas: en el proceso de aplicación de cálculos de cada plugin las conversiones entre formatos están delimitadas en varias «etapas»:
- Hasta el demosaico: No hay un modo de color propiamente dicho.
- Desde el demosaico hasta el perfil de color de entrada: Los módulos comprendidos entre estos dos trabajan en RGB.
- Desde el perfil de color de entrada hasta el perfil de color de salida: Los módulos comprendidos entre estos dos trabajan en LAB.
- Desde el perfil de color de salida: La imagen se convierte al modo RGB indicado por el usuario.
Nos encontramos por lo tanto con tres conversiones, algo bastante comedido y perfectamente asumible, teniendo en cuenta el balance entre la calidad de resultado que se obtiene utilizando en modo LAB y la degradación de la conversión: al contar con un orden prefijado e inamovible, los desarrolladores se han asegurado de que el número de conversiones sea el mínimo indispensable, y por lo tanto se maximiza la calidad.
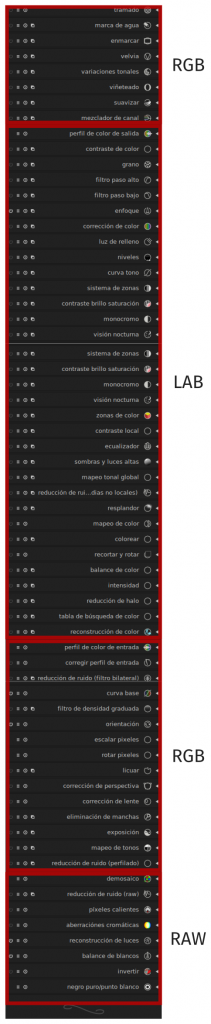
¿Qué consecuencias tiene la conversión de modos a la hora de la edición? En la práctica, muy pocas, gracias a la mencionada posición fija de los diferentes módulos. En este sentido, es más relevante saber qué modo de color tiene cada plugin para conocer cuáles van a ser las posibilidades que nos ofrecerá a la hora de trabajar diferentes propiedades de los píxeles, o aplicar modos de fusión determinados.
Sobre el tercer punto mi discurso va a ser parecido. El hecho de contar con una tubería hace que la aplicación de un plugin en una fase del flujo de trabajo no venga determinada por nada más que el propio criterio del fotógrafo, por lo que, de nuevo, tenemos una ventaja: podemos aplicar los plugins más pesados al final de todo el proceso, para evitar que el programa tenga demasiada carga de trabajo y vaya más lento. A efectos de calidad final, el resultado será exactamente el mismo.
Como vemos, al final esto de la tubería nos va a traer más alegrías que desdichas: nos permite, sobre todo, contar con gran libertad a la hora de procesar una imagen, centrándonos en las facetas más artísticas del proceso e ignorando las limitaciones técnicas del programa o posibles efectos colaterales no deseados de algunos procedimientos.
Como consecuencia, los siguientes capítulos no siguen un orden basado en ningún flujo de trabajo.Voy a describir los plugins por grupos, pero esto no quiere decir que el orden de los capítulos corresponda con un orden determinado en el flujo. Para proponer un flujo tendré tiempo al final, cuando haya concluido el repaso.
Plugins de luminosidad
De modo que empezar por la luz es una forma como otra cualquiera de abrir fuego. Y, sin embargo, me apetece empezar por aquí porque este es el aspecto más crítico, en mi opinión, a la hora de abordar un revelado: poder tener bajo control las luces y las sombras. Darktable cuenta con una colección muy abundante de plugins destinados a estos menesteres; de hecho, os recomiendo encarecidamente que, si queréis conocerlos todos, le echéis un vistazo al manual del programa, que contiene una descripción bastante detallada de todos ellos. En este sentido, FLAC solo pretende aportar algunos detalles adicionales y consejos de uso sobre las herramientas cuyos resultados más me satisfacen. Así que vamos poco a poco.
Herramientas de curvas
Empezamos con una peculiaridad de Dt: las curvas. Así, en plural. Darktable tiene dos plugins de curvas, lo cual ya supone el primer choque de los usuarios primerizos con este programa. Pero antes de explicar porqué tiene dos y no uno solo, voy a describir brevemente (espero) el funcionamiento clásico de la interfaz de curvas. Probablemente muchos de los que estéis leyendo esto ya sabéis de sobra cómo manejar las curvas, así que si os encontráis en ese caso, os recomiendo saltaros los siguientes párrafos e ir directamente al epígrafe «curva base y curva tono».
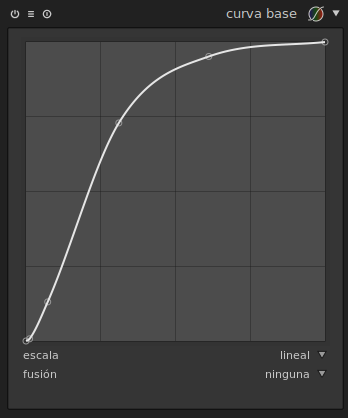
Una interfaz de curvas no es más que una representación gráfica de los píxeles que constituyen una imagen. Este tipo de interfaces es común a prácticamente todos los programas que trabajen las propiedades visuales de los píxeles de una imagen, así que esta explicación es extensible a todos ellos. En su estado inicial, la interfaz de curvas no tiene ninguna curva. Lo que tenemos delante generalmente es una cuadrícula (en la que puede estar inscrito el histograma de la imagen), y una línea que la atraviesa en diagonal, desde la esquina inferior izquierda hasta la esquina superior derecha. Esa es la posición «por defecto», en la que las curvas no tienen ningún tipo de efecto sobre la imagen. Esa línea diagonal es la que nos permite interactuar con la interfaz, transformándola, esta vez sí, en una curva. ¿Cómo se organiza la información? Como en cualquier diagrama cartesiano, la interfaz de plugins es un gráfico que contiene dos ejes: «x» e «y», u «horizontal» y «vertical» respectivamente. El eje horizontal representa la escala de luminosidad de la imagen original, mientras que el eje vertical reproduce la luminosidad de los píxeles una vez modificada la curva. Es decir, en la interfaz inicial, con la línea diagonal completamente recta, no tenemos ningún cambio porque la distancia entre dicha línea y los puntos correspondientes en los ejes es idéntica.
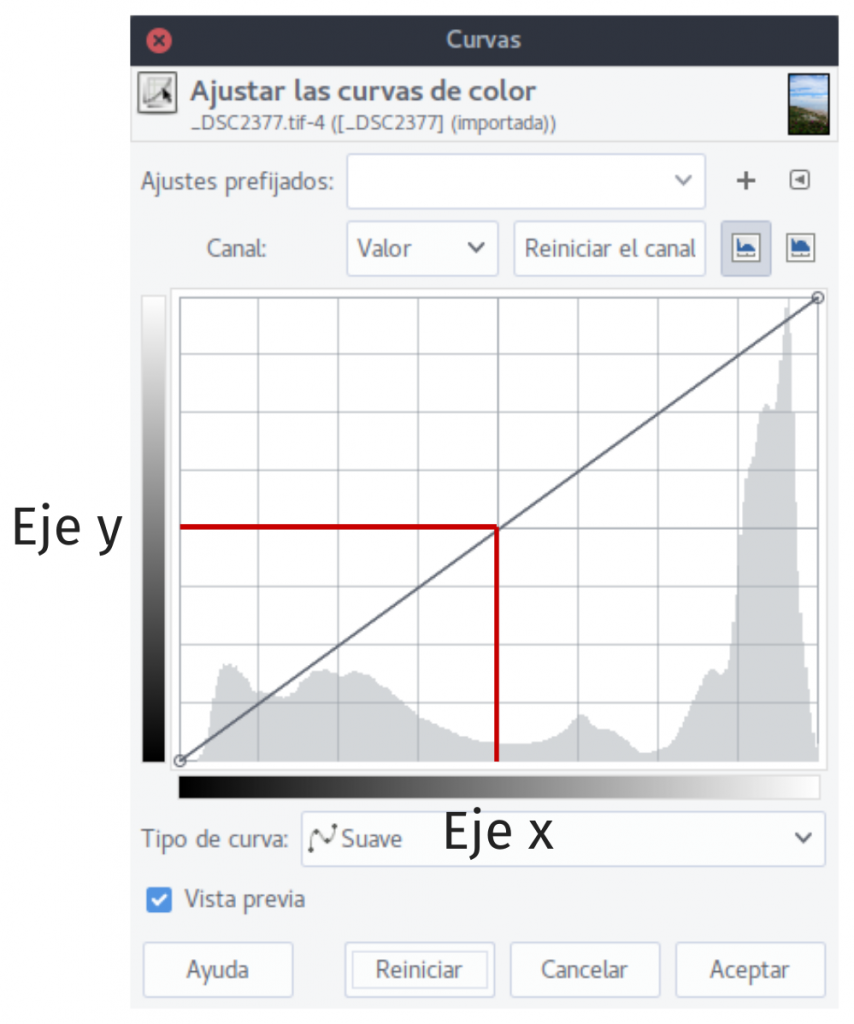
Por su parte, los extremos de la línea marcan el punto negro (extremo inferior izquierdo) y el punto blanco (extremo superior derecho), y entre ambos puntos se distribuye toda la gama tonal de la imagen. Dicho de otra manera: cuanto más a la derecha de la interfaz, más claros son los tonos correspondientes en la imagen. Cuanto más a la izquierda, más oscuros. En la imagen superior, con el ejemplo de la interfaz de Gimp, se ve claramente lo que quiero decir, al tener inserto el histograma: la información se distribuye en la interfaz de curvas de forma análoga al histograma, y de hecho gracias a las curvas podemos manipular dicho histograma directamente. Basta con hacer clic en la línea para crear un punto de control, a la altura de la zona de luminosidad que deseamos alterar, y mover la línea hacia arriba o hacia abajo, generando una curva.
¿Qué ocurre si desplazamos la línea central? Ocurre que la distancia entre los ejes variará, conforme a la siguiente regla: cuanto más cerca del eje X, más oscura estará la zona de píxeles correspondiente. Cuanto más lejos esté del eje, más iluminada.
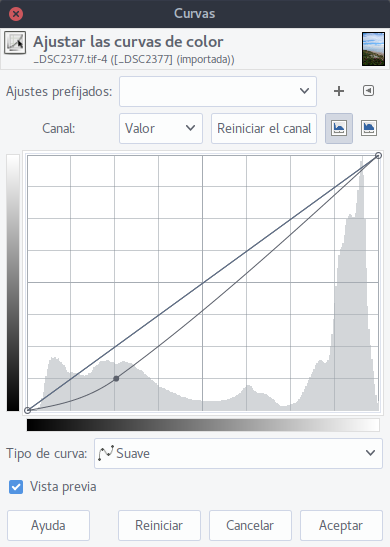
Lo bueno de las curvas es precisamente que son curvas; me explico: los cambios que realizamos, por el propio diseño de la interfaz, se van a representar de una manera suave e integrada al máximo en la imagen, sin extraños saltos. Esto se consigue por que el gráfico se puede moldear en forma de suaves líneas curvadas, que corresponden con transiciones de luminosidad suavizadas al realizar los cambios.
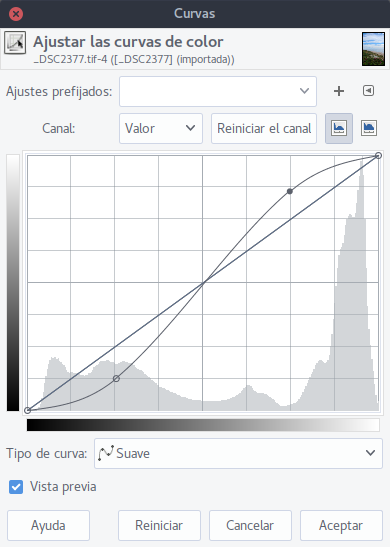
Adicionalmente, la herramienta de curvas nos permite controlar el punto negro y blanco de la imagen a voluntad, con la simple acción de mover la zona de inicio y/o final de la línea:
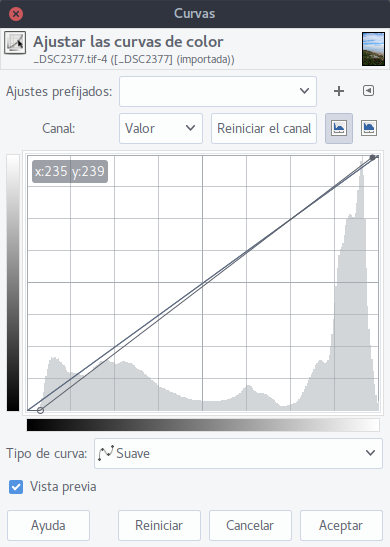
Las curvas son una de las herramientas básicas de todo manipulador de píxeles que se precie. Son la herramienta más flexible, y que proporciona más control y mejores resultados, así que no concibo un programa de manipulación gráfica que no tenga algo parecido. Moraleja: si queréis convertiros en auténticos «reveladores profesionales» tenéis que aprender a manejaros con las dichosas curvas.
Curva base y curva tono
Como decía al principio de este capítulo, Dt tiene no solo uno, sino dos plugins denominados «curva»: curva base y curva tono. ¿Por qué? creo que de nuevo la respuesta es la honestidad en el diseño del programa: en realidad «curva base» es un plugin que podría perfectamente estar «escondido». Ahora mismo lo explico.
Todas las cámaras aplican un ajuste de curvas de una manera u otra. Cada vez que cambiamos los ajustes de cámara (tienen denominaciones diferentes: modo «vívido», «natural», «neutral son algunas de ellas) lo que hacemos es decirle al software interno de la cámara que ajuste las curvas de forma que la imagen jpg resultante se vea de una determinada manera, más o menos contrastada en función del ajuste predeterminado que le hayamos indicado. En principio, si tiramos en RAW, esto no debería preocuparnos demasiado, pero en realidad la situación es algo más compleja. El ajuste también afecta a la previsualización en pantalla cuando hacemos la fotografía y, además, al histograma de la misma. Esta es una de las razones por las que siempre se recomienda, si hacemos fotos en RAW, que ajustemos todos los parámetros de color y luminosidad de nuestra cámara en los modos neutrales, para obtener algo lo más parecido posible a la información tonal de nuestro archivo en bruto. No obstante, estos ajustes neutrales nunca son «neutrales del todo», y siempre suele aplicarse un cierto contraste.
Esto es precisamente lo que trata de replicar el plugin de curva base, que como advertiréis cada vez que uséis Darktable, siempre viene activado por defecto: el programa trata de imitar, mediante esta curva, los ajustes de curva internos de los diferentes fabricantes. Es por esta razón que entre la colección de ajustes predeterminados de esta herramienta nos encontramos con ajustes destinados a diferentes marcas de cámaras:

En general suelen dar buenos resultados, aunque la mayoría de ajustes tienen una tendencia a la sobreexposición que a veces puede resultar indeseable. Por esta razón muchos usuarios del programa recomiendan desactivar este plugin para así partir de una imagen más plana y limpia de todo ajuste no controlado por el usuario.

No obstante, conviene echarle un vistazo más en profundidad a este plugin, porque en realidad contiene algunos secretos que pueden ser de gran interés a la hora de revelar una imagen.
En primer lugar, la curva base dispone de dos formas alternativas de interpretar la información del histograma. Retrotrayéndonos a capítulos anteriores, tenemos que recordar que los sensores de nuestras cámaras detectan la luz de una forma un tanto particular, con mucha más precisión cuanto más luminoso sea el motivo. Esto quiere decir que, como ya sabemos, la zona de la izquierda del histograma (la zona de sombras) tiene mucha menos información que la zona de la izquierda (las altas luces) y que, por lo tanto, cualquier modificación que hagamos «por la izquierda» tendrá consecuencias muy visibles (y si nos pasamos, indeseables) en la calidad de imagen. El plugin de curva base soluciona este problema con la opción de «escala»:

Mediante la opción de escala logarítmica conseguimos una suerte de «ampliación» de la zona de sombras, mediante la que podemos hacer cambios mucho más precisos de los tonos más oscuros de la fotografía, con la consiguiente mejora en la calidad final de la imagen. Esta es, por lo tanto, una opción muy a tener en cuenta si queremos tener un control muy preciso sobre el punto negro y las zonas más oscuras de la fotografía.
La otra opción «curiosa» de curva base es la de «fusión». Mediante este comando Dt «funde» diferentes interpretaciones lumínicas de la misma imagen, manteniendo los tonos óptimos de cada una de ellas. Es algo parecido a la fusión HDR, pero solo con una imagen: se crea una instancia solo para las altas luces, otra para las sombras y, opcionalmente, una para los medios tonos, y se funden tratando de contener el máximo de información posible. De esta forma, en teoría, se obtiene un rango dinámico optimizado.
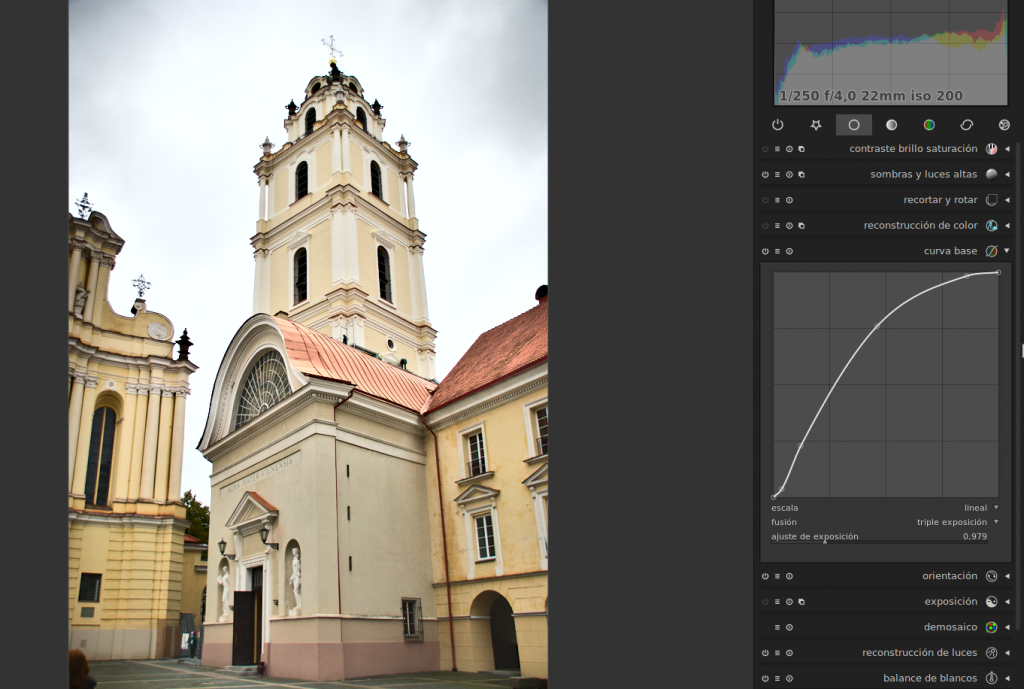
No me parece, de momento, una opción fundamental de la que obtener provecho. Por las pruebas que he realizado en los últimos tiempos, encuentro que en ocasiones pueden aparecer halos indeseados, y en imágenes que de origen están sobreexpuestas, tiende a quemar las altas luces. No obstante, con algo de atención y ajustando correctamente los parámetros (la opción de doble exposición suele ser una opción más razonable que la de triple exposición), se pueden obtener resultados aceptables de una forma bastante rápida. Lo cual es bueno, porque solo con el plugin de curva base se pueden conseguir revelados generales de una manera muy efectiva y con un solo plugin.
¿Para qué nos queda entonces «curva tono»? Este segundo plugin de curvas tiene algunas peculiaridades que lo diferencian bastante de su primo «el base». En primer lugar, al menos hasta las últimas versiones del programa, el plugin de curva tono permite la adición de múltiples instancias, mientras que «curva base» no tiene la capacidad de añadir nuevas «copias» del plugin, ni realizar fusiones, ni crear máscaras. Digo «hasta las últimas versiones», porque en el momento de redacción de este artículo la versión precompilada disponible más moderna (la 2.2.5) contempla la curva base como un plugin técnico, sin múltiples instancias ni estrategias de fusión, algo que en versiones de desarrollo parece que va a cambiar.
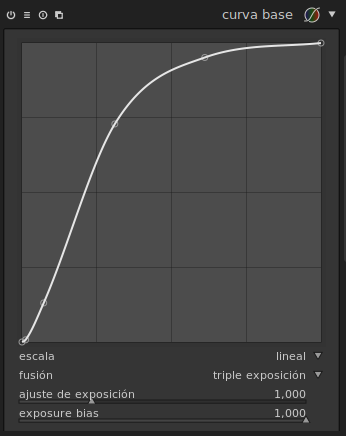
El hecho de contar con estrategias de fusión y, por lo tanto, la posibilidad de aplicaciones locales del efecto, convierte a la herramienta de curva tono en un instrumento muy adecuado para el revelado por zonas.
Otra diferencia que parece que va a mantenerse a largo plazo es la función de cuentagotas presente en curva tono. Mediante el cuentagotas podemos identificar sobre el histograma del plugin las zonas específicas que van a afectar a la modificación de las curvas. Basta con hacer clic en el botón de cuentagotas, y seleccionar una zona (podemos elegir entre selección puntual o de zonas en la herramienta de «cuentagotas», a la izquierda de la interfaz del programa). Una vez seleccionada la zona de interés en la imagen, la gama de luminosidades implicada en la selección aparecerá sobreimpresionada en la interfaz de curva tono:
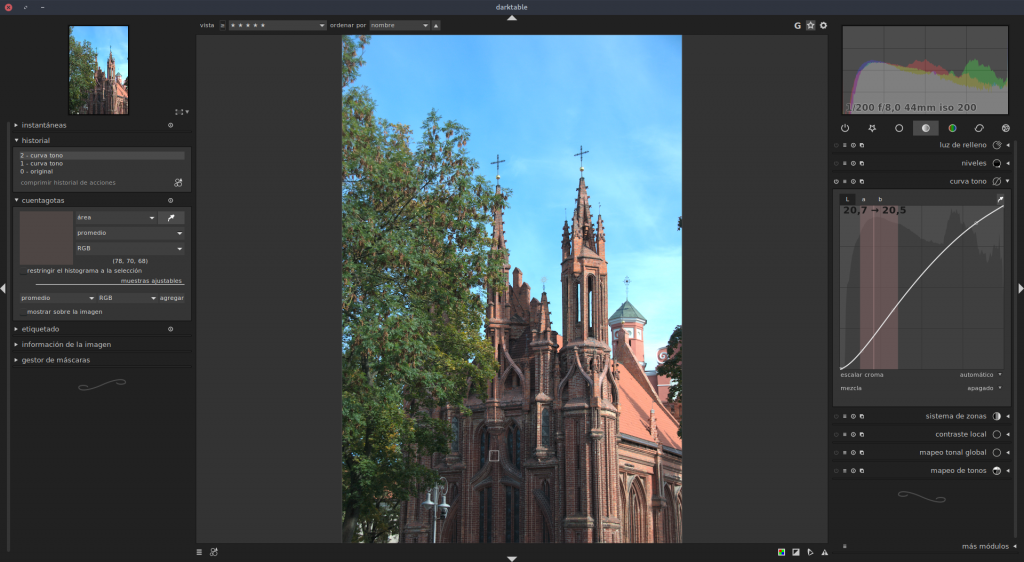
Gracias a esta opción podemos hacer modificaciones muy precisas basándonos en el análisis de luminosidad directo, sin necesidad de tirar de intuición para saber en qué punto exacto de la curva se encuentra una luminosidad concreta.
Las particularidades de este plugin no terminan aquí. También dispone de un selector denominado «escalar croma», gracias al cual podemos «decirle al plugin» cómo queremos que aplique cambios en los colores correspondientes a los cambios que apliquemos a la luminosidad. Lo explico con más detalle. Ocurre que los cambios que hagamos en la luminosidad «deberían» afectar a la saturación de los colores. Sabido es que, por ejemplo, a partir de cierto grado de luminosidad los colores deberían empezar a desaturarse. Esto es lo normal desde el punto de vista de la percepción natural de los colores.
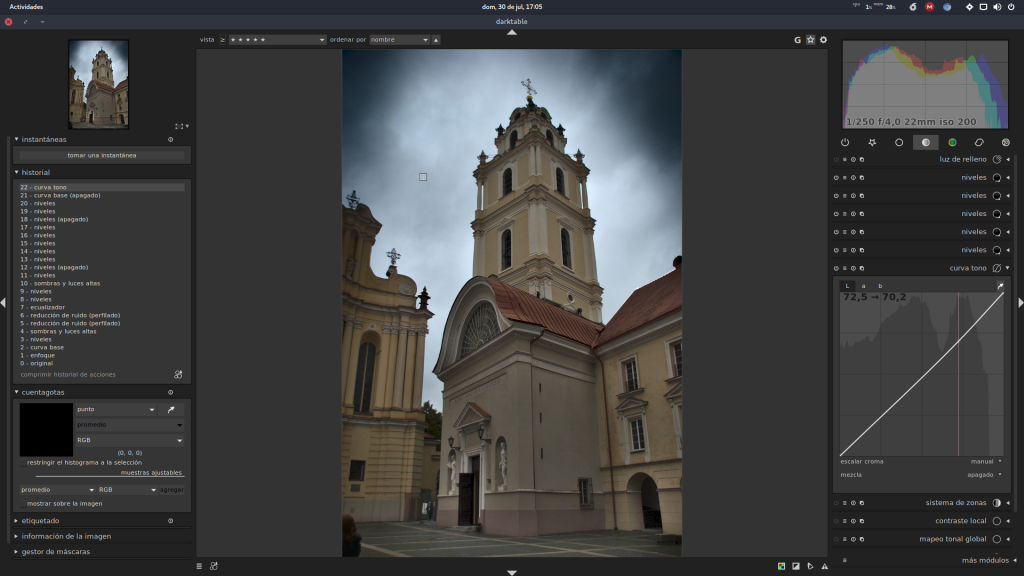

Esta mecánica perceptiva se imita automáticamente en el plugin curva tono, al tener activada la opción «automático» en el menú «escalar croma». Si queremos alterar este comportamiento, y que los cambios en la luminosidad no alteren las características cromáticas de los colores, podemos elegir la opción «manual», que además nos dará acceso a otras dos pestañas de curvas adicionales: «a» y «b». O lo que es lo mismo: los canales segundo y tercero del modo LAB.
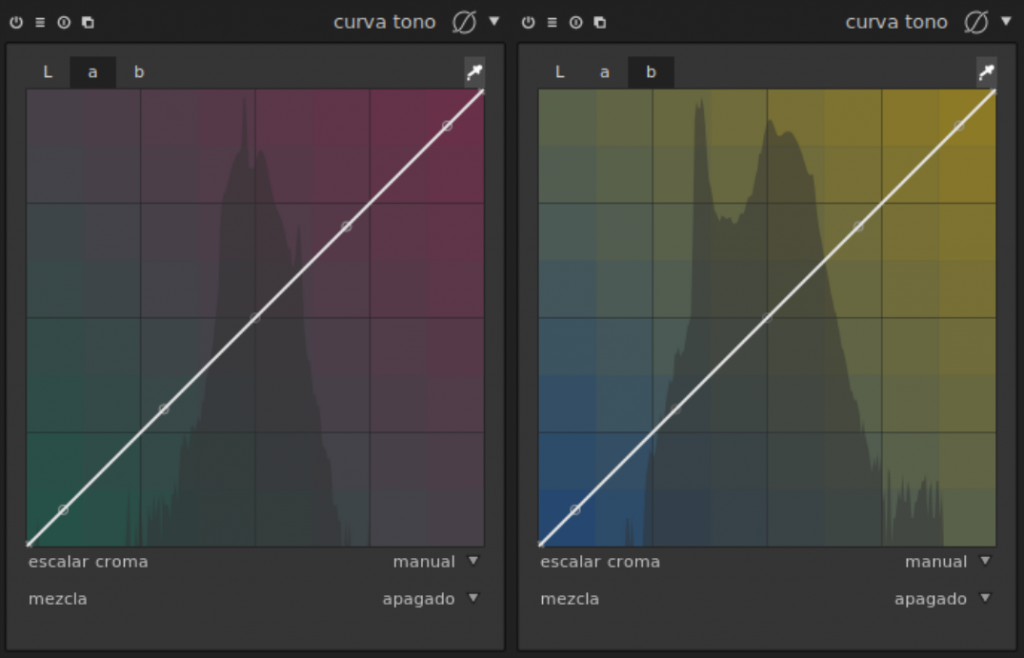
Y es que, efectivamente, la curva tono trabaja en modo LAB. Esta puede ser una diferencia fundamental con otras interfaces de curvas, que de forma nativa suelen funcionar en modo RGB. De hecho, gran parte de las ediciones fotográficas modernas tienen, en algún momento de su desarrollo, una etapa de manipulación de los canales rojo, verde y azul a través de las curvas. Sin embargo, Darktable es fiel a su filosofía de que el modo LAB es el que permite ediciones de mayor calidad, y ha tomado la aparentemente arriesgada decisión de que su plugin de curvas funcione en modo LAB. Las consecuencias de esta decisión son más profundas de lo que pueda parecer, pues nos fuerzan a los que revelamos fotografía desde hace más tiempo a cambiar radicalmente nuestra forma de entender la edición de color mediante curvas: hay que «pasar de pensar en RGB a pensar en modo LAB» y eso no es fácil. No obstante, ahora toca hablar de la luminosidad, así que el asunto de la edición del color mediante curvas será objeto de un epígrafe aparte cuando le corresponda. De momento nos quedamos con la idea siguiente: curva tono es más versátil que curva base, en el sentido de que con el primero podemos hacer más cosas que con el segundo. Por otro lado, curva base puede ser más preciso que curva tono, en especial a lo referido al tratamiento de sombras.
Por estas razones es por las que, desde mi punto de vista, ambos plugins pueden convivir tranquilamente en un mismo flujo de trabajo, atendiendo a los siguientes puntos:
- Curva base tiene gran utilidad en revelados rápidos, en los que sólo sea necesario un ajuste simple de luminosidad.
- Curva base también es un plugin esencial para ajustar de forma precisa las zonas de sombra.
- Curva tono permite ajustes finos en puntos muy concretos del histograma.
- Curva tono permite también alterar el color de forma manual o automática.
En cuanto a su manejo práctico, hay que tener en cuenta los siguientes condicionantes:
- Ambas herramientas son extremadamente sensibles. Recomiendo que toda alteración que se lleve a cabo en las curvas sea mínima, y huyamos de las curvas sinuosas que permiten otros programas. El uso del teclado es muy recomendable: una vez hayamos marcado el punto de control mediante clic izquierdo sobre la línea, podemos usar las teclas de dirección «arriba» y «abajo» para subir o bajar la línea en pequeños saltos. Si además pulsamos la tecla mayúscula estos saltos serán mayores. Gracias al teclado podemos tener un enorme control sobre la línea que, de otra manera, puede ser un poco «hipersensible». Una vez entendáis los efectos de las curvas sobre la imagen, podréis pasar a usarla con más soltura, y utilizar, por ejemplo, la rueda del ratón para elevarla o hacerla descender.
- Añadir puntos de control también tiene sus trucos: podemos hacer clic y arrastrar para que se cree automáticamente uno, aunque es una opción que no recomiendo; cada vez que arrastramos cambiamos la luminosidad de la imagen, y puede costar trabajo devolver la línea a su sitio. Para evitar este problema prefiero utilizar la combinación «control + clic izquierdo», con lo que podemos situar cuantos puntos queramos sin necesidad de mover la línea.
- Puedes usar los puntos de control para bloquear zonas; a veces queremos iluminar un rango tonal sin que afecte a zonas más claras o más oscuras. Para evitar que una alteración se extienda más allá de donde queremos, podemos colocar puntos de control en los extremos de la zona que queremos editar. En este sentido, el cuentagotas de la curva tono resulta de gran utilidad, pues nos marca en el histograma la zona exacta que queremos editar. Basta con poner un par de puntos de control en los extremos de esa área para que podamos alterar su interior sin que afecte a zonas de luminosidad colindantes. Naturalmente tenemos que andarnos con cuidado, porque modificar en exceso los valores naturales de luminosidad puede crear efectos muy extraños.
- Para eliminar puntos de control el método más sencillo es el siguiente: hacemos clic sobre el desdichado punto que va a pasar a mejor vida, y arrastramos la curva hasta intentar salirnos de la interfaz; observaremos cómo en un momento dado el punto de control desaparece y la curva vuelve a su sitio original.
Exposición y niveles
Si lo que queremos es optar por lo fácil, Dt también nos da opciones para ello. Dos de los plugins más sencillos con los que podemos trabajar son los de exposición y niveles. Los he puesto juntos bajo el mismo epígrafe precisamente por compartir esta noción de «sencillez» en el manejo, porque por lo demás tienen bastante poco en común. Vamos a verlos por separado.
La herramienta de niveles es una variante simplificada de la herramienta de curvas. Podemos pensar en ella como en una curva que solo tiene tres puntos de control, los dos de los extremos (punto negro y punto blanco) y uno central para los medios tonos.

A diferencia de nuestras flexibles curvas, los tres puntos de control del plugin «niveles» solo pueden desplazarse a derecha e izquierda; el control de la izquierda, por ejemplo, transforma en color negro áreas más amplias del histograma conforme lo desplazamos a la derecha. Al contrario, el tirador de blancos sobreexpone áreas más extensas conforme lo movamos a la izquierda. Por su parte, el tirador centrar ilumina los tonos medios si lo movemos a la izquierda, y hace lo contrario si lo movemos a la derecha. De hecho, tengo que hacer una puntualización: en realidad, los puntos negro y blanco solo pueden «hacer más negros» y «hacer más blancos» respectivamente, y no pueden aclarar zonas oscuras ni oscurecer zonas iluminadas. Si queremos hacer algo así tendremos que optar por otros plugins.
Quizá la única particularidad verdaderamente interesante de este plugin sea la opción de marcar manualmente cuáles serán los puntos negro, gris y blanco de nuestra fotografía, gracias a la adición de tres cuentagotas (para negro, blanco y gris medio). Por ejemplo, si queremos marcar el punto negro de nuestra imagen rápidamente, lo más simple es hacer clic sobre el cuentagotas negro y después otro clic sobre el punto de nuestra imagen que deseamos que se vea en negro. Todo el histograma se reorganizará automáticamente para adaptarse a nuestros deseos. Por último, también cuenta con un botón llamado «auto» que hace toda esta tarea automáticamente, de forma que puede ser de interés para optimizar el rango dinámico de una imagen poco contrastada (cuyo histograma no toque los extremos ni por la derecha ni por la izquierda) de una manera muy rápida.
No obstante, no es mi plugin preferido por unas cuantas razones: su trabajo se puede hacer también con el plugin de curvas (aunque carezca de estos automatismos) y en general los resultados de la aplicación especialmente del punto negro no son demasiado brillantes, por decirlo de alguna manera. En cualquier caso, tiene un uso que sí puede ser interesante, derivado de su posición en la tubería: es uno de los plugins de luminosidad de aplicación más tardía, por lo que su uso puede ser interesante cuando queremos hacer algunos últimos retoques en las luces, sombras y medios tonos de imágenes que ya estén prácticamente reveladas del todo. De hecho, un pequeño toque en el deslizador de medios tonos para iluminar la imagen suele ser una de las últimas cosas que hago cuando edito una fotografía por zonas. Utilizando niveles me aseguro de que las modificaciones que hago no van a suponer ningún desbarajuste en toda la cadena de cambios que he introducido con anterioridad.
Al siguiente plugin le tengo un cariño especial, porque es uno de los que pueden transportarnos a épocas pretéritas de la historia de la fotografía. Esto es así porque el plugin de exposición tratar de imitar, de alguna manera, el comportamiento del proyector de revelado de la fotografía química.
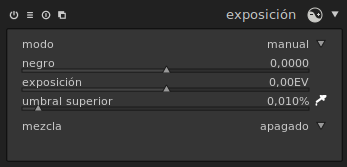
En su modo manual cuenta con tres deslizadores, de los cuales me interesa sobre todo el segundo: con el podemos, sencillamente, exponer más o menos nuestra foto. Es decir, añade luz de manera uniforme, sin más complicaciones. Me gusta además el trabajo que hace: las alteraciones en la luz son mucho más suaves y uniformes que, por ejemplo, con el plugin de niveles. Además, contamos con un deslizador de punto negro (ojo con este, es muy sensible, así que no abuséis de el) y un deslizador de umbral con el que excluir zonas lumínicas. Su uso es un poco complejo y no suele darme buenos resultados, así que básicamente lo ignoro.
Otro uso interesante de este plugin es el de la edición por lotes. Me refiero a escenarios como, por ejemplo, el de la edición de múltiples fotografías destinadas a la elaboración de un timelapse. En estos casos, la activación del modo automático nos permite aplicar valores equivalentes de exposición a una serie de fotografías de forma que el cambio resultante sea uniforme en todas ellas. Basta seleccionar el modo automático, hacer los cambios que consideremos oportunos y volver a mesa de luz. Una vez allí, seleccionamos la fotografía que acabamos de editar y copiamos el ajuste de exposición utilizando para ello la opción «copiar» del plugin de «historial de acciones». Nos aparecerá un menú en el que podemos marcar las modificaciones que deseamos copiar, y aceptamos. A continuación seleccionamos las fotografías que deseamos editar por lotes, y hacemos clic sobre la opción «pegar» del mismo plugin de «historial de acciones». Automáticamente se aplicarán los valores deseados, y el mismo plugin de exposición se encargará de recalcular automáticamente los valores exactos para que todas las fotografías tengan un aspecto similar.

Por alguna razón, me siento muy cómodo con este plugin, y es el que suelo utilizar al editar por zonas. Quizá me atrae su simplicidad extrema, o el hecho de que es un plugin que me permite tanto levantar luces como apagarlas (a diferencia de niveles, por ejemplo, que solo permite levantar luces pero no apagarlas) de una manera sencilla homogénea. Y he descubierto que el control de negros da muy buenos resultados si aplico cambios muy, muy pequeños.
Hasta aquí la primera parte del repaso a los plugins de luminosidad. En el siguiente capítulo continuaremos viendo los que nos quedan, que no son pocos. Y además son, a diferencia de los que hemos visto hoy, un poquito más sofisticados. Será la semana que viene, prometido.
Nota: Todas las imágenes, si no se indica lo contrario, son obra del autor de este artículo y se pueden usar libremente, citando la fuente.








![Informe 7 [+ 15] días ([8ª, 9ª y] 10ª semana de 2017)](https://colaboratorio.net/wp-content/uploads/2017/02/Informe-7-días.redimensionado-100x75.jpg)




«Digo “hasta las últimas versiones”, porque en el momento de redacción de este artículo la versión precompilada disponible más moderna (la 2.2.5) contempla la curva base como un plugin técnico, sin múltiples instancias ni estrategias de fusión, algo que en versiones de desarrollo parece que va a cambiar.»
Creo que aquí quieres decir «curva tono»
Gracias por todos los consejos 🙂