En esta segunda parte dedicada a los plugins «técnicos» vamos a hablar de tres subgrupos: los plugins de entrada y salida, los de reconstrucción, y el cajón de sastre dentro del cajón de sastre: el grupo que he denominado «otros plugins», donde podemos encontrar, cómo no, de todo. Esta es, por cierto, la última entrada de repaso de plugins, así que cerramos capítulo.
Plugins de color: entrada y salida
Una vez repasados los plugins destinados a reparar o mejorar, vamos a echarle un vistazo a otros módulos cuya función es bastante más esotérica y que tienen que ver con el funcionamiento interno de Dt. Estos son los que podríamos denominar como «propiamente técnicos» por su funcionamiento, características y propósito; se trata de los plugins de entrada y salida. En primer lugar, el concepto. A estas alturas creo que ya tenemos claro que lo que vemos cuando abrimos Dt no es «un archivo RAW». Lo que vemos es la interpretación que hace el programa de los datos que contiene dicho archivo, que no dejan de ser unos y ceros. Insisto: un archivo RAW no contiene ni colores, ni luces ni sombras; solo tiene datos en bruto que necesitan de un algoritmo para ser interpretados. En este sentido, todo el proceso de edición de un archivo RAW tiene que partir necesariamente de una base sobre la que trabajar, es decir: un «lienzo» en el que se muestren los susodichos colores, luces y sombras o, dicho propiamente, los millones de píxeles con sus correspondientes valores RGB. Ahora bien, la forma de interpretar los datos de un archivo RAW para de esa manera generar nuestro lienzo puede variar. O explicado de otra manera: Dt necesita alguna base sobre la que establecer que la información de un píxel contenida en el archivo RAW va a corresponder con tal o cual color específico cuando dicha información se presente en pantalla en forma de imagen. El encargado de gestionar esta información es el denominado «perfil de color», que es un archivo con extensión .icc que el programa de revelado usa para mostrar los colores en pantalla de una determinada manera. Todos los programas de revelado RAW tienen un comportamiento similar que denominamos «gestión de color». Esta gestión de color también la llevan a cabo otros programas relacionados con la imagen, y suele ser un criterio para diferenciar entre programas profesionales y «amateur», aunque a esta afirmación podrían oponérsele algunos matices. La posibilidad de intervención «humana», en cualquier caso, varía de unos programas a otros. En Dt, como de costumbre, la gestión de perfiles de color de entrada es bastante transparente, y se hace por medio de dos plugins: «perfil de color de entrada» y «corregir perfil de entrada»:
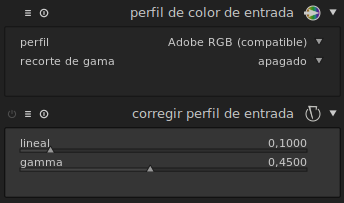
Tengo que advertiros en este momento que con estos plugins nos adentramos en mundos peligrosos, donde a veces es mejor no meterse. Así que vayamos poco a poco; el primer plugin sirve para seleccionar el perfil de entrada. El perfil de entrada es aquel al que hacía referencia un par de párrafos más arriba y que se encarga de otorgarle una tonalidad definitiva a la información numérica que contiene el archivo RAW. Esa tonalidad específica viene dada por la posición del código numérico RGB en un espacio de color cuyo tamaño varía de un perfil a otro. Y lo que es más importante, la tonalidad concreta de cada píxel puede variar entre perfiles.
Como ya señalé en el capítulo correspondiente a la gestión del color, si disparamos en modo RAW la selección de un espacio de color no es relevante, pues esta solo adquiere importancia cuando la propia cámara hace un revelado interno y nos devuelve un archivo jpg. En este último caso, sí es importante elegir cuidadosamente el espacio de color interno de nuestra cámara, pues las tonalidades definitivas en el archivo jpg correspondiente van a depender del perfil seleccionado. Cuando fotografiamos en modo RAW, en cambio, la elección de un perfil de color determinado es prácticamente irrelevante (sí tiene, por lo visto, ciertas consecuencias en la previsualización de imagen en pantalla y los cálculos de histograma, pero ya hablé de ese asunto en su momento, y ahora no toca), pues el proceso de asignación de color se va a llevar a cabo desde Darktable. Es decir, en cierto modo lo que hacemos al seleccionar un perfil de color de entrada es el mismo proceso que estaríamos llevando a cabo en nuestra cámara si fuésemos a tomar un disparo en RAW. La diferencia es que aquí tenemos muchas más opciones de configuración y podemos controlar todo el proceso. O casi todo.
En Darktable hay dos tipos de perfiles de entrada, a grandes rasgos: los genéricos y los específicos. Los segundos podéis encontrarlos bajo las denominaciones «matriz de color estándar» y «matriz de color mejorada». Estos dos perfiles son perfiles creados directamente para vuestro modelo de cámara por el equipo de Darktable o por la comunidad. Por eso, dependiendo de la cámara, el segundo quizá no esté presente, y si ese es el caso os recomiendo que creéis vuestro perfil y lo compartáis (ya hablaré de eso cuando corresponda, vamos con calma). Estos perfiles específicos tratan de mostrar la información de la manera más fiel posible a la manera en que vimos la imagen cuando tomamos la fotografía y comprobamos el resultado en la pantalla: los perfiles de matriz estándar tratan de imitar al máximo las tonalidades ofrecidas por nuestra cámara, y las matrices mejoradas lo mismo, tras un proceso de calibración. De este modo, en principio, los plugins de entrada pueden ignorarse; en general los valores predeterminados dan un resultado aceptable como punto de partida para la edición. No obstante, si queréis adentraros en el mundo de los perfiles y las variaciones tonales que aportan, podéis hacer la prueba y comprobar qué sucede al cambiar por un perfil genérico. Para muestra, un botón:
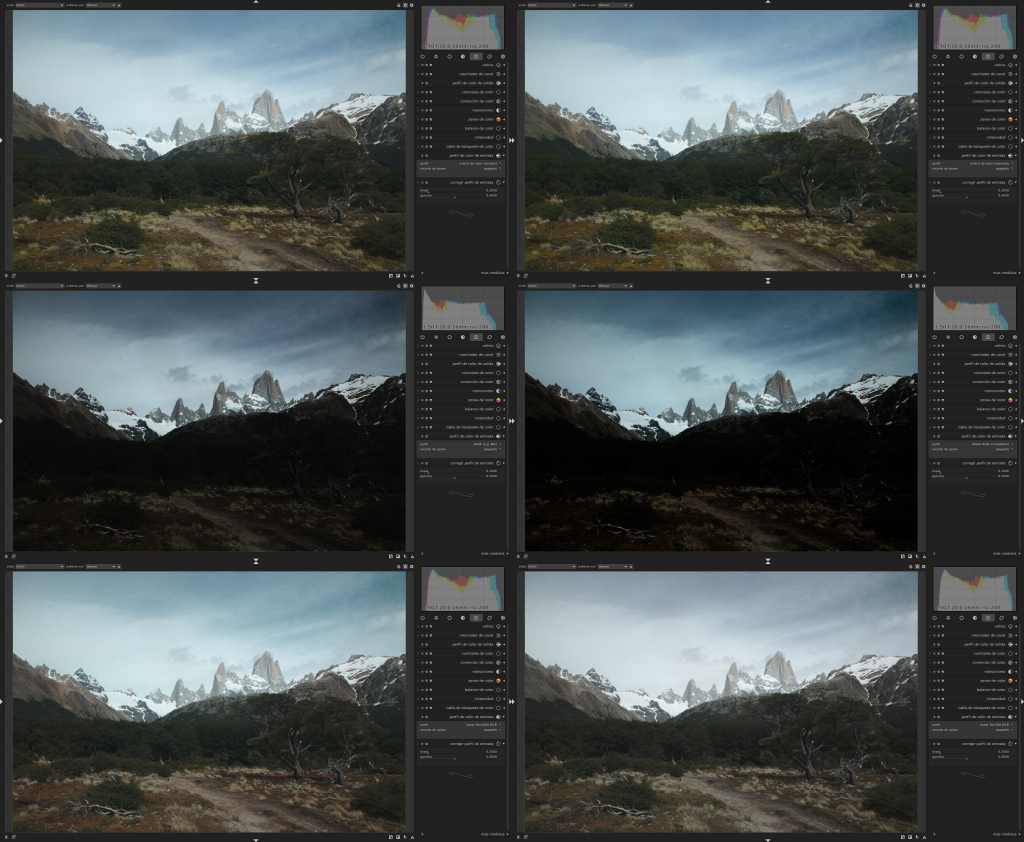
En la comparativa superior podemos comprobar cómo los diferentes perfiles arrojan interpretaciones diferentes de la imagen. Estas diferencias pueden ser muy sutiles (por ejemplo, entre las dos matrices, la «mejorada» parece un poquito más saturada que la «estándar», pero la luminosidad es prácticamente idéntica) o más radicales (los perfiles sRGB y Adobe RGB arrojan colores más saturados pero la luminosidad es mucho más baja, y los tonos en el perfil Adobe RGB tienen un ligero tinte verdoso en los tonos azules y un tono tirando a magenta en los rojos, en mi opinión). En cualquier caso, lo importante en este momento es advertir cómo cada uno de los perfiles nos arroja una interpretación diferente de la imagen. Teniendo en cuenta que el orden de aplicación de los plugins sitúa al de «perfil de color de entrada» en una situación bastante alta en la tubería, podemos concluir que la selección de un perfil u otro puede ser una manera interesante de introducir reinterpretaciones del color de una imagen. No obstante, tenemos que darnos cuenta de que estas interpretaciones pueden provocar variaciones en las tonalidades que alejarán a los colores de la imagen de los colores de referencia del modelo fotografiado, con lo cual este método de selección de tonalidad no será el más adecuado si lo que queremos es hacer un revelado lo más neutral posible.
Si no estamos en esa circunstancia y los ajustes de perfil generan unos colores interesantes, podemos hacer ajustes de iluminación básicos mediante el plugin «corregir color de entrada». Este plugin contiene solo dos deslizadores, con los que controlar los medios tonos y las sombras. A partir de ahí, y con unos pocos ajustes, puedo empezar a revelar como de costumbre, pero con una referencia de tonalidad que puedo mantener a lo largo de todo el revelado. En mi caso particular, de vez en cuando elijo el perfil de entrada «Adobe RGB», sobre todo si quiero imágenes muy saturadas y con sombras muy subexpuestas:
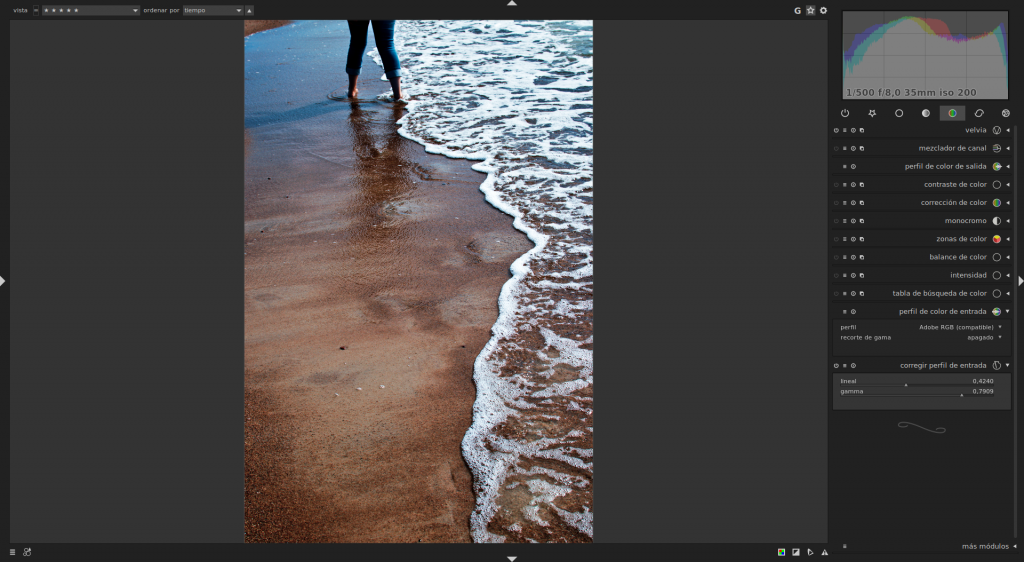
La cosa se puede complicar hasta el infinito llegados a este punto; de hecho, en teoría no debería ser necesario hacer ninguna alteración de corrección de perfil, pues solo activando el plugin, automáticamente los valores predeterminados hacen un ajuste bastante decente. Y dentro de esta ecuación puede entrar incluso la curva base, que como ya sabemos, tiende a sobreexponer las altas luces en sus configuraciones predeterminadas. A continuación, una comparativa:
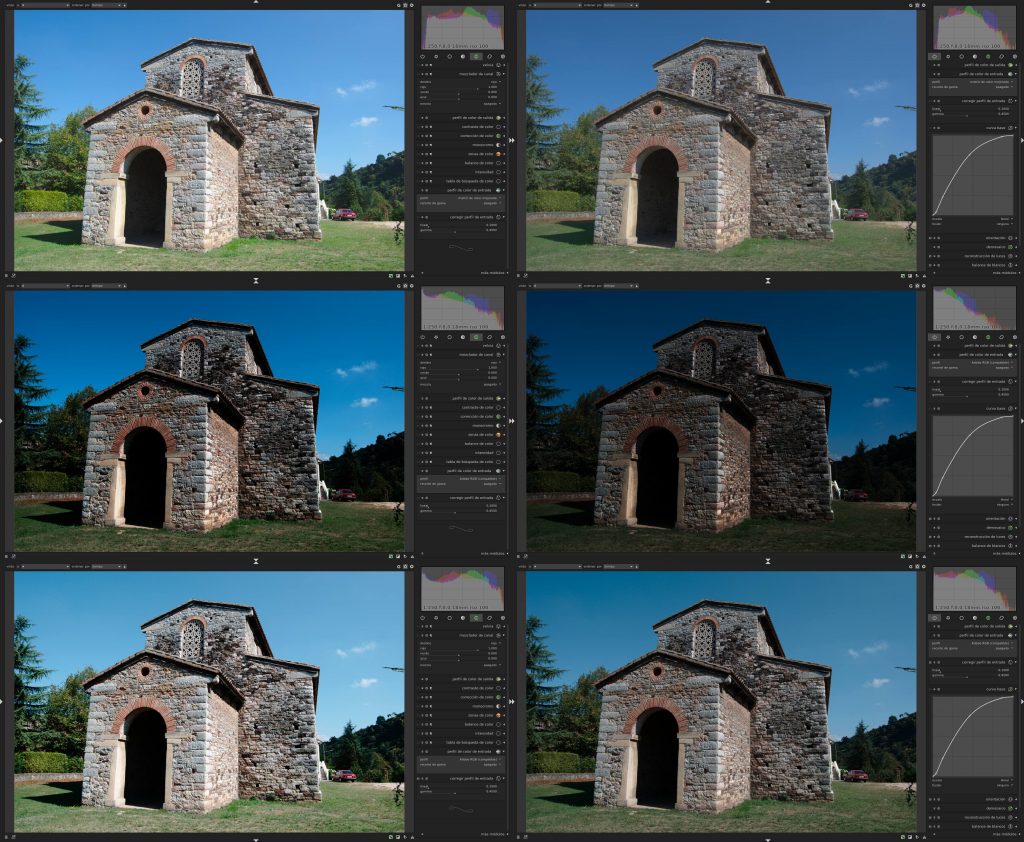
Exceptuando la combinación «Adobe RGB + no corrección de color + curva base desactivada» (en la columna de la derecha, la segunda imagen), cuyos resultados se me antojan prácticamente inutilizables debido a la subexposición, cada una de las demás interpretaciones de la fotografía tiene cierto sentido como punto de arranque de un revelado. Las matrices mejoradas siempre suelen devolver unas sombras más iluminadas debido a su ligera sobreexposición, que se puede limitar si desactivamos la curva. Los colores, por contra, aparecerán más desaturados. En el caso de Adobe RGB, las sombras aparecen mucho más empastadas, algo que se comprueba fácilmente comparando los histogramas: las imágenes están, en general, subexpuestas. Sin embargo, los colores son mucho más potentes. Si activo la corrección de perfil, el Adobe RGB recupera su nivel de exposición prácticamente a los niveles de la matriz mejorada, aunque las sombras van a seguir estando más subexpuestas que en esta última. La saturación disminuye proporcionalmente, pero seguirán notándose ciertas diferencias de tono y en ciertos casos de saturación de tonalidades concretas.
Durante mucho tiempo me he dedicado a hacer múltiples pruebas y combinaciones, instalando otros perfiles de color y haciendo mil combinaciones entre los plugins descritos más arriba. Mis conclusiones son las siguientes:
- Si tenemos la posibilidad, lo mejor es siempre que calibremos nuestra cámara nosotros mismos. Esto puede implicar la creación de una curva base personalizada, un perfil de color y una tabla LUT.
- Si nuestro modelo dispone de matriz mejorada, recomiendo usarla en combinación con la curva base por defecto, salvo que el resultado sea demasiado sobreexpuesto. En este caso en primer lugar, desactivo la curva base, y a partir de ahí comienzo el revelado.
- Si no me preocupa ni la fidelidad del color ni el detalle en las sombras, pruebo con Adobe RGB y continúo el revelado, pero ignorando las sombras, que van a quedarse «clavadas». Solo si la activación del perfil Adobe RGB resulta en una imagen demasiado oscurecida, activo la corrección de perfil, y solo si aún así la imagen sigue demasiado superpuesta toco un poco los controles.
Tengo que advertir que estas conclusiones las he sacado yo a partir de las pruebas que he hecho con diversos ficheros RAW procedentes de diferentes modelos de cámara (a día de hoy, 18 modelos en total, principalmente de la marca Nikon y algunos modelos de Canon). No obstante, solo he contado con muestras decentes, a partir de las cuales establecer conclusiones fiables, de los dos modelos que poseo. En este sentido, mi recomendación es que hagáis vuestras propias pruebas o que, al menos, no os desesperéis si vuestro primer encuentro con un archivo RAW en Darktable arroja un primer resultado que no tiene nada que ver con la foto que tomasteis; recordad que el RAW una vez abierto en el programa ya ha sufrido varios cálculos en unos cuantos plugins que se activan automáticamente y en los que podéis intervenir para mejorar el lienzo de partida.
El siguiente plugin que nos permite gestionar el color de nuestras imágenes es «perfil de color de salida». Como su nombre indica, este plugin nos permite hacer algo similar a lo que hacíamos al asignar un perfil de entrada, pero a la inversa: ahora vamos a decirle a Darktable que incluya (utilizando la terminología fotográfica, que «incruste») un perfil determinado, que será el que utilicen otros programas para abrir los archivos de salida que hemos generado.
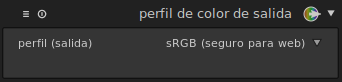
De todas maneras, este no es el momento adecuado para hablar de este plugin. Su turno llegará cuando tratemos el asunto de los ficheros de salida, prácticamente al final de nuestro flujo de trabajo, y por lo tanto en uno de los últimos capítulos de FLAC. Pero está ahí y de momento quiero dejar constancia de su existencia.
Plugins de reconstrucción
Los dos últimos plugins de los que quiero hablar con detalle en este artículo están orientados a la reconstrucción. Este término hace referencia a la capacidad que tiene Darktable de «generar datos donde no los hay». Dicho de otra manera, se ocupa de crear píxeles que puedan ser percibidos como píxeles de detalle en áreas de la imagen donde, debido a la sobreexposición, no existe información real.
El primero de ellos es el denominado «reconstrucción de luces», y tiene este espartano aspecto:
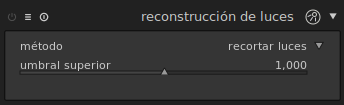
Su función, como indica su nombre, es el de «reconstruir las luces». El principio de funcionamiento es el siguiente: ocurre que, a veces, una imagen ha resultado sobreexpuesta, pero «no del todo». En muchas ocasiones, solo un canal de los tres RGB habrá resultado afectado por la sobreexposición, mientras que los otros dos aún contendrán cierto grado de detalle. En otras ocasiones, serán dos los canales quemados, y uno solo el que contenga datos de algún tipo. En circunstancias extremas, los tres canales aparecerán quemados. «Reconstrucción de luces» trabaja en este tipo de contextos, gestionando qué hacer con las zonas quemadas en función de la información disponible en el archivo RAW.
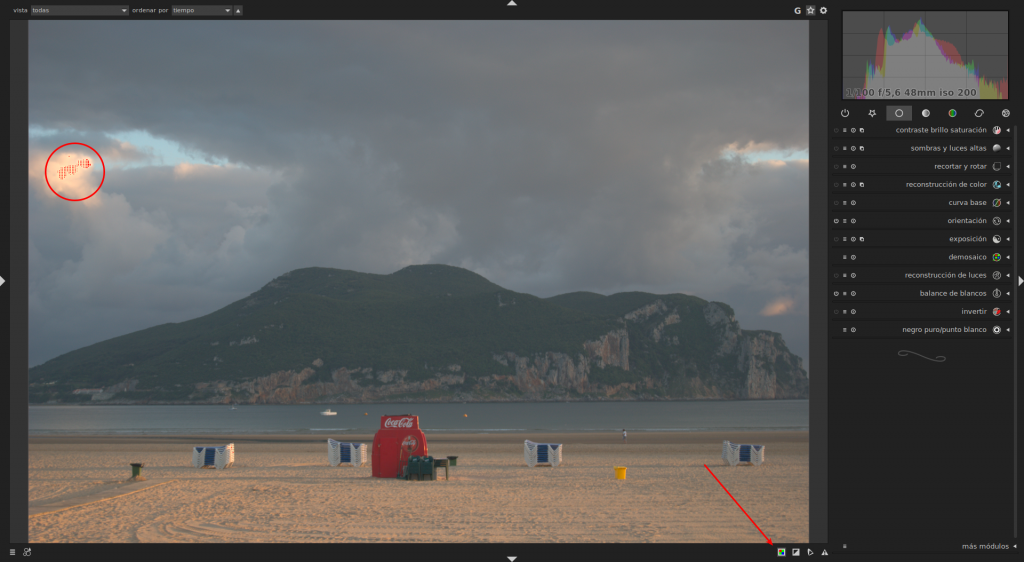
El plugin tiene tres formas de realizar los cálculos, que se pueden activar en la pestaña «método»:
- Recortar luces: Este método simplemente «revienta» todos los canales, dando lugar a una zona uniforme blanca.
- Reconstruir en LCH: Este método sí que trata de recuperar detalle, analizando los datos de todos los canales. El resultado será siempre una zona de altas luces con detalle pero desaturada, por lo que conviene utilizarlo solo en los casos de que la imagen tenga un fuerte contraste, o en zonas que, por su naturaleza, no tengan color (como las nubes, por ejemplo).
- Reconstruir color: El tercer método trata de hacer lo mismo que el anterior, pero además «inventándose» la información de color, tomando como referencia los píxeles vecinos. Lógicamente, funciona bien en zonas quemadas que tenga un todo uniforme, como los tonos de piel.
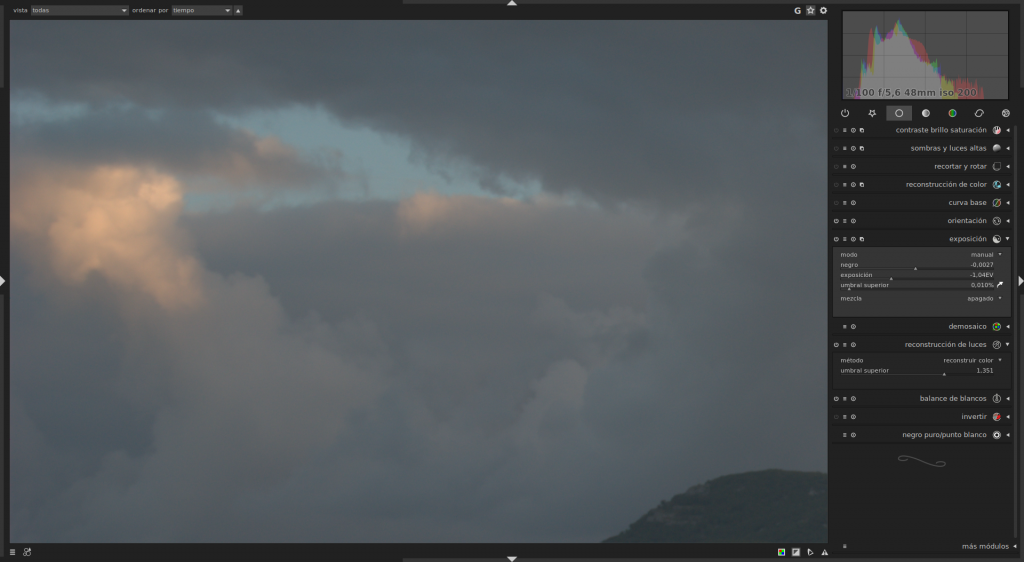
El plugin «reconstruir color» se encarga de algo parecido, pero en circunstancias diferentes. Si lo que ha ocurrido es que los tres canales se han quemado, mediante este módulo podemos recrear el color de la zona quemada, para que al menos su tonalidad resulte uniforme con relación a la luz que emitía o reflejaba. Su uso es adecuado para recuperar el color de fuentes de luz, como focos de colores, por ejemplo:
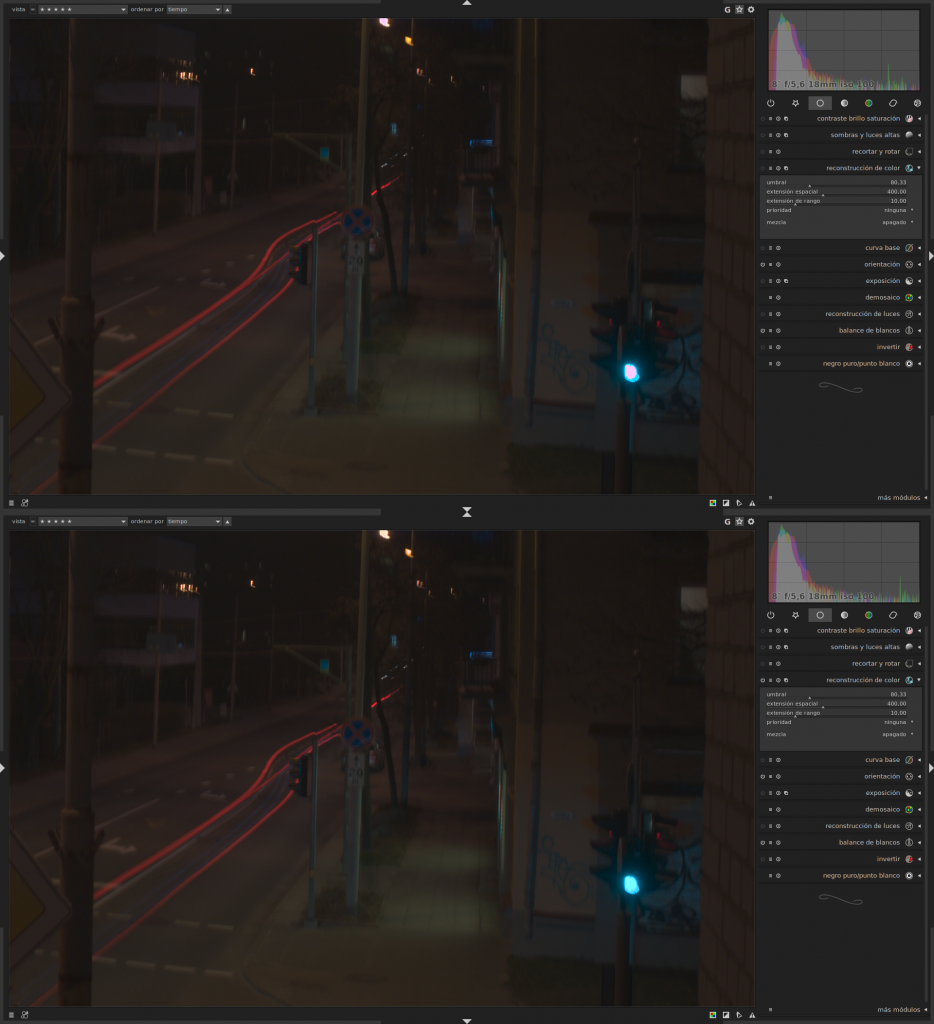
Otros Plugins
Las historia no termina con los plugins de reconstrucción, ni mucho menos. En el apartado «otros plugins» incluyo todos aquellos módulos cuya función no encaja en ninguna de las categorías precedentes. Este es el verdadero cajón de sastre de mi propuesta de organización y, en general, los módulos incluidos aquí no son de conocimiento imprescindible, salvo en algunas circunstancias concretas. En resumen, además de revelar, Darktable nos permite generar archivo de imagen con «información extra», directamente creada por el programa. En este apartado entrarían los plugins que sirven para las siguientes actividades:
- Crear marcos
- Crear viñeteados
- Insertar marcas de agua

A pesar de que reconozco la posible utilidad de dichos plugins en casos muy concretos, creo que son añadidos no especialmente importantes, por las siguientes razones, en cada uno de los casos:
- Puedo crear marcos de manera más flexible con otros programas (Gimp, Scribus o Inkscape, por citar algunos).
- Prefiero crear viñeteados manualmente mediante otras herramientas, aunque reconozco que este plugin puede servir para eliminar viñeteados «reales» en el caso de que mi modelo de objetivo no esté incluido en la base de datos del plugin «corrección de lente».
- En cuanto a las marcas de agua, lo mismo que para los marcos: se me ocurren formas mucho mejores de aplicar marcas de agua en fotografías individuales, aunque es posible que en algunos casos de revelado por lotes este plugin pueda ser importante en contextos de tipo profesional.
Además de estos módulos, que añaden información que no se encontraba en el RAW, también tenemos otros que se encargan de deformar la información existente, de diversas maneras, a cual más «original»:
- Plugins que crean iluminaciones «oníricas» como el plugin «resplandor», o que sirven para tareas de retoque y maquillaje digital, como «suavizar». Ambos pueden ser útiles en contextos de fotografía de retrato, para suavizar pieles, o para darle toques imaginativos a las luces.
- El plugin «licuar» permite hacer deformaciones, del tipo «inflar» o «adelgazar», a la manera de programas como Gimp.
- El plugin «visión nocturna» trata de imitar automáticamente el aspecto de imágenes tomadas en penumbra o días nublados, semejante a los efectos tipo «noche americana» propios de las producciones cinematográficas.
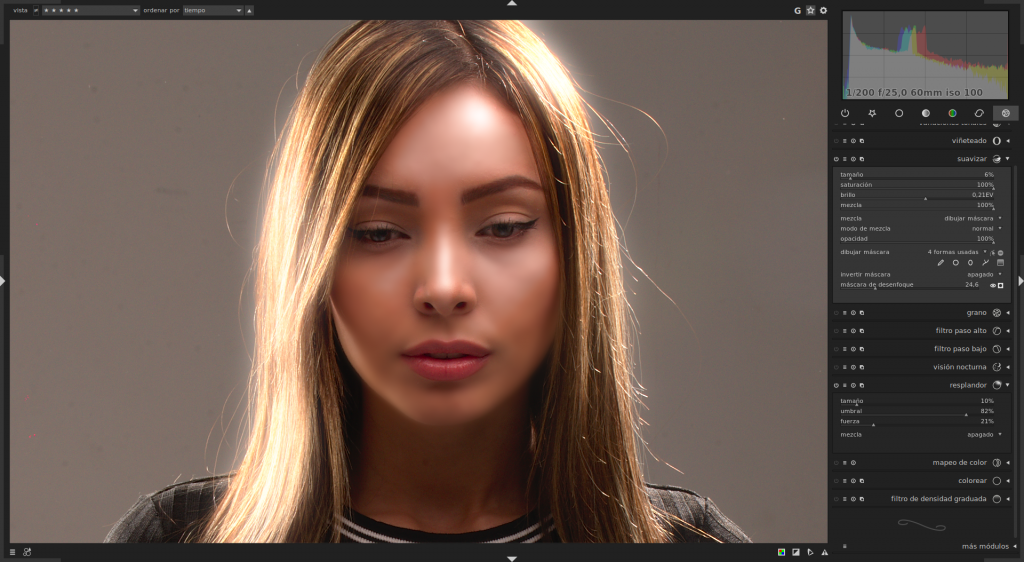

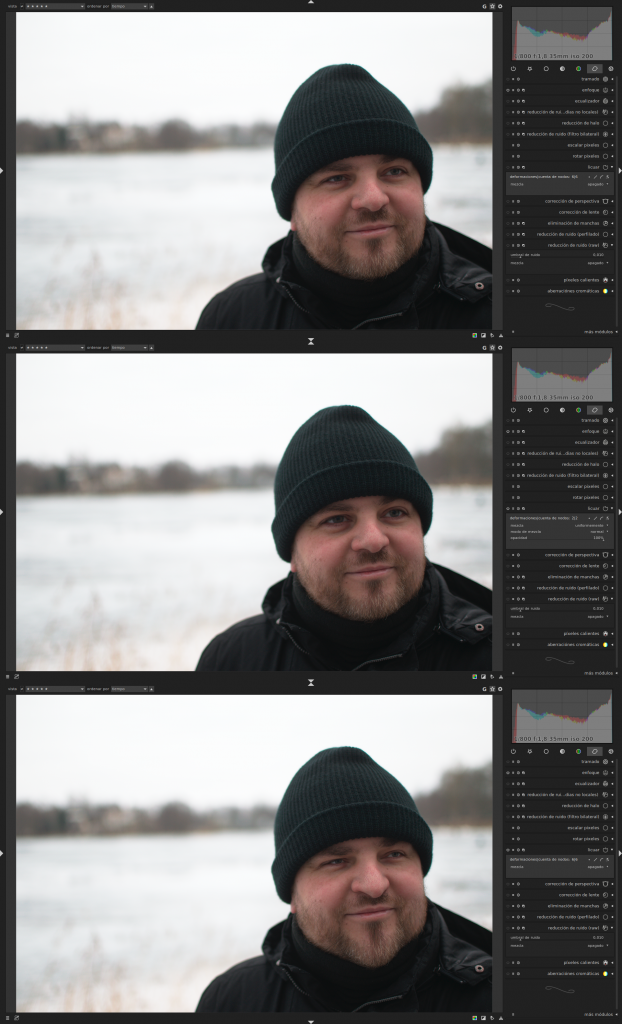
De nuevo, celebro la presencia de tantas herramientas en Dt, aunque de nuevo debo de insistir en el hecho de que estos son añadidos que en ningún modo pueden considerarse imprescindibles en un programa de revelado. No obstante, casi todos ellos pueden tener su lugar y su uso de vez en cuando.
Ni siquiera llegado a este punto he terminado el repaso, pero es que la lista de herramientas es demasiado larga. Tan solo me gustaría añadir un detalle más. El desarrollo del programa continúa activo, y muy activo; conforme lleguen nuevas versiones se solucionarán errores descritos en estas páginas o que vosotros mismos encontraréis en el momento de empezar a usarlo. Y en este mismo momento se están creando nuevas herramientas que llegarán con el tiempo. Sin ir más lejos, en el momento de redacción de este artículo (agosto de 2017), ya podemos encontrar cosas interesantes en las versiones de desarrollo de Dt. Por ejemplo, el módulo «haze removal», que todavía no tiene traducción oficial pero que imagino que se terminará llamando «eliminar neblina» o algo así.
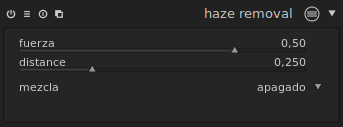
El uso de este plugin está orientado a eliminar el efecto de disminución de contraste provocado por la distancia; en nuestra atmósfera, una mezcla de aire y de polvo en suspensión, los objetos situados a gran distancia se perciben de una manera más «borrosa» que los objetos situados cerca. El problema de esta característica óptica de nuestra atmósfera es que suele provocar que los paisajes pierdan fuerza debido precisamente a la falta de contraste inherente a la interposición de kilómetros de aire entre la cámara y el fondo. El plugin «haze removal» se encarga de compensar este fenómeno dotando a la imagen de un contraste y una saturación mayor según nos vamos alejando del primer plano.
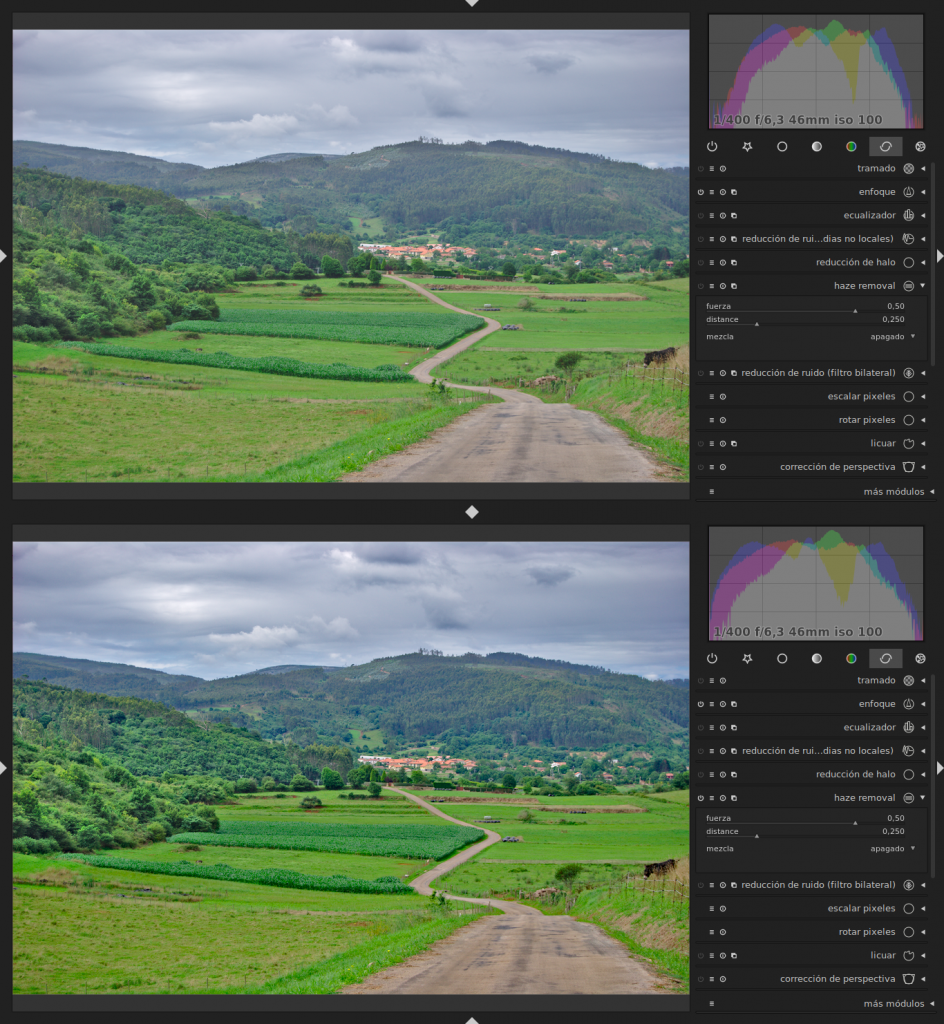
Probablemente este plugin cobrará un protagonismo fundamental para los amantes de la fotografía paisajística. El caso es que este es solo uno de los ejemplos que ilustran el dinamismo en el desarrollo de este programa, que se verá mejorado, aumentado y corregido conforme se sucedan las futuras versiones.
Este ha sido mi resumen de Darktable. Aunque soy perfectamente que lo de «resumen» suena un poco contradictorio, teniendo en cuenta la cantidad de artículos que me ha llevado. Y si tenemos en cuenta que ni siquiera he mencionado todos los plugins, podemos imaginarnos todo lo que aún encierra el programa pero que ni siquiera he mencionado. Quizá en el futuro tenga tiempo y ganas de profundizar pormenorizadamente en este programa cuyas funciones parecen no terminar nunca. De momento lo que hemos aprendido hasta ahora sirve a un fin: conocer las herramientas que necesitamos para hacer un revelado digital de alta calidad. En el capítulo siguiente veremos cómo hacerlo de una forma ordenada.
Nota: Todas las imágenes, si no se indica lo contrario, son obra del autor de este artículo y se pueden usar libremente, citando la fuente. Quiero agradecer expresamente a Pintafontes su amabilidad a la hora de cederme su espectacular paisaje y a Álvaro Martínez por el fantástico retrato.












