¡¿Que onda, Debianitas, Gnulinuxeros y gente del software libre?!
En estos dos videos que os presento hoy, voy a instalar y configurar la distribución GNU/Linux Debian 11 en un PC-STICK. Esta máquina la utilizo para viajes, porque no pesa y se puede conectar fácilmente a cualquier televisor que tenga una conexión HDMI.
Es perfecta para cuando estás en el hotel, un poco aburrido, y no sabes qué hacer. ¡Ahí está mi Stick, para quitarme el aburrimiento echando una partidita a algún juego retro o para ver alguna peli o serie! Lo prefiero así porque en el móvil o en una tablet se hace un poco incómodo, y, cuando tienes una cierta edad, como que prefieres verlo más grandecito. 😉
Instalando Debian 11
Datos de interés del vídeo
- Duración: 18:06 minutos
- BIOS: 00:00 – 01:45
- Partición de discos: 05:47 – 09:45
Personalización del escritorio LXQT
Datos de interés del vídeo
- Duración: 24:11 minutos
Nota: para mostraros mejor en pantalla lo que está haciendo el autor del vídeo, se muestra la ventana de diálogo donde aparece «copiar» y «pegar«. Pero, cuando vayáis a hacer el copiado y pegado de texto, es mucho más rápido y cómodo usar los atajos «Ctrl+C» para copiar una selección de texto (esto es, una vez seleccionado el texto, pulsar tecla Control -Ctrl- y, mientras la mantienes pulsada, tecla C) y «Ctrl+V» para pegar, con la misma acción pero pulsando la letra V esta vez. Incluso, podéis seleccionar el texto y arrastrarlo a la terminal, donde podéis soltarlo y quedará pegado. 😉
Comandos y archivos utilizados
SOURCES.LIST
Primero de todo añadimos los repositorios a utilizar. En este caso utilizamos el editor «vim», pero aquí el que más nos guste.
vim /etc/apt/sources.list
Y añadimos:
#------------------------------------------------------------------------------# # OFFICIAL DEBIAN REPOS #------------------------------------------------------------------------------# ###### Debian Main Repos deb http://ftp.es.debian.org/debian/ bullseye main non-free deb-src http://ftp.es.debian.org/debian/ bullseye main non-free deb http://security.debian.org/debian-security bullseye-security main contrib deb-src http://security.debian.org/debian-security bullseye-security main contrib # buster-updates, previously known as 'volatile' deb http://ftp.es.debian.org/debian/ bullseye-updates main non-free deb-src http://ftp.es.debian.org/debian/ bullseye-updates main non-free
PAQUETES
Ahora añadimos los paquetes y las dependencias necesarias:
sudo apt update && \ sudo apt dist-upgrade -y &&\ sudo apt upgrade -y && \ sudo apt-get purge `cat uninstall ` -y && \ sudo apt install --no-install-recommends `cat Install` -y && \ sudo apt autoremove -y && \ sudo apt clean
LANZADORES
Con el comando mkdir -p creamos la carpeta Iconos. Con wget descargamos los iconos y los ubicamos en la carpeta creada y con echo y el símbolo mayor que > creamos los archivos desktop.
Nota: Antes de copiar y pegar los siguientes textos, cambia el nombre TUNOMBREDEUSUARIO-A por tu nombre de usuario/a. Mejor que cambiarlo en la terminal, que no permite seleccionar y cambiar texto saltando posiciones con el puntero, pásalo a un editor de texto sencillo, haz ahí los cambios y, entonces, copia y pega en la terminal, como se muestra en el vídeo. 😉
mkdir -p Iconos wget -O ~/Iconos/prime.png prime.png wget -O ~/Iconos/netflix.png netflix.png wget -O ~/Iconos/hbomax.png hbomax.png wget -O ~/Iconos/firefox.png netflix.png wget -O ~/Iconos/disney.png disney.png
Con el contenido:
#Firefox echo "[Desktop Entry] Name=Firefox GenericName[es]=Navegador web Comment[es]=Acceso a Internet. Exec=/usr/bin/firefox %U Terminal=false Icon=/opt/firefox/browser/chrome/icons/default/default128.png Type=Application Categories=Network;WebBrowser; " > /home/TUNOMBREDEUSUARIO-A/Desktop/firefox.desktop #Netflix echo "[Desktop Entry] Name=Netflix GenericName[es]=Navegador web Comment[es]=Netflix Exec=/usr/bin/firefox --kiosk netflix.com Terminal=false Icon=/home/TUNOMBREDEUSUARIO-A/Iconos/netflix.png Type=Application Categories=Network;WebBrowser; " > /home/TUNOMBREDEUSUARIO-A/Desktop/netflix.desktop #Primevideo echo "[Desktop Entry] Name=Prime Video GenericName[es]=Navegador web Comment[es]=Prime Exec=/usr/bin/firefox --kiosk www.primevideo.com Terminal=false Icon=/home/TUNOMBREDEUSUARIO-A/Iconos/prime.png Type=Application Categories=Network;WebBrowser; " > /home/TUNOMBREDEUSUARIO-A/Desktop/prime.desktop #HBOmax echo "[Desktop Entry] Name=HBOmax GenericName[es]=Navegador web Comment[es]=HBOmax Exec=/usr/bin/firefox --kiosk https://play.hbomax.com/signIn Terminal=false Icon=/home/TUNOMBREDEUSUARIO-A/Iconos/hbomax.png Type=Application Categories=Network;WebBrowser; " > /home/TUNOMBREDEUSUARIO-A/Desktop/hbomax.desktop #Disney echo "[Desktop Entry] Name=Disney GenericName[es]=Navegador web Comment[es]= DisneyPlus Exec=/usr/bin/firefox --kiosk https://www.disneyplus.com/es-es Terminal=false Icon=/home/TUNOMBREDEUSUARIO-A/Iconos/disney.jpeg Type=Application Categories=Network;WebBrowser; " > /home/TUNOMBREDEUSUARIO-A/Desktop/disney.desktop #LXQT-conf echo "[Desktop Entry] Name=Configuración de LXQT GenericName[es]=Configuración Exec=/usr/bin/lxqt-config Terminal=false Icon=preferences-system Type=Application Categories=Network;WebBrowser; " > /home/TUNOMBREDEUSUARIO-A/Desktop/LXQTSettings.desktop
Copio los siguientes lanzadores ubicados en /usr/share/applications/ para tener fácil acceso desde el escritorio.
sudo cp pcmanfm-qt.desktop clamtk.desktop vim.desktop \ featherpad.desktop htop.desktop vlc.desktop \ lxqt-shutdown.desktop lxqt-reboot.desktop ~/Desktop/
AUTOLOGING
En la ruta /etc/ creamos el directorio sddm.conf.d.
mkdir -p /etc/sddm.conf.d echo "[Autologin] User=username Session=lxqt.desktop " >/etc/sddm.conf.d/autologging.conf
BASH
Modificación del archivo .bashrc
sudo sed -i "s/#alias grep='grep --color=auto'/alias \ grep='grep --color=auto'/g" .bashrc sudo sed -i "s/#alias fgrep='fgrep --color=auto'/alias \ fgrep='fgrep --color=auto'/g" .bashrc sudo sed -i "s/#alias egrep='egrep --color=auto'/alias \ egrep='egrep --color=auto'/g" .bashrc sudo sed -i "s/#alias ll='ls -l'/alias ll='ls -l'/g" .bashrc sudo sed -i "s/#alias la='ls -A'/alias la='ls -Al'/g" .bashrc sudo sed -i "s/#alias l='ls -CF'/alias l='ls -CF'/g" .bashrc echo " #Powerline if [ -f /usr/share/powerline/bindings/bash/powerline.sh ];\ then source /usr/share/powerline/bindings/bash/powerline.sh fi #Mis Alias export EDITOR='vim' alias mv='mv -v' alias cp='cp -v' alias df='df -h' alias du='du -h' alias vi=vim alias act='sudo apt update && sudo apt full-upgrade -y \ && sudo apt autoremove -y && sudo apt clean && \ act-firefox' ">>.bashrc
TELEGRAM
Descargamos Telegram desde la web y lo instalamos con los siguientes comandos.
wget -O ~/Iconos/telegram.png telegram.png wget -O tsetup.4.11.0.tar.xz "https://telegram.org/dl/desktop/linux" sudo tar -Jxvf tsetup.4.11.0.tar.xz -C /opt echo "[Desktop Entry] Name=Telegram GenericName[es]=Mensajeria Comment[es]=Acceso a Internet. Exec=/opt/Telegram/Telegram Terminal=false Icon=/home/TUNOMBREDEUSUARIO-A/Iconos/telegram.png Type=Application Categories=Network;WebBrowser; " >telegram.desktop
RETROARCH
Instalando Retroarch
wget -O ~/Iconos/retroarch.png retroarch.png sudo wget -O /opt/RetroArch.7z \ "https://buildbot.libretro.com/nightly/linux/x86_64/RetroArch.7z"&& \ cd /opt &&sudo 7z x RetroArch.7z &&sudo rm RetroArch.7z echo "[Desktop Entry] Name= RetroArch GenericName[es]=Juegos Comment[es]=Escritorio Exec=/opt/RetroArch-Linux-x86_64/RetroArch-Linux-x86_64.AppImage Terminal=false Icon=/home/TUNOMBREDEUSUARIO-A/Iconos/Papirus-Team-Papirus-Apps-Retroarch.512.png Type=Application Categories=Network;WebBrowser; "& /home/TUNOMBREDEUSUARIO-A/Desktop/retroarch.desktop
FIREFOX
El archivo act-firefox está comprimido con 7z.
- Generamos el directorio mkdir -p Script
- Descompriminos el archivo 7z e act-firefox.7z.
- Damos permisos de ejecución chmod +x ./act-firefox
- Instalamos la siguiente librería sudo apt install libdbus-glib-1-2:amd64
- Creamos el siguiente enlace simbólico sudo ln -s /opt/firefox/firefox /usr/bin/firefox
Plugins
- Descargamos DuckDuckGo wget -O duckduckgo.xpi «https://addons.mozilla.org/firefox/downloads/file/4162900»
- Descargamos I don’t care about cookies wget -O cookie.xpi «https://addons.mozilla.org/firefox/downloads/file/4150668»
- Instalamos los plugins firefox duckduckgo.xpi cookie.xpi
LXQT
Con los siguientes comandos podemos ir directamente a la configuración del menú:
- Apariencia de LXQt (lxqt-config-appearance)
- Sesión (lxqt-config-session)
- Atajos del teclado (lxqt -config-globalkeyshortcuts)
- Gestor de ventanas (xfwm4-settings)
- Explorador (Pcmanfm-qt)
VIM
Para que vim funcione desde la aplicación de escritorio es necesario hacer una copia de tilix con el nombre de xterm.
sudo cp /bin/tilix /bin/xterm
SUDO
Con el comando sudo editamos el archivo visudo y modificamos la siguiente línea %sudo ALL=(ALL:ALL) ALL
# Allow members of group sudo to execute any command
%sudo ALL=(ALL:ALL) NOPASSWD: ALL
Nota de Colaboratorio
Nuestro proyecto no recomienda la utilización de plataformas como Netflix o Disney Plus. Hacen uso de la tecnología DRM (Digital Restrictions Management, o Gestión de Restricciones Digitales), lo que limita tus posibilidades de acceder a contenidos en soporte digital y permite a las distribuidoras incluso borrar archivos de tu disco duro, y más cosas negativas que no contamos aquí para no extendernos demasiado. Puedes seguir estos enlaces para saber más sobre este asunto, pero resumiremos diciendo que las grandes plataformas que hacen uso de DRM no son recomendables. Puedes esquivarlas haciendo uso de software libre, como Kodi o PopCorn-Time.
Créditos
Artículos de interés
- FSFE (Free Software Foundation Europe)/ Reembolso de un Windows preinstalado: Lenovo debe pagar 20.000 euros en daños
- Foros Debian/ LXQT AUTOLOGGING
- Colaboratorio/ Cómo instalar Powerline en Ubuntu
- Wikipedia/ LXQt
- Distribuciones GNU/Linux/ Debian.org
Imágenes y videos
Las imágenes y videos fueron realizados por el autor del artículo.







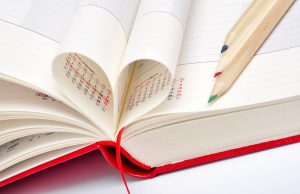





Una entrada interesante colega. Debian es un todo terreno y te lo puedes encontrar en el lugar más inesperado. ¡Esperando la próxima entrada! 🙂