Después de un somero repaso a las posibilidades de Darktable en el revelado en blanco y negro, le toca el turno al color. Como veremos en este capítulo y el siguiente (al menos), la cosa se complica un poco, pues ahora contamos con más personajes en el escenario.
Aunque mis preferencias como fotógrafo aficionado se decantan con claridad al blanco y negro, he de reconocer que donde de verdad se puede confirmar que un programa de revelado es eficaz es en el revelado en color. Esto es así porque en este tipo de revelados nos enfrentamos a una «guerra de los píxeles» que pone en liza a dos bandos: el color de un lado, y la luminosidad del otro. Lo planteo de esta manera por varias razones: por una parte, el color y la luminosidad tienden a chocar en el plano puramente técnico; en este capítulo veremos cómo el tratamiento del color y de la luminosidad tienden a interferirse mutuamente, algo que el fotógrafo debe tener en cuenta a la hora de trazar las estrategias adecuadas para un buen revelado. Por otra parte, el color y la luminosidad también chocan en el plano narrativo. No en vano se trata de dos de las características más potentes de una imagen en cuanto a sus posibilidades de transmitir información. Esto conlleva que también deban tomarse decisiones a la hora de dar más presencia a un contrincante o a otro, o a buscar un complejo equilibrio entre ambos. Pero como de costumbre lo mejor será que lo veamos con unos cuantos ejemplos. De paso, voy a intentar mostraros unas cuantas técnicas de revelado que se pueden aplicar en función de factores tanto estéticos como técnicos. En cuanto a las cuestiones técnicas, creo que el acercamiento más razonable al revelado en color con Darktable consiste en analizar cuidadosamente el histograma previo de la imagen. Basta con hacer unas cuantas pruebas sencillas con este programa para comprobar que, en algunas ocasiones, los resultados de aplicar determinados plugins muestran resultados poco predecibles en función de factores aparentemente desconocidos: colores que se saturan demasiado; aparición de artefactos en zonas de sombras; poco o nulo control de los puntos negro y blanco… estos solo son algunos de los problemas que nos podemos encontrar.
En realidad creo que el problema fundamental está en la manera en que Darktable se comporta con las sombras y altas luces, y entre estas dos, sobre todo las primeras. Y esto se demuestra en la notable diferencia de dificultad que encontramos a la hora de revelar una imagen correctamente expuesta (que no presenta mayores problemas) y una subexpuesta. En este sentido, a continuación os voy a describir un par de escenarios posibles, que creo que van a ilustrar adecuadamente cómo afrontarlos con ciertas garantías de éxito.
Situación 1: imagen bien expuesta, máximo rango dinámico
Quiero empezar con un ejemplo sencillo que ilustre el «conflicto» entre luz y color. Empezaré con la siguiente imagen, que expongo a continuación con las características más neutrales posibles en el momento de comenzar la edición con Darktable; como vimos en el caso del blanco y negro, suele ser una buena idea empezar con una imagen lo más plana posible antes de empezar la edición propiamente dicha, lo que denomino «creación del lienzo». En general basta con desactivar la curva base:
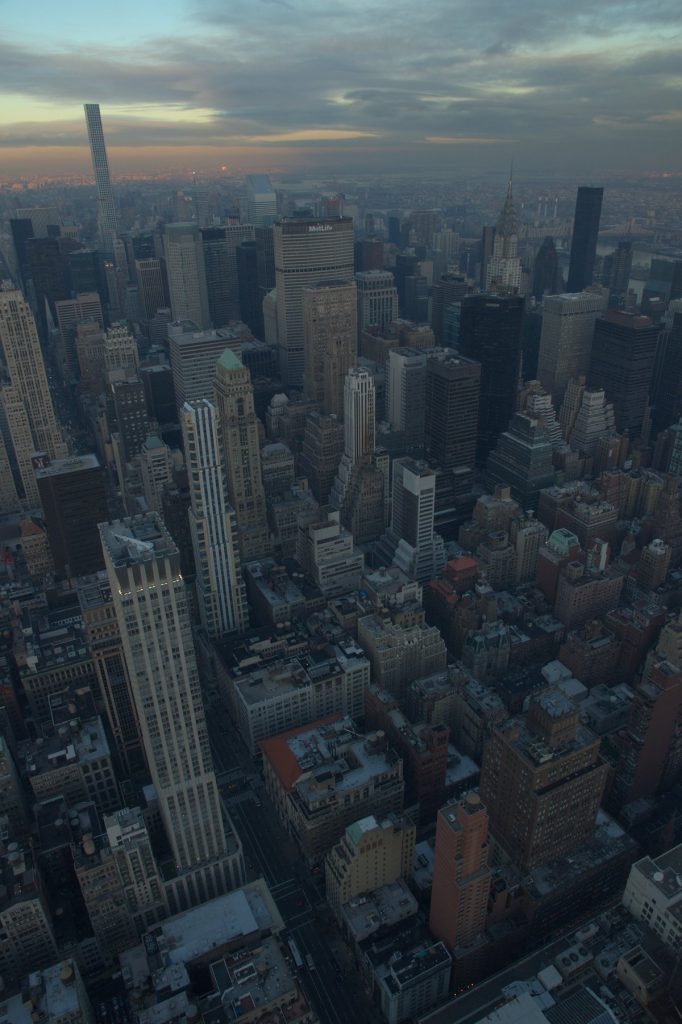
Como de costumbre, empiezo con el análisis de la imagen, que en este caso es bastante sencillo. Se trata de un espectacular plano picado de la ciudad de Nueva York, en el que el obvio protagonismo lo tiene la masa de edificios y rascacielos. Tengo un poco de cielo en la parte superior, que no sé si merecerá la pena conservar. El histograma de la imagen sin procesar es el siguiente:
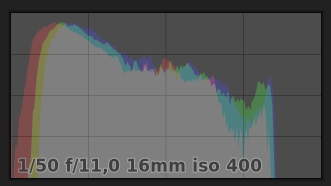
Para una imagen con la curva base desactivada, no está tan mal. Tengo un notable espacio a la derecha del histograma, y abundancia de datos en el lado izquierdo: este es el escenario más normal cuando desactivamos la curva base en una imagen que, en el momento de la toma, está correctamente expuesta y con todo el rango dinámico con datos. La primera conclusión es que deberé de andarme con ojo si quiero extraer detalle de las zonas más oscuras, porque es más que probable que me encuentre con ruido. Por lo demás, el histograma es bastante prometedor y tiene un razonable margen de mejora… gracias no tanto a la presencia de datos en luces o sombras, sino a la cantidad de información que queda entre ellos. En las zonas segunda y tercera del histograma de Darktable se encuentran los medios tonos, que son los que van a dotar de riqueza tonal, tanto en iluminaciones como en colores, a nuestra imagen. En este sentido, si lo que quiero es obtener una imagen llamativa, disponer de un histograma de este tipo siempre será un punto de partida interesante.
¿Qué es lo que quiero de esta imagen? ¿Qué historia me cuenta? La verdad es que el escenario es tan sugerente que la historia se está contando sola. Esto es Nueva York, uno de los espacios urbanos más reconocibles del mundo. Quiero acentuar esto mismo: el carácter urbano de la fotografía. Esto va a implicar darle la máxima importancia a la masa de construcciones por encima de cualquier otra cosa, y esto va a significar que probablemente me voy a cargar el cielo. No es una decisión fácil ni mucho menos, porque el cielo está pidiéndome a gritos que le saque detalle, porque lo tiene y de sobra: el histograma a la izquierda me indica que toda la zona de altas luces que pudiera tener la fotografía cuenta con su correspondiente detalle intacto, y no hay canales quemados. No obstante, quiero ser coherente con mi manera de ver la fotografía, y la decisión es completamente narrativa: voy a cambiar el encuadre mediante los correspondientes recortes para maximizar la masa de edificios:
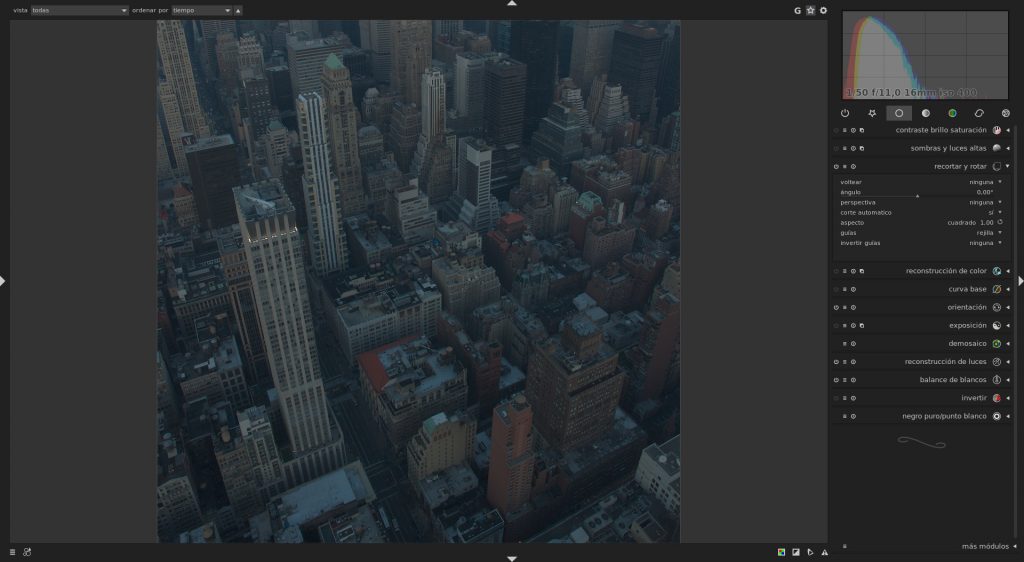
¿Por qué un recorte cuadrado? Es una opción de compromiso, básicamente. Al querer eliminar el cielo, tratándose de una fotografía tomada con la cámara en posición vertical, no tengo demasiado espacio de maniobra, pues cualquier encuadre horizontal habría supuesto recortar la imagen demasiado. Además, este tipo de recorte en los últimos tiempos ha ganado cierto prestigio al asociarse con determinadas redes sociales de fotografía que seguramente todos conoceréis. Y creo que, dado el escenario, ese toque «moderno» le va a venir bien. Eso sí, hay que poner de manifiesto que el recorte que he hecho también ha cercenado medio histograma: el cielo ocupaba la zona más a la derecha y, al no estar en esta nueva versión, la imagen en su totalidad se encuentra en el rango de sombras. Va siendo hora de darle un poco de luz base a nuestro lienzo:
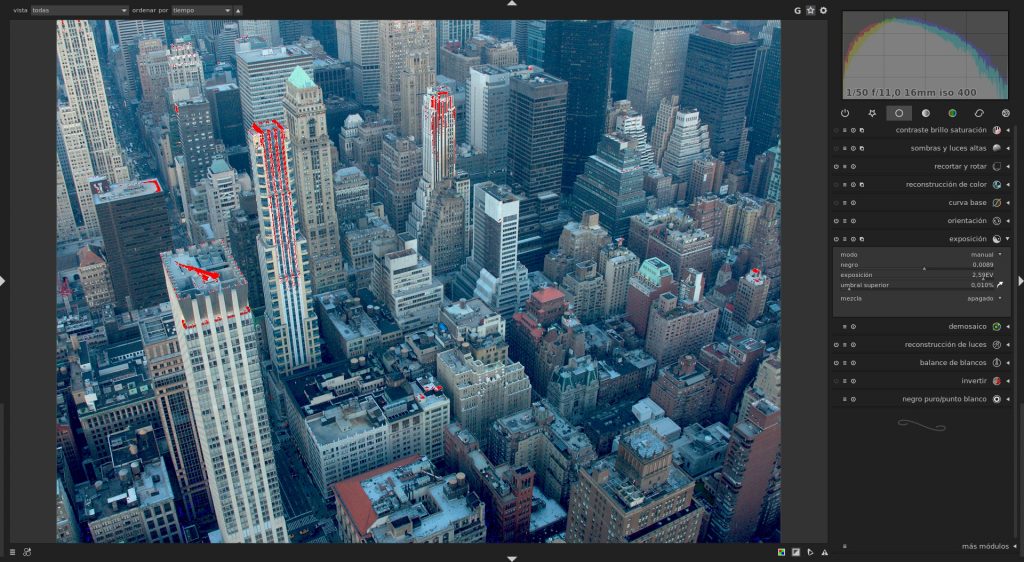
Primera recomendación: si nos encontramos con este tipo de histograma, muy a la izquierda, el plugin de «exposición» es la mejor herramienta para levantar las luces. El deslizador de exposición marcará en todo momento la posición del punto más luminoso del histograma, mientras que el de negros se encarga de la zona izquierda. Con lo que conocemos del funcionamiento de los archivos RAW ya sabréis que el deslizador de exposición está manejando muchos más datos que el de negros, por lo que este último es mucho más delicado y no suele resistir movimientos mayores de unas décimas. No obstante, os animo a experimentar con ambos hasta que encontréis el punto ideal para vuestra imagen. Este golpe de luz y sombra me aclara la situación bastante: Por un lado, tengo un histograma con una forma muy «ordenada»: la clásica forma de colina, con muchos datos en el centro. En esta ocasión están un poco acumulados hacia la izquierda, así que tocará un poco de corrección de medios tonos más adelante para terminar de centrarlos. No obstante, siempre que lleguemos a este tipo de estructura en el histograma, podemos alegrarnos: ya sabemos que la mayoría de los datos están situados en los medios tonos (lo cual es bueno, pues maximizamos el detalle en los colores y en las gamas de luces y sombras) y que el contraste es máximo. Muchas veces llegar a este punto podrá considerarse como un revelado «suficiente» en las fotografías donde no queramos o no necesitemos rompernos más la cabeza. Pero este paso me ha desvelado más cosas interesantes:
- El balance de blancos no está del todo correcto: hay dominantes azules, o a mi me lo parece. Lo comprobaré (y corregiré, si procede) después.
- Hay tonos rojizos en unos cuantos edificios que me resultan muy interesantes: en el paisaje urbano de Nueva York estos edificios son una pequeña nota de color en un lienzo en el que predominan los grises.
- Me gustan las sombras que se han generado al tocar el punto negro: muchos de los edificios parecen «salir de la oscuridad», dando una clara sensación de altura. quiero explotar eso también.
Mi estrategia ya está casi definida, y pasa por los siguientes puntos, a partir del análisis anterior:
- La imagen será en color. No solo porque necesito que sea así para incluirla en este capítulo, sino también porque creo que el tono rojo de los edificios y tejados me gusta y puede crear un contraste muy bonito entre tonalidades frías y cálidas.
- Quiero que predomine ese color rojo frente a un escenario casi monocromático. La sensación que yo tengo al ver este paisaje es la de que Nueva York es una masa de edificios grises, salpicada por edificios rojos.
- Quiero que se resalte la altura de los edificios: la iluminación de los más altos, unida a las sombras de los pisos inferiores me van a ayudar a remarcar esta sensación.
A partir de aquí, ya me puedo poner manos a la obra y a revelar mi lienzo. Voy a empezar por la luminosidad, y más adelante pasaré al color. Lo primero, el asunto de las sombras. Tengo varias opciones aquí. Puedo, por ejemplo, crear un fuerte contraste dándole más fuerza a los negros, mediante curvas, sin ir más lejos. O bien puedo hacer todo lo contrario: eliminar contraste pero al mismo tiempo aumentando la extensión de las sombras. Por suerte, la curva base en su modo logarítmico me proporciona un control total sobre estas cuestiones:
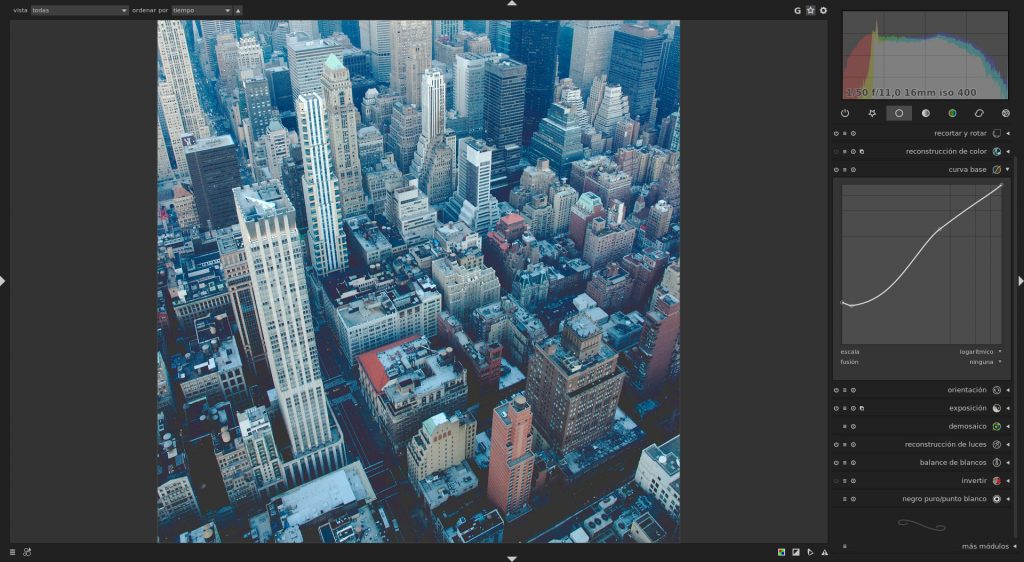
La curva base anterior puede parecer un poco extraña, pero proporciona el efecto que buscaba: los edificios parecen salir de la oscuridad y dirigirse hacia la luz, casi como si de un bosque de hormigón se tratara. voy a seguir tocando controles para rematar las altas luces y los medios tonos:
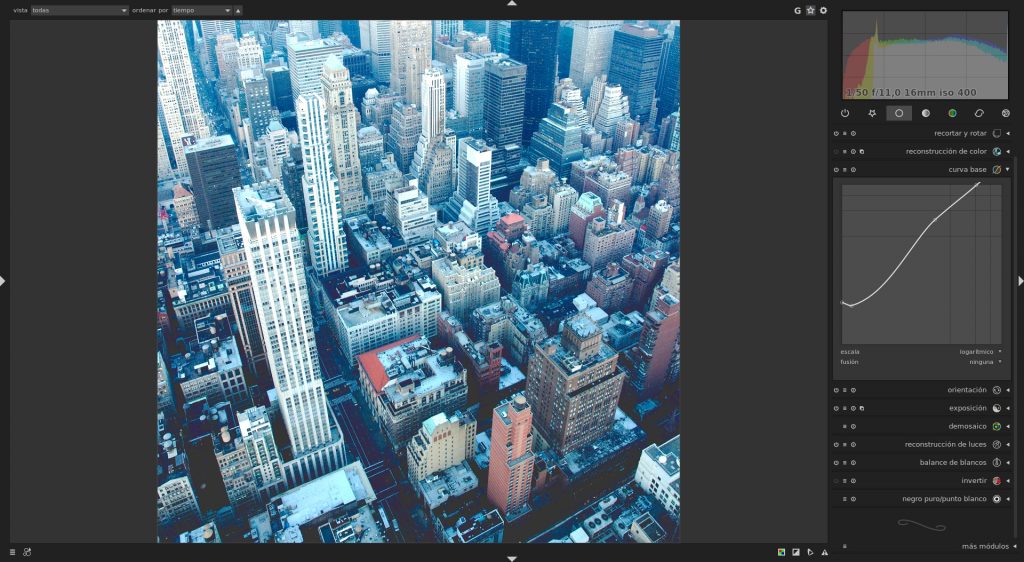
Este segundo toque a la curva es casi el inverso del primero: ahora he aumentado la extensión de las altas luces, generando una mayor luminosidad e incluso quemando algunas zonas. No me importa, porque tengo claro el efecto que quiero generar, que es precisamente el que veis en la anterior ilustración: de las sombras del suelo emergen edificios gráciles y luminosos.
Ahora voy a pasar al color. Lo primero, el balance de blancos. Cuanto más toco la luminosidad más cuenta me doy de que tengo un exceso de dominantes azuladas. Un par de toques al balance de blancos solucionarán el problema:
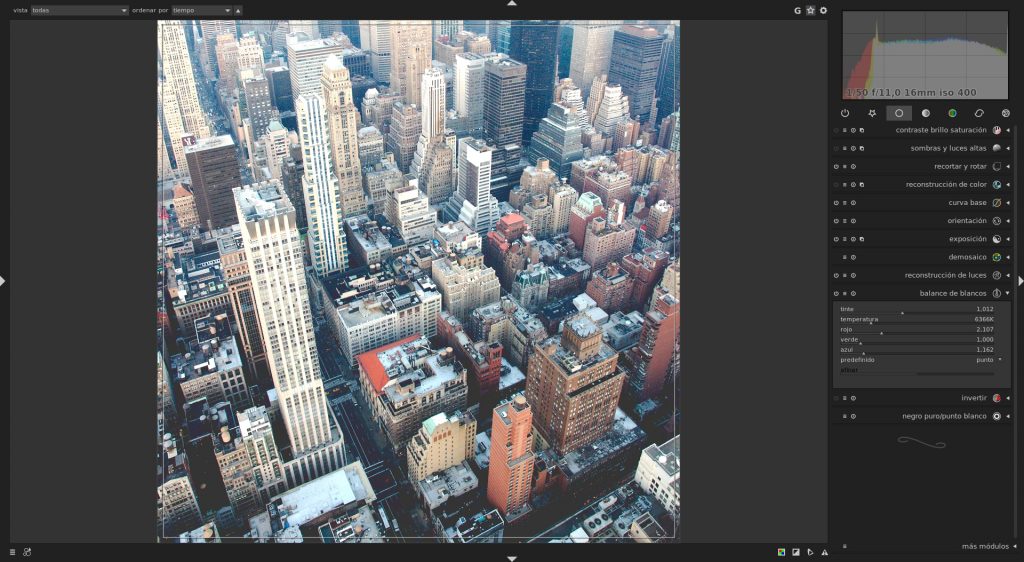
La diferencia es bastante notable, ¿no creeis? Sobre el trabajo de corrección de balance de blancos se podría decir más cosas, a las que les dedicaré un espacio aparte en la edición final de FLAC. No obstante, en este momento me basta con hacer una corrección «a ojo» para obtener resultados satisfactorios. A continuación, voy a trabajar el color más creativamente. Sigo en mis trece de conseguir un Nueva York «gris con toques rojos». Así que en primer lugar voy a desaturar la imagen. Tengo a mi disposición varias maneras de hacerlo, pero voy a optar por una que me parece muy práctica: El deslizados de saturación del plugin «corrección de color»:

A continuación, voy a recuperar el tono de los edificios rojos, porque aunque me ha gustado lo que he conseguido al desaturar la imagen globalmente, me gustaría que el color rojo aumentase más todavía su presencia. Para ello, nada mejor que el plugin «zonas de color». Recordemos que este plugin me permite controlar los valores de tono, saturación o luminosidad de diferentes zonas de la imagen, que puedo seleccionar conforme a los tres mismos criterios: tono, saturación, o luminosidad. Lo que hago es utilizar el valor «tono» del menú «seleccionar por», y a continuación usar el cuentagotas sobre unos de los edificios rojos. Esto generará una marca vertical negra en la interfaz del plugin que podré usar como referencia en la edición. A continuación, muevo los triángulos inferiores para situar uno de ellos justo debajo de la marca negra, y otros dos flanqueándole a poca distancia. Esto va a delimitar la actuación del plugin a una zona más pequeña de color. Lo último será mover la línea central de la pestaña «saturación» hasta que me encuentre satisfecho con el resultado:
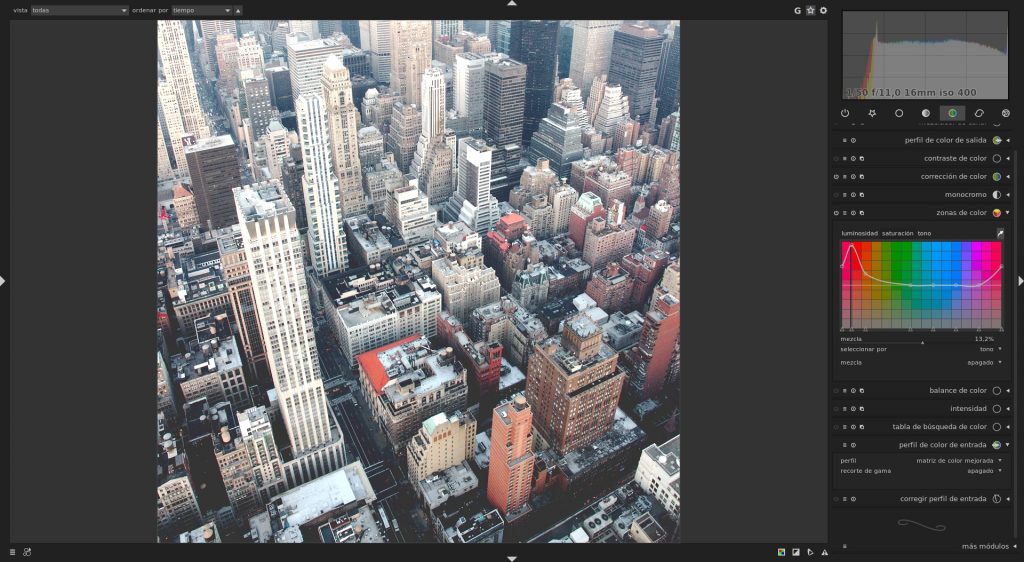
Básicamente esto es lo que quería hacer. A partir de este momento voy a intentar corregir algunos defectos que he encontrado durante el revelado. En primer lugar, creo que hay cierto desequilibrio en las luces: la zona superior de la fotografía está más iluminada que la inferior, y creo que eso puede desviar la atención del espectador. Voy a usar una nueva instancia del plugin «exposición» y una máscara en degradado para corregir un poco este problema:
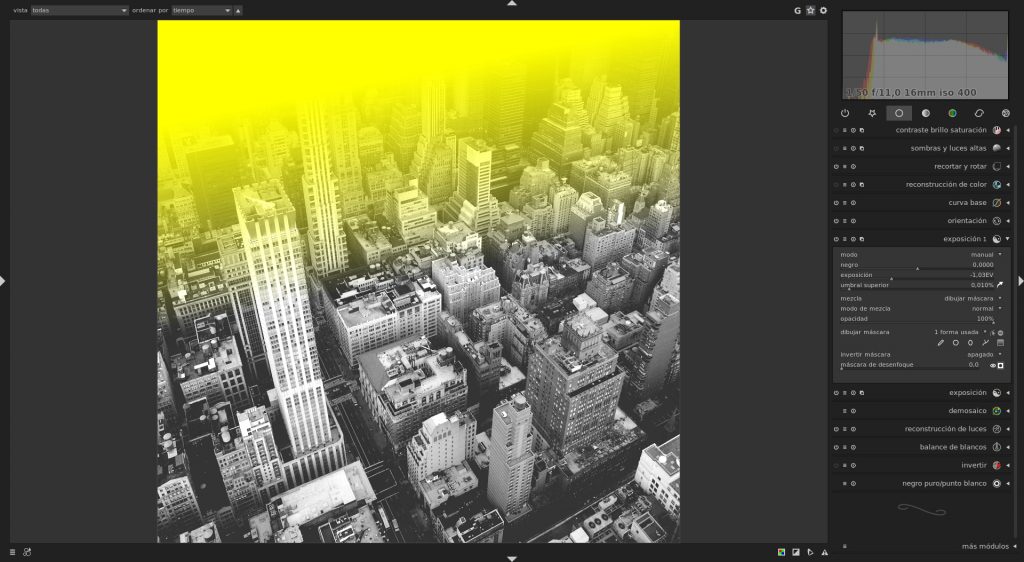
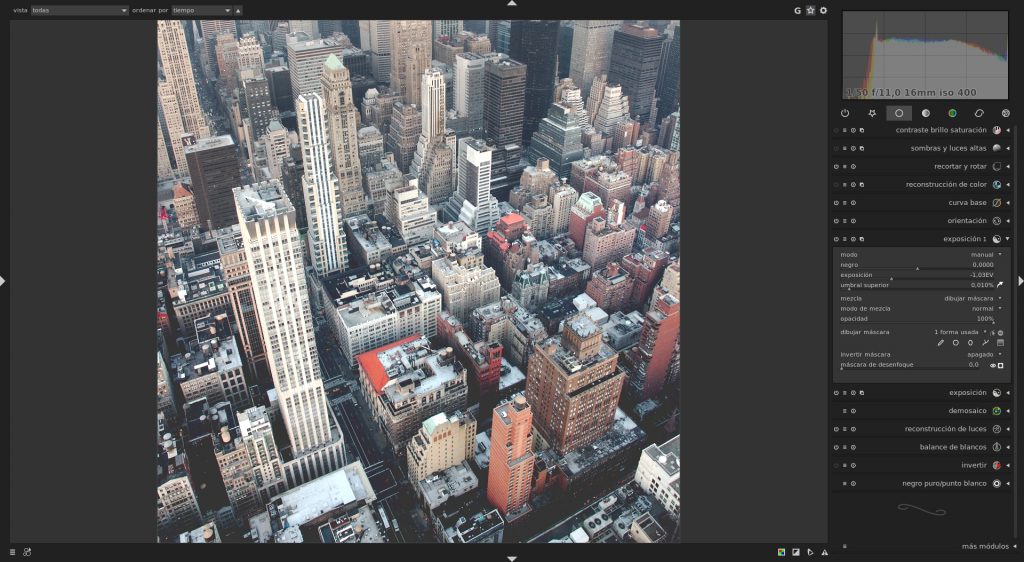
Ahora sí que estoy casi satisfecho del todo. Como de costumbre, voy a hacer un repaso sobre todos los plugins empleados, rebajando las pretensiones de todos ellos. ¡Bendita opacidad que mitiga los instintos del fotógrafo pecador!
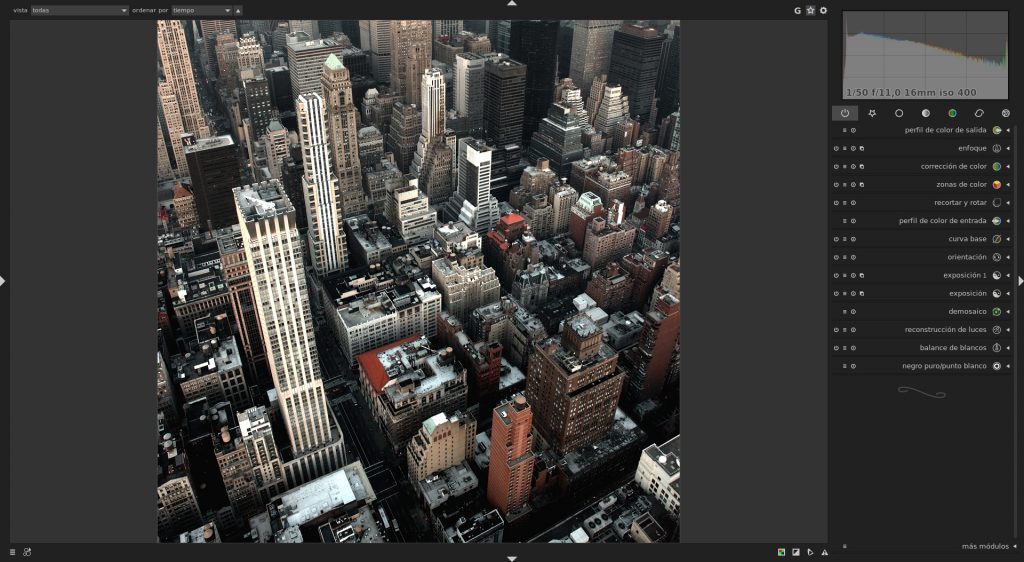
Los últimos toques van a ser casi puramente técnicos. Voy a darle un poco de enfoque adicional a la imagen mediante el filtro de paso alto, y a eliminar todo el ruido que pueda modificando el algoritmo de demosaico y utilizando el plugin de reducción de ruido perfilada, con la técnica de las dos instancias.
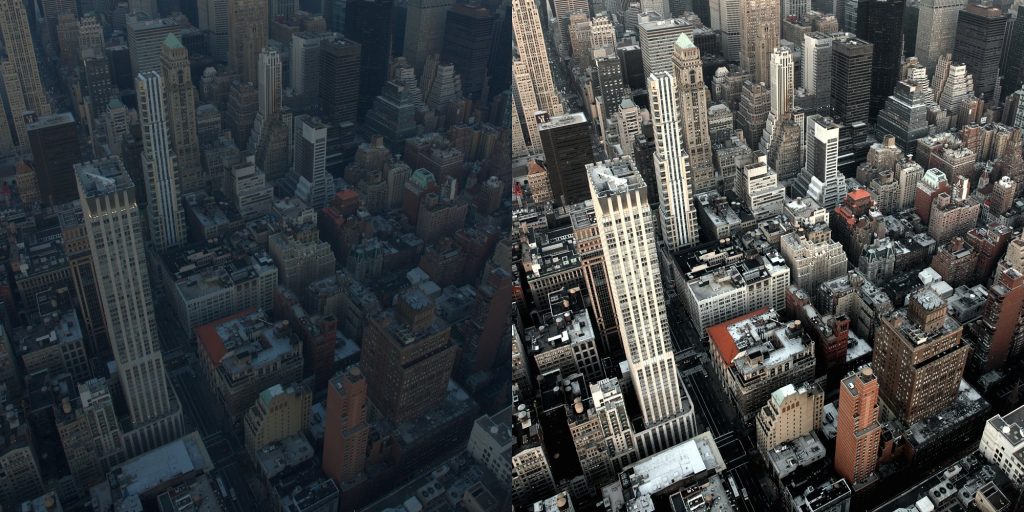

Naturalmente, este no es el único resultado posible teniendo como material de partida un paisaje tan interesante. Siguiendo la misma línea que he sugerido, la del control de la saturación de una gama concreta de colores, puedo ir incluso más allá, obteniendo imágenes menos realistas pero quizá más impactantes. Podría, por ejemplo, renunciar aún más al color de la imagen desaturando completamente todas las tonalidades menos las que me interesan, obteniendo un desaturado selectivo:

La diferencia más notable entre las dos imágenes es el tratamiento del color. En esta segunda interpretación he usado solamente el plugin de zonas de color, con la siguiente configuración:
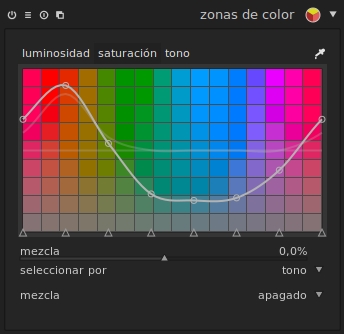
En la ilustración anterior se puede advertir que, en realidad, no se trata de un desaturado selectivo «puro». Los tonos azulados y verdosos siguen ahí, pero tan mitigados que apenas son perceptibles; esta desaparición de tonalidades se ve reforzada por el hecho de que los tonos rojizos están fuertemente saturados. Este tipo de tratamientos de color son el paso natural a los clásicos desaturados selectivos que estuvieron de moda hace unos años con la llegada de la fotografía digital y los programas de retoque. En aquellos aciagos tiempos nos parecía un efecto increíble aquello de la fotografía en blanco y negro con un toque de color en alguna parte… por suerte, las modas han cambiado y hoy en día ese tipo de efectos se considera un poco hortera en la mayoría de las ocasiones. Sin embargo, con un poco de mesura, y con la imagen de partida adecuada, se pueden conseguir interpretaciones interesantes partiendo del mismo principio. Esto es lo que se podría denominar «ecualización del color», entendiendo en este caso el concepto de «ecualización» en sentido amplio: el fotógrafo puede, gracias al software que utiliza, seleccionar los colores de la imagen que le parezcan interesantes de manera independiente unos de otros, aplicando a cada gama tonal los ajustes que considere oportunos. Esto es algo cada vez más frecuente, tanto que se podría considerar como una tendencia dentro de la fotografía digital actual. Con Darktable podemos ejercer este tipo de control local sobre el color de nuestras imágenes de varias maneras diferentes: o aplicando las consabidas máscaras (manuales o paramétricas) o utilizando plugins como el de zonas de color.
Situación dos: el histograma de «doble joroba»
A continuación voy a enseñaros otro escenario posible. Si en el caso anterior examinaba un tipo de histograma «benévolo», que me proporcionaba de entrada una gran riqueza tonal, a continuación os voy a enseñar otro caso mucho más incómodo para el fotógrafo: el histograma de «doble joroba»:

Lo que tenemos en la imagen superior es un escenario en el que predominan las altas luces (zona cuarta del histograma de Dt) junto con las sombras (zona primera). Las zonas segunda y tercera muestran menos datos, y en el caso que nos ocupa esto ocurre más en la tercera que en la segunda. Son tantos los datos que faltan en esta zona de medios tonos luminosos, que el histograma muestra en este punto una depresión que provoca la forma de «doble joroba». Se trata, por tanto, de una imagen que no tiene una gran riqueza tonal, pero que tiene muchos datos en los extremos. ¿Qué consecuencias tiene esta extravagante configuración del histograma? El primero de ellos es que la tarea de maximizar el contraste, si ese es nuestro objetivo, será mucho más difícil. El espacio que nos sobraba en la imagen anterior ya no está disponible en esta, así que no podemos mover alegremente el deslizador de exposición. Y esto se aplica del mismo modo a las luces y a las sombras. En otras palabras: este tipo de imágenes está en los límites del rango dinámico de nuestros archivos RAW, por lo que tendremos que andarnos con mucho más cuidado.
El objetivo, por tanto, es igual que en el caso anterior, esto es: «modelar» el histograma hasta que adquiera la forma que deseo. Vuelvo a repetir, por si acaso no ha quedado claro, que no existe algo así como un «histograma perfecto»: cuando hablo de modelar el histograma a mi gusto no me refiero a obtener una forma prefijada de antemano, sino a encontrar la configuración tonal que encaja mejor con la imagen que esté trabajando. En este sentido, os recomiendo que escapéis como de la peste de aquellos que proponen que el histograma «debe» tener tal o cual forma. Si yo quiero, porque me parece mejor, que mi histograma esté «izquierdeado», la foto puede resultar igual de buena si he tomado esta decisión por una razón estética o artística. No obstante, sí es cierto que, en la mayoría de los escenarios «usuales» en fotografía, un histograma con forma de colina centrada y que ocupe todo el ancho del histograma suele corresponderse con una imagen rica en tonalidades y, por lo tanto, agradable a la vista. En este sentido, todo lo que os cuento está destinado a que aprendáis a moldear vuestro histograma con control total sobre el mismo, y no tanto a enseñaros a «fabricar histogramas con forma de colina».
Sea como fuere, continúo con la narración. Mi paso siguiente va a ser un poco extraño, pero tiene su lógica. voy a jugar un rato con el perfil de color de entrada. En teoría, el perfil predefinido es el óptimo para mi archivo RAW. Pero el caso es que, en este tipo de imágenes, que son pobres desde el inicio, puedo ahorrarme bastante trabajo si altero el perfil de entrada y lo corrijo con el plugin de corrección asociado. Veamos lo que pasa si aplico ambos plugins a mi imagen:

¿Qué he conseguido con esta maniobra? Pues cosas buenas y cosas no tan buenas. En el lado positivo es que, de repente, tengo muchos más colores en la imagen. Esto es así debido a la reorganización del histograma, que se ha desplazado a la izquierda, «rellenando» bastantes zonas de los medios tonos que antes estaban vacías. En el lado negativo, es evidente que la imagen se ha oscurecido notablemente, aunque tampoco ha llegado a empastarse: sigo teniendo todos los datos bien sujetos dentro del rango dinámico.
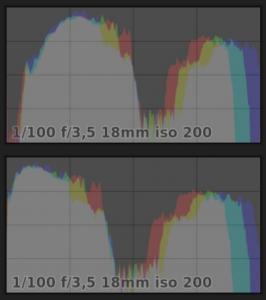
A partir de aquí mi estrategia va a ser la siguiente: teniendo en cuenta que la imagen tiene un cielo nuboso «interesante», y que la escena parece de un día lluvioso y mortecino, no voy a querer iluminar en exceso. Pero sí quiero que la imagen resulte llamativa y goce de cierto contraste. El contraste, de hecho, ya lo tengo casi solucionado, así que mi preocupación será no pasarme, quemando luces o empastando sombras. La cuestión será poner los medios tonos en su sitio, y para eso, sí o sí, voy a tener que trabajar por zonas. Este será mi «mapa estratégico», que delimita tres zonas y varios sujetos de interés:
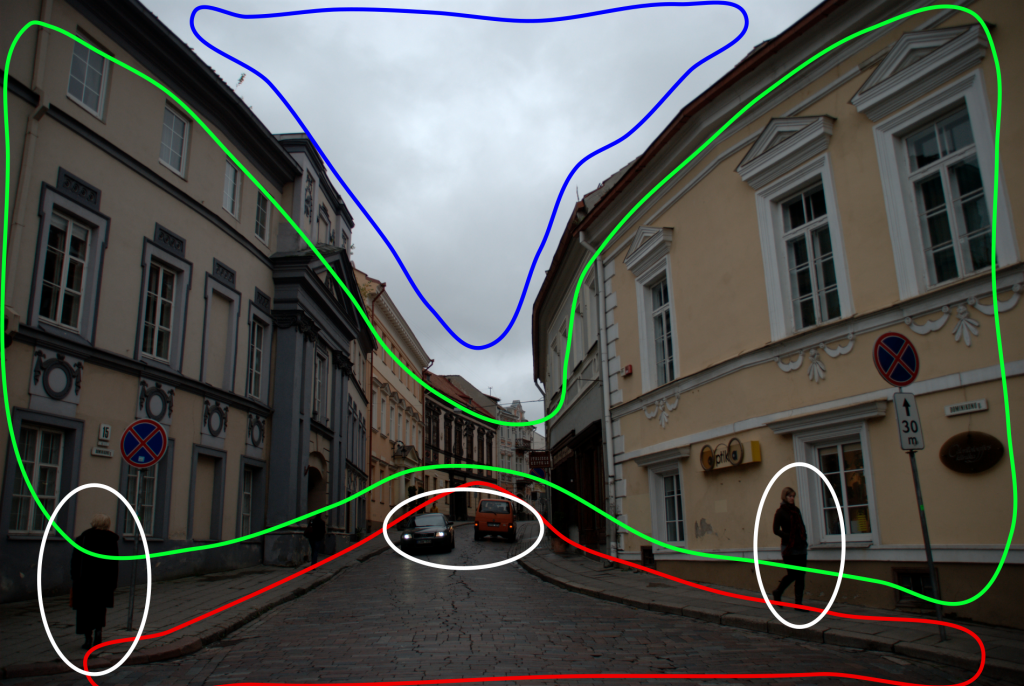
Hasta cierto punto, la simetría de la imagen me parece interesante, pues las figuras de personas y vehículos están situadas más o menos en los vértices de la zona inferior, que corresponde con la calzada de la calle. Tampoco es que sea una obra maestra, pero sí que me anima a ponerme a editar zonas.
Ya sabemos cómo funciona el asunto. Voy a tratar cada una de las zonas como una fotografía independiente, iluminando, oscureciendo o contrastando al gusto, hasta estar satisfecho con el resultado. La primera zona es la siguiente:
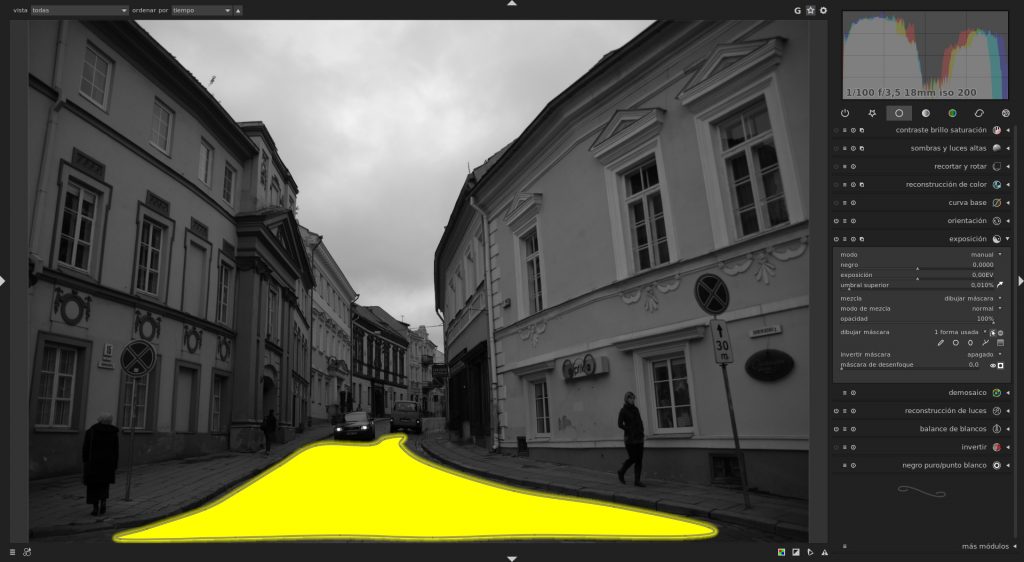
Me he decantado por el plugin de exposición, dado que se trata de iluminar y, si acaso, recolocar el punto negro. No es una tarea complicada, pero sí que procuro activar los chivatos de exposición para ver si me estoy pasando. Os recuerdo que el atajo de teclado para activar los chivatos es la letra «o». Ajusto la iluminación y el resultado es el que veis a continuación:

Tras ajustar al gusto, aumento el difuminado de la máscara hasta que el efecto se oculta en el entorno. Continúo con las siguientes zonas, creando sucesivas instancias de exposición… ahora voy a ir a por el edificio de la derecha:
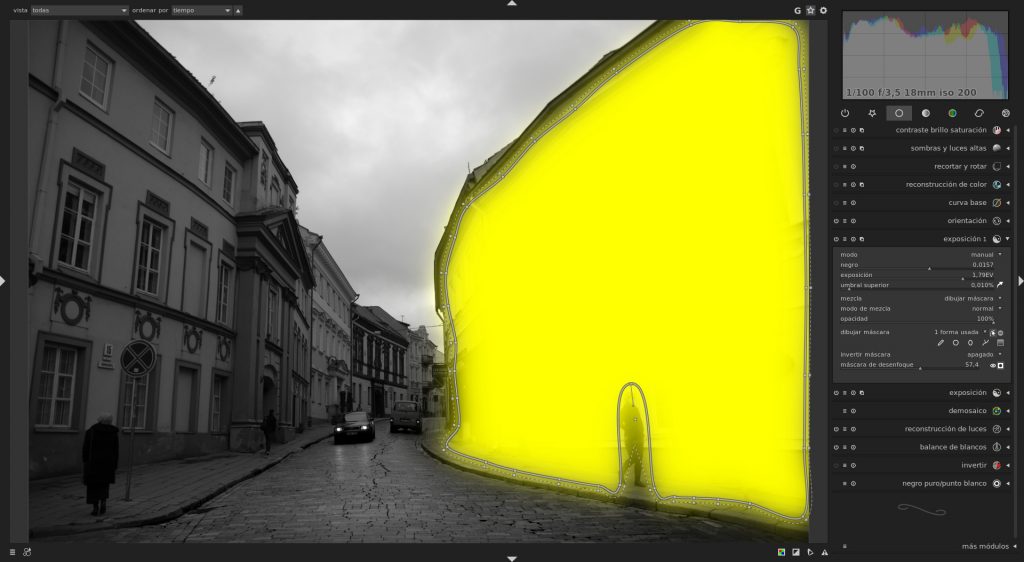
Y el resultado de los ajustes es el que sigue:

Y hago lo propio con el edificio izquierdo:

E ilumino:

La última zona es el cielo. No es que tenga mucho detalle, pero tampoco me apetece cargármelo con demasiada exposición. Primero, enmascaro:

Y luego, ilumino:

Basta con que le echéis un vistazo al histograma para comprobar los profundos cambios que hemos causado en la imagen: ahora ya tenemos los medios tonos rellenos, lo cual se puede comprobar de un vistazo a la imagen, ahora llena de riqueza tonal. Los pasos siguientes servirán para terminar de redondear el efecto, introduciendo algo más de color:

También algo más de microcontraste:

Y añado una viñeta manualmente, creando primero la máscara:

Y aplico una curva para oscurecer:

El resto va a consistir en la consabida serie de plugins correctores, sin mayor interés, aplico, por este orden:
- demosaico: Elijo Amaze, que elimina parte del ruido.
- Reducción de ruido perfilado: uso el truco de las dos instancias.
- Reducción de halo: elimina ciertas aberraciones cromáticas en los bordes de las cornisas.
- Enfoque: pues eso, para enfocar.
Y he aquí el antes y el después:

Y, por supuesto, un toque final de humildad, rebajando mediante la opacidad todos y cada uno de los efectos que he aplicado. He rebajado entre un 10% y un 20% en todos ellos, hasta obtener la imagen que considero definitiva:

En resumen, mi flujo de trabajo cuando edito en color tiene ciertas variaciones que dependerán de la estructura del histograma de inicio; en los casos en los que cuento con datos abundantes en los medios tonos (o al menos, un histograma «ordenado»), el trabajo consistirá en colocar, con bastante libertad, el punto negro y el punto blanco de la imagen, para a continuación jugar con las curvas hasta obtener el tipo de luminosidad y rango tonal que deseo. En los casos en los que el histograma me lo impida, pero desee obtener un rango dinámico amplio y mucho contraste, el revelado por zonas es la mejor opción.
En el capítulo siguiente os daré algunos consejos para trabajar la saturación de las fotografías en color, que complementarán a los contenidos de este episodio. Ya nos vamos acercando al cierre de la serie…
Nota: Todas las imágenes, si no se indica lo contrario, son obra del autor de este artículo y se pueden usar libremente, citando la fuente. La imagen que encabeza este artículo es obra de Steve Buissinne, aparece en Pixabay y cuenta con licencia CC0 Creative Commons. Quiero agradecer expresamente a Pintafontes su amabilidad a la hora de cederme su excelente paisaje de Nueva York.







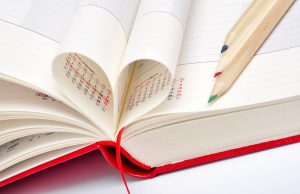

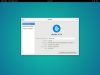



Ufff genial las posibilidades infinitas de Darktable
He buscado la forma de hacer mi Flujo de Trabajo para el revelado de mis fotografías, debo aclarar que soy fotógrafo por afición, es mi apasionante hobby, y buscando de hace ya bastante tiempo, he encontrado esta página de ustedes y me ha fascinado, por lo que, con su autorización quisiera tomar notas de este punto para, finalmente lograr obtener el Flujo de Trabajo que más se adecúe a mis necesidades.
quedo muy agradecido de ustedes y si me permiten seguiré visitando su página.
Atentamente
Gustavo Carrillo Velasco.