En la segunda entrega del apartado dedicado al color y Darktable, voy a repasar el grupo de plugins que considero «secundarios», aunque esto no quiere decir que no tengan utilidad. La tienen, y en muchas ocasiones nos pueden servir para conseguir resultados efectistas de una manera rápida y cómoda.
Plugins que saturan
La saturación es uno de esos efectos que suelen satisfacer la mayoría de los gustos. Si lo que queremos es simplemente saturar, Darktable nos ofrece unos cuantos módulos específicamente diseñados para este menester. Se trata de los plugins «velvia» e «intensidad». Aunque a primera vista parezca que nos encontramos ante dos herramientas redundantes, en realidad su diseño y objetivo es bastante diferente. En primer lugar, «velvia».
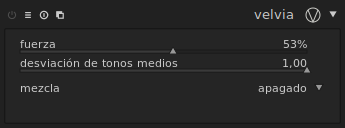
Este plugin satura la imagen, aunque de una forma desigual: los tonos menos saturados recibirán menos efecto que los saturados (aunque todos los tonos reciben cierta saturación). A título anecdótico, el origen del nombre de este plugin está en un tipo de película fotográfica denominado «Fujichrome Velvia«, que goza de un gran prestigio entre los fotógrafos de naturaleza precisamente por su tendencia a saturar los colores. El efecto de esta película se intenta replicar con este plugin, lo cual hace que su uso quede circunscrito a fotografía de naturaleza, paisajes o macro, pero nunca para retrato por la tendencia a saturar los tonos de piel.
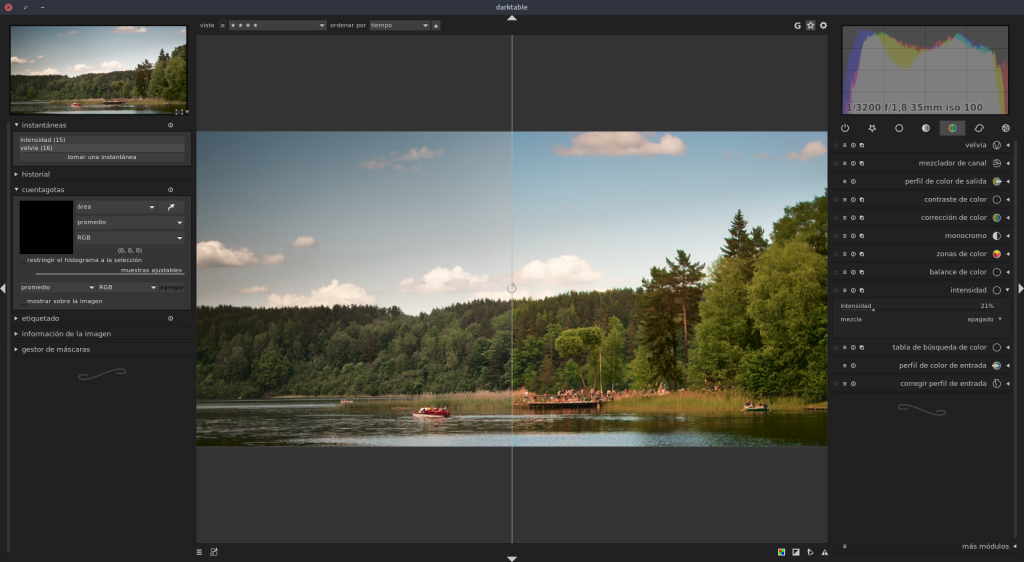
Si lo que queremos es precisamente eso, saturar un retrato, contamos con el primo hermano de Velvia, «Intensidad».
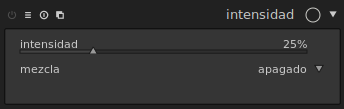
Este plugin actúa saturando y disminuyendo la luminosidad ligeramente de los colores previamente más saturados, y tiende a proteger los colores más suaves (como los de los tonos de piel) que Velvia. Este plugin tiene dos usos básicos: por un lado, puede servir para dar aún mas impresión de saturación a imágenes que hayan recibido el efecto velvia previamente (gracias a la capacidad de «intensidad» de disminuir la luminosidad de los tonos saturados, lo cual provoca la percepción de mayor saturación). Además, también puede servir para realzar retratos, especialmente los iris, labios, y zonas del rostro que tengan algún color saturado previamente.
Plugins de proceso cruzado
De nuevo nos encontramos con un par de plugins que trabajan en la misma dirección, en esta ocasión la de replicar la técnica del proceso cruzado. Y de nuevo nos tenemos que remontar a la época del revelado «analógico», en la que se utilizaban diversos compuestos químicos para conseguir plasmar los negativos en papel. Ocurre que los productos necesarios son diferentes en función del tipo de película que estemos revelando, y, por ejemplo, la película fotográfica convencional usa unos compuestos diferentes a la de las diapositivas. Si lo que hacemos es, por accidente o a sabiendas, usar el compuesto de diapositivas en un revelado de película, o al revés, obtendremos una interpretación del color completamente irreal, y en general se ha solido considerar esta clase de revelados como poco menos que «aberraciones». Sin embargo, las modas son las modas, y sobre todo hace unos años fue muy popular (y hasta cierto punto sigue siéndolo) el efecto de coloración de sombras y luces tan particular que este «accidente químico» producía; y al no ser un efecto muy complicado de conseguir con procedimientos digitales (generalmente, un sencillo ajuste de curvas RGB es más que suficiente), la red enseguida se ha superpoblado de fotografías con estas tonalidades.

¿Qué tonos presenta un revelado cruzado? En realidad hay docenas de variedades de revelado cruzado «auténtico», tantas como combinaciones posibles de película y producto químico podamos imaginar. No obstante, los procesos cruzados «por software» más comunes hoy en día presentan ciertas características comunes:
- Dan tonalidades diferentes a las sombras y a las luces. Las combinaciones más frecuentas presentan tonalidades frías para las primeras (azules, cianes, azules verdosos) y cálidas para las luces (amarillos, naranjas, incluso tonos rojizos)
- Alteran el contraste: generalmente reducen el contraste aclarando las sombras. En otras ocasiones, sobreexponen la imagen en toda su gama tonal, así que además de aclarar las sombras, también queman las luces altas.
Como ocurría en el apartado anterior, también contamos con varios plugins para lograr esta clase de acabados. En el artículo anterior ya examinamos el plugin «balance de color», que es el que yo recomiendo para cualquier alteración de la gama cromática, gracias a sus opciones de control de luminosidad. No obstante, si lo que queremos es obtener un efecto rápido sin demasiados miramientos, conviene conocer los plugins «corrección de color» y «variaciones tonales». Sus interfaces son completamente diferentes, y hablando propiamente, el primero de ellos sirve para más cosas aparte de los dichosos procesos cruzados. No obstante, ambos plugins tienen en común el hecho de que interpretan y alteran los colores discriminando entre luces y sombras, y aportando un tinte a cada una de estas zonas tonales. De los dos plugins, probablemente sea «corrección de color» el más intuitivo, gracias al diseño de su interfaz. Una simple paleta de colores y dos tiradores, uno blanco para las altas luces y otro negro (ojo, este último está «escondido» debajo del primero al abrir la interfaz, pero está ahí) para las sombras. Según dónde coloquemos los tiradores aportaremos el tinte deseado a la zona tonal de cada uno.
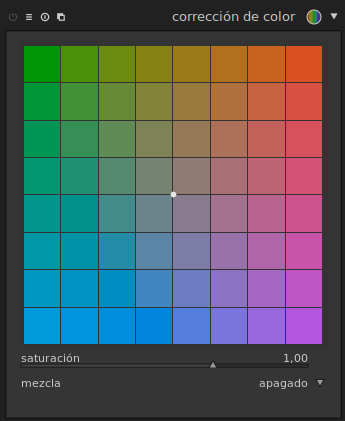
Una de las cosas que más me gustan de este plugin es que nos permite ejercer bastante control sobre las características y la cantidad del efecto que deseamos aplicar sobre la imagen, a pesar de su sencillez. En ese sentido, el deslizador de saturación en la zona inferior de la interfaz es un aliado inestimable, pues nos permite disminuir los efectos colaterales desagradables de este tipo de operaciones. Además, Mediante este plugin podemos crear efectos de «enfriamiento» o «calentamiento» (similares a los que obtendríamos con el balance de blancos) que ya se encuentran entre sus opciones predefinidas. Se trata por tanto de un plugin que, pese a parecer diseñado para los procesos cruzados, puede tener más de una aplicación en otros contextos.
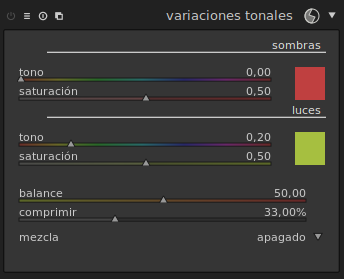
Su «primo-hermano» tiene un diseño completamente diferente, más sencillo en apariencia. Una serie de deslizadores divididos en tres partes: dos para las sombras (para seleccionar el tono y la saturación, con un botón a la derecha con el que accedemos a una paleta para selecciones más precisas); otros dos para las luces (que replican el diseño de las sombras); un control de balance (que nos permite controlar el equilibrio entre el tono para las sombras y el tono para las luces) y un control denominado «comprimir», gracias al cual podemos definir el grado de aplicación del efecto.
A diferencia de «corrección de color», este «variaciones tonales» solo sirve para conseguir efectos de tipo «revelado cruzado», o efectos análogos que impliquen una aplicación de tinte diferenciada entre luces y sombras (más adelante veremos algún caso de este tipo que no tiene nada que ver con el proceso cruzado); en cualquier caso, se trata de un plugin de «efectos especiales», pues con el no vamos a poder efectuar operaciones de otro tipo.
En lo que se refiere a los procesos cruzados, quizá con el segundo plugin sea más sencillo obtener resultados aceptables que con el primero. No obstante, la mera costumbre hace que en mi flujo de trabajo personal tienda a usar más «corrección de color», sencillamente porque suelo usarlo para más cosas, y tiendo a tenerlo siempre en mente, o al menos a priorizarlo sobre «variaciones tonales». Sea como fuere, si queremos «instagramear» un rato, con Dt iremos más que sobrados.
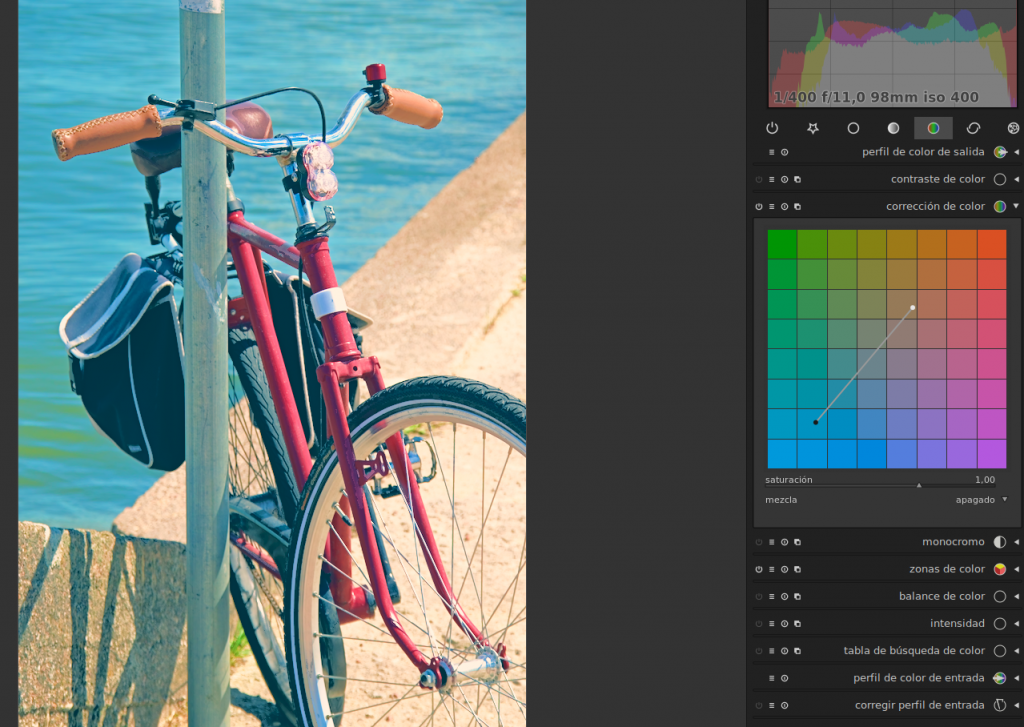

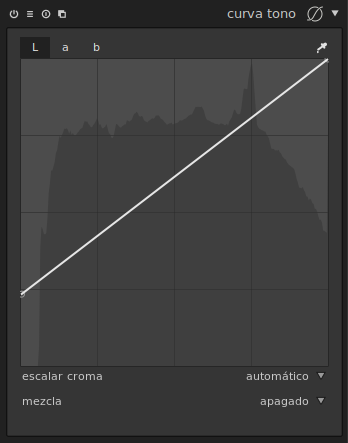
Plugins de trasplante de color
Me vais a perdonar, pero no se me ocurría un título más descriptivo para este apartado. Por «trasplante de color» entiendo cualquier procedimiento que automatiza la aplicación de una gama cromática diferente de la original utilizando para ello una referencia externa. Ahora mismo explico este galimatías.
En Dt contamos con dos plugins (otra vez los plugins vienen a pares) que nos permiten trasplantar colores, aunque su funcionamiento es muy diferente. El más sencillo de los dos se denomina «mapeo de color», y hace lo que su nombre indica: crea un «mapa» de los colores de una imagen: analiza el histograma de la fotografía, creando asociaciones entre la luminosidad y el color. Este mapa puede ser usado posteriormente para «pintar» otra fotografía cambiando los colores originales de esta por el mapa que habíamos obtenido anteriormente, de forma que, literalmente, estaremos trasplantando los colores de una foto en otra.
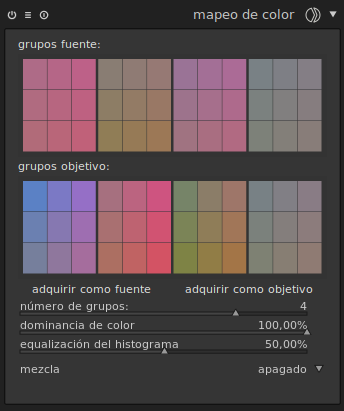
El diseño de este plugin, como habréis intuido, implica el uso de dos fotografías: una «donante», de la que tomaremos el mapa de color, y una «receptora», que recibe los colores de la primera. Esto es lo que trata de representar la interfaz a través de las dos paletas: «grupos fuente» indica los colores de la donante, y «grupos objetivo» los colores de la fotografía receptora que serán cambiados por los primeros. Para crear un mapeo, nos vamos a la fotografía donante, abrimos el plugin y apretamos el botón «adquirir como fuente». Podemos controlar el número de grupos de colores (cuantos más grupos, más variedad cromática tendrá la imagen receptora), las dominancias de color (cuanta más dominancia, más fieles serán los colores del mapa a los colores originales de la fotografía donante), y la ecualización del histograma: este deslizador controla las modificaciones de contraste que se harán sobre la fotografía receptora, para que se parezca más o menos a la luminosidad de la fotografía donante. Vamos a verlo en funcionamiento:

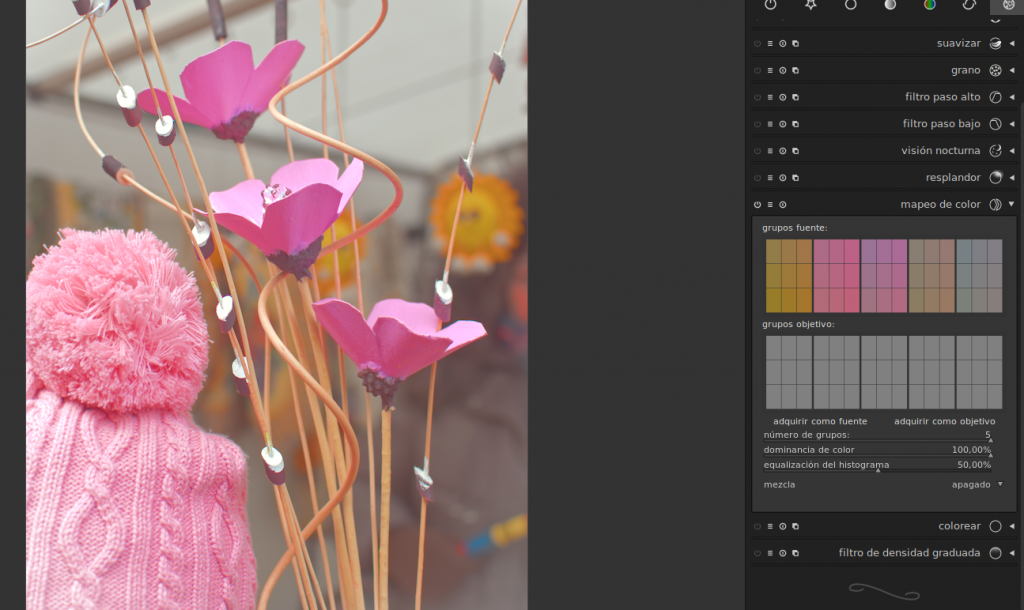
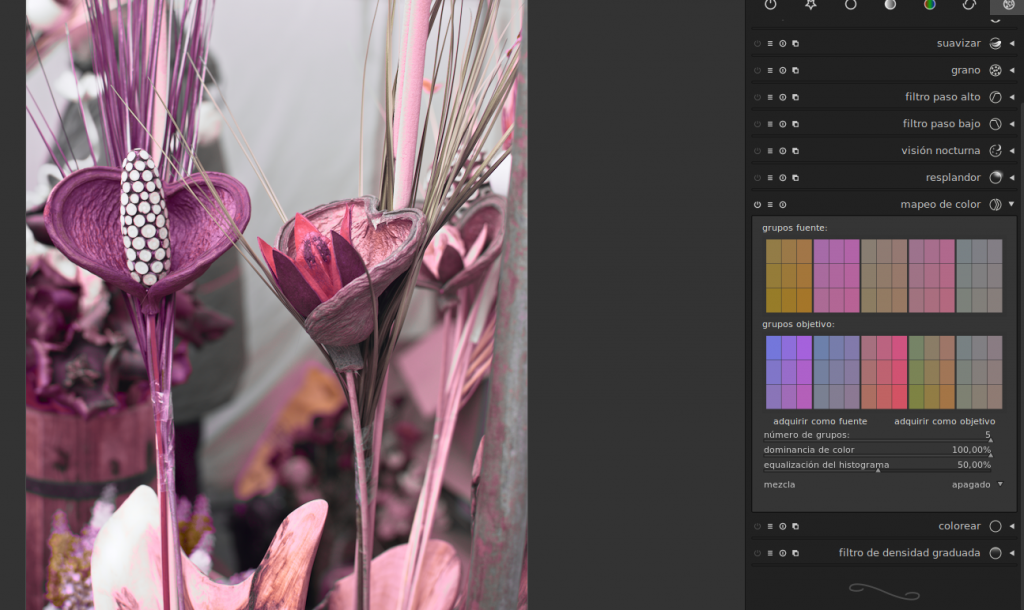
No es un plugin que use muy a menudo, pero sin embargo le concedo que tiene una utilidad bastante interesante: sirve para replicar de una manera rápida los colores de fotografías que encontramos por la red. Lo único que hay que tener en cuenta es que procuremos que las fotografías que utilicemos como donante y receptora tengan una temática similar y unas condiciones lumínicas semejantes, para que los resultados sean un poco más predecibles: si queremos modificar los colores de la fotografía de, por ejemplo, una casa, lo conveniente será que tomemos como modelos fotografías de casas tomadas en condiciones lumínicas y contextos lo más similares posible. De esta forma nos aseguraremos en parte de que no haya efectos extraños. En cualquier caso, el hecho de que todo este proceso sea prácticamente automático hace que la tendencia a la «monstruificación» de imágenes sea bastante notable.
El segundo plugin en liza es un poco más técnico y, teóricamente, sus objetivos son bien diferentes a los de «mapeo de color». Si este plugin está orientado principalmente a crear efectos más o menos creativos, el módulo «Tabla de búsqueda de color» tiene un enfoque, digamos, más bien técnico. En primer lugar, voy a aclarar el porqué de su nombre. «Tabla de búsqueda de color» es una traducción más o menos literal de la expresión inglesa «Lookup table«, que suele ser traducida en ámbitos matemáticos como «tabla de consulta» o «tabla de indexación». Las tablas de consulta son asociaciones entre números que permiten establecer un resultado sin necesidad de hacer un cálculo, a través de la asociación sistemática de números de entrada con unos números de salida fijos. Esto dicho de manera grosera, claro. En lo que a nosotros respecta, esto es, en el ámbito del tratamiento del color, las tablas de consulta (o LUT, por sus siglas en inglés) se utilizan para dotar a la imagen de una tonalidad determinada basándose en cálculos previamente hechos sobre un modelo. Es decir, funcionan de manera similar a los mapeos de color que vimos con el anterior plugin, pero en esta ocasión de una manera un tanto más «formal». Las LUT, de hecho, son utilizadas con profusión en el mundo de la edición de vídeo, para dotar a las imágenes de una tonalidad característica.
De momento no voy a meterme profundidades, que en este plugin os aseguro son abisales, pero os adelanto que hay dos formas de utilizar esta herramienta: la que denominaré «libre» y la «técnica». En este artículo daré cuenta de la primera, que nos ayudará a familiarizarnos con los controles, y más adelante le dedicaré un capítulo completo a la segunda. Hago esto porque en realidad, este plugin esconde en su interior uno de los mayores potenciales de Dt. Pero vamos por partes.
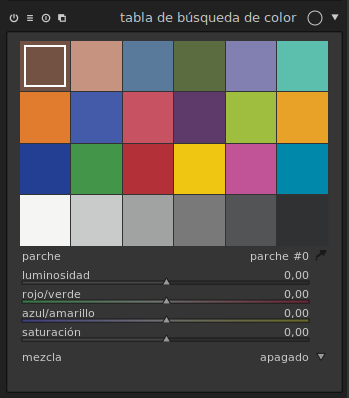
En principio, la interfaz de este módulo no es especialmente complicada, conociendo las que realmente sí lo son en este programa. La parte superior del plugin está poblada con una cuadrícula de colores, que representan los «parches». Estos parches representan las diferentes tonalidades que contiene una imagen; en la parte inferior hay cuatro deslizadores, uno de ellos para la luminosidad, dos para el color (equilibro rojo-verde y azul-amarillo, respectivamente) y otro deslizador adicional para la saturación. En realidad el uso «libre» del plugin es relativamente sencillo. Haciendo clic sobre uno de los parches seleccionamos la tonalidad correspondiente en la foto, y la podemos alterar con los deslizadores. En este sentido, funciona de manera aproximada al plugin «zonas de color» que vimos en el anterior artículo, pero sin las avanzadas opciones de selección de este. El plugin de «tabla de búsqueda» ya ha hecho la selección de tonos por nosotros, por decirlo de alguna manera.
Como decía antes, El plugin de LUT da bastante más de sí, desde unos cuantos puntos de vista. En realidad, el propio plugin está diseñado para facilitar la interacción con tablas LUT, que además podemos crear nosotros mismos. El problema es que el proceso para crear una de estas tablas LUT es un poco complejo: necesitamos conocimientos teóricos sobre qué es una tabla LUT, conocimientos técnicos para crearla, y dispositivos externos para crear las muestras de color. Suena complicado, y al principio, lo es, creedme. Además, el asunto de las tablas LUT va bastante más lejos, porque el software que necesitamos para crearlas (un programa que viene incluido con Dt y que se llama «darktable-chart») también nos va a servir para crear curvas tono personalizadas, que son, si las creamos bien, bastante más fiables que las curvas base que vienen incluidas con el programa.
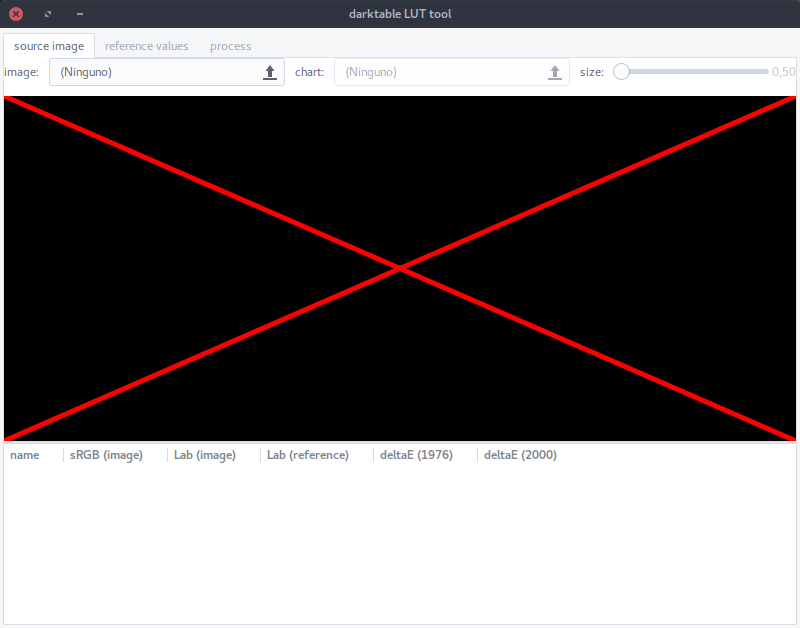
Como veis, esto excede los objetivos de este capítulo y por esa razón hablaré de ello en un capítulo ad hoc, que seguramente constituirá un apéndice «para expertos» en FLAC.
Pero como no quiero dejaros con la miel en los labios, aquí os dejo un adelanto para que vayáis jugando con los conceptos aquí desarrollados. A través de este link podéis descargaros una serie de estilos de Darktable (nada menos que doscientos noventa y tres) que han sido creados siguiendo los pasos de elaboración de tablas LUT y curvas tono asociadas a diferentes modelos de película tradicional. Como referencia se ha utilizado la colección de presets del plugin de Gimp G’mic, así que si estáis acostumbrados a utilizarlo, os imaginaréis el potencial que tiene poder utilizar estos ajustes en archivos RAW. De una sentada, podéis acceder a las peculiaridades de algunos cientos de variedades de películas tradicionales… ¡y que viva el software libre!
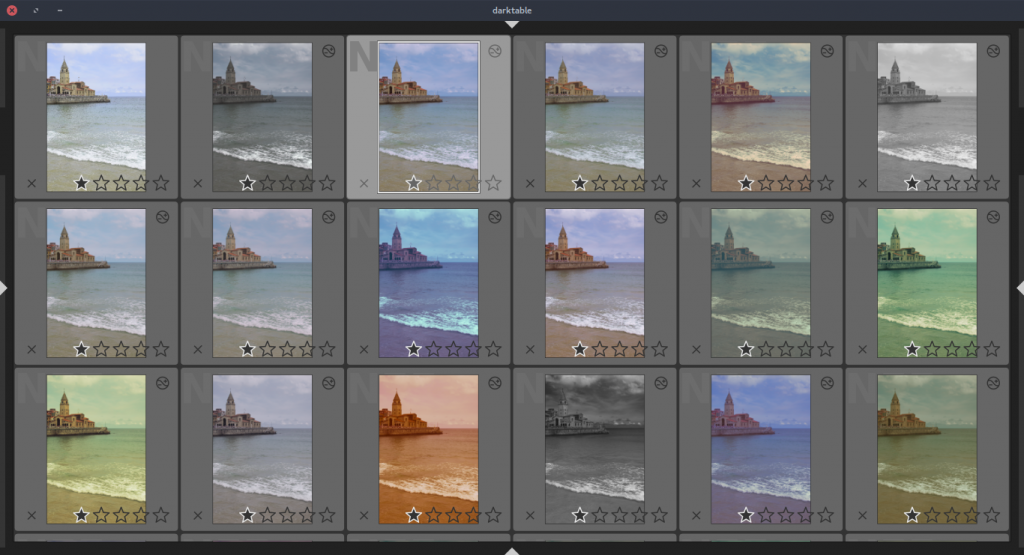
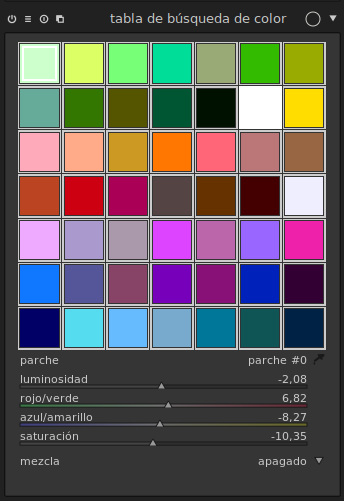
Y aún más plugins
El repaso podría alargarse mucho, pues los plugins relacionados con el color parece que no terminan nunca en Dt. Pero al menos quiero mencionarlos, para que sepáis que existen en primer lugar, pero sobre todo para justificar su posición en el «vagón de cola» de los plugins de color según mi clasificación. Dentro de este cajón de sastre nos podemos encontrar con plugins claramente redundantes, como por ejemplo «contraste de color», que hace un trabajo esencialmente idéntico al de las curvas «a» y «b» de «curva tono»:
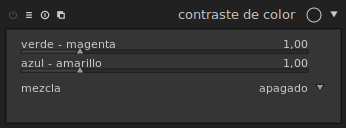
La única utilidad particular que se me ocurre con este plugin es la de su facilidad de uso frente a las curvas, y el hecho de que los valores se pueden transmitir fácilmente (son simplemente un par de números) en tutoriales sobre manipulación fotográfica o creación de estilos. Las curvas, en ese sentido, son bastante menos «rígidas» que los deslizadores y cuesta más trabajo replicarlas.
Algo más de sentido tienen los dos plugins siguientes. Se trata de un par de módulos cuyo destino es el de colorear la imagen. Sé que puede sonar raro, pues ya hemos visto unas cuantas herramientas que hacen precisamente esto (colorear, es decir, dar colores a una fotografía). No obstante, a veces queremos encontrar algo sencillo y de aplicación lo más rápida posible. Para estos menesteres sirve perfectamente el plugin «colorear», que añade un tinte uniforme a la imagen.
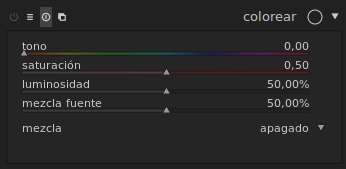
Lo cierto es que este es un plugin bastante divertido de usar, pues gracias a su simpleza podemos centrarnos en otras operaciones que pueden servir para dotar a nuestras fotografías de acabados interesantes: la opacidad y los modos de mezcla son dos aliados necesarios para este plugin. En este sentido, os recomiendo que os entretengáis buscando combinaciones de estos elementos, pues os garantizo que hay docenas de efectos bonitos escondidos tras este plugin tan sencillo.
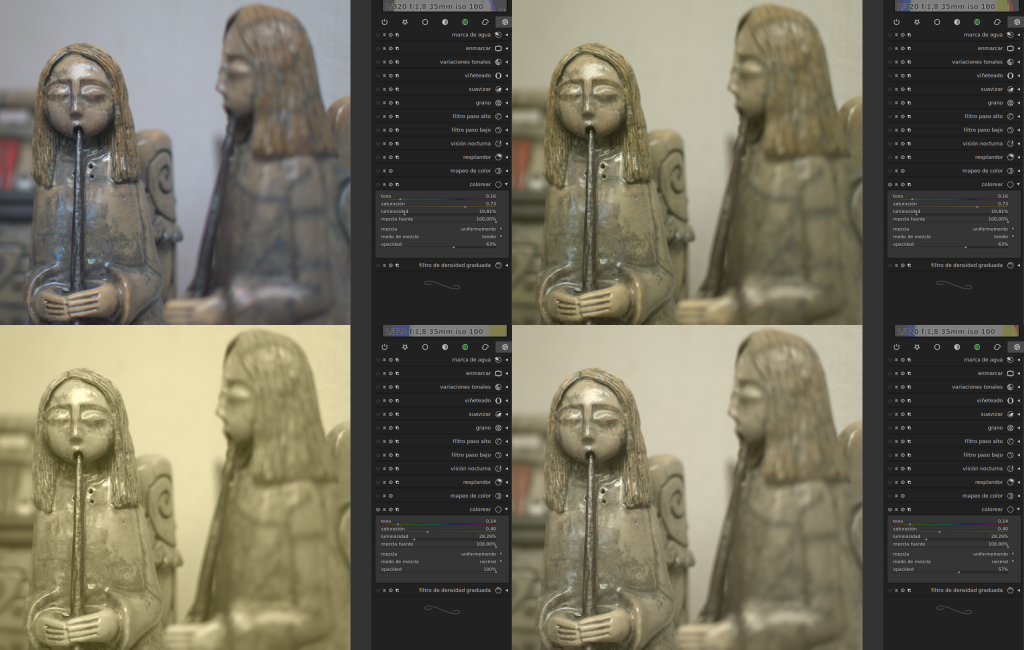
De hecho, es probable que lo que acabo de señalar ahora mismo sea lo más importante de todo este artículo: los plugins de color, al igual que los de luminosidad, tienen posibilidades infinitas gracias a los modos de fusión, las máscaras y la opacidad. No debemos olvidar nunca que están siempre presentes y que el revelado por zonas (que describiré algunos capítulos más adelante) es una cuestión de luz pero también de color.
He tenido serias dudas en relación con incluir el siguiente plugin en el listado de módulos relacionados con el color o introducirlo en un apartado diferente denominado «efectos especiales» o algo así. Porque, hablando estrictamente, lo que hace este plugin podría ser considerado como una «trampa fotográfica» o, dicho de otra manera, una manipulación que va un poco más allá del mero revelado. No obstante, ya hemos visto hasta ahora que en Dt disponemos de una generosa colección de plugins cuya función primordial es la de replicar efectos que vienen de la fotografía analógica, por lo que de alguna manera, este plugin comparte cierto aire de familia con ellos. Se trata del plugin de «filtro de densidad graduada»:
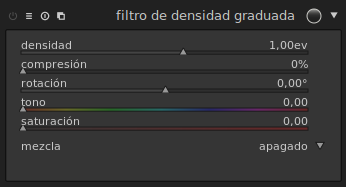
El módulo trata de replicar a los filtros de densidad graduada reales: los cristales que se ponen delante de la lente para disminuir la exposición de una zona de la imagen. Estos cristales suelen tener una zona transparente y otra oscurecida, y ambas se funden en un degradado. Mediante este instrumento, podemos compensar la exposición de zonas demasiado iluminadas, sin que se note la «trampa» gracias a la graduación del efecto.

Suelen ser utilizados profusamente en la fotografía de paisaje, con el objetivo de rebajar la luminosidad de los cielos. Lo divertido de los filtros de densidad graduada es que, además de rebajar la luminosidad, pueden aportar un tinte de color si los cristales están coloreados. De esta forma conseguimos, o bien dotar a los cielos de una tonalidad peculiar, o bien que los mismos cielos tengan un fuerte contraste en la fotografía en blanco y negro.
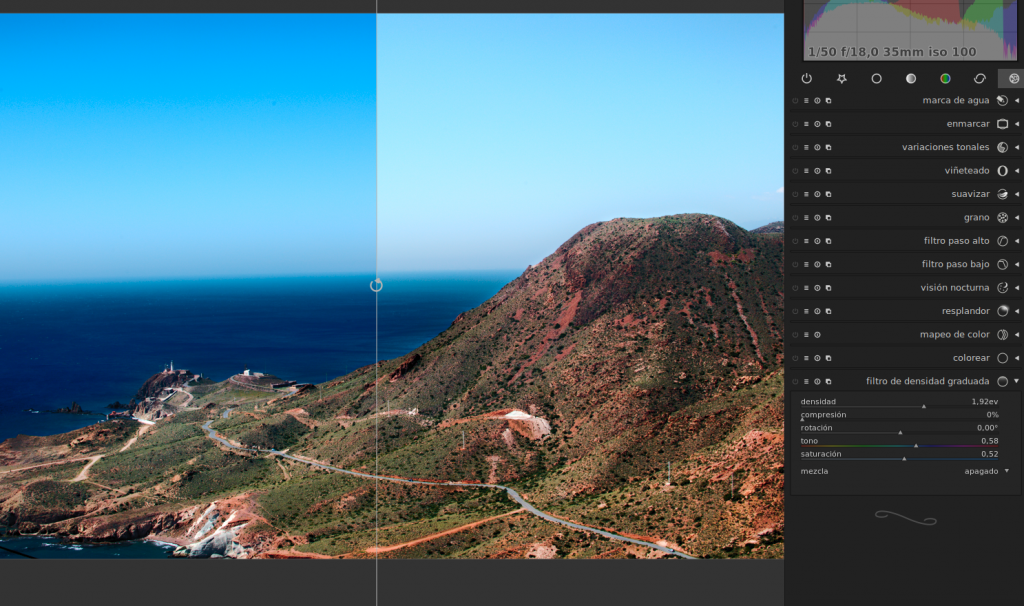
Personalmente, el uso más habitual que le doy a este plugin es el que veis en la fotografía superior: los cielos sin nubes y un poco sobreexpuestos se pueden recuperar fácilmente con este plugin. También se puede experimentar con atardeceres aportando tonalidades un poco más creativas (rosas, morados, etc.) pero os advierto que hay que ser muy sutil con la saturación para que el resultado sea natural y pase desapercibido.
Hasta aquí el repaso al color. Me han quedado unas cuantas cosas en el tintero, pero las repasaré en capítulos futuros. Hago esto porque en el mundo del color, además de la parte creativa, hay un lado muy técnico que conviene repasar adecuadamente, y creo que no es conveniente mezclar conceptos. Así que, como de costumbre, os pido paciencia. Todo llegará.
Nota: Todas las imágenes, si no se indica lo contrario, son obra del autor de este artículo y se pueden usar libremente, citando la fuente. La imagen que encabeza este artículo es obra de Alexas_Photos, aparece en Pixabay y cuenta con licencia CC0 Dominio Público.









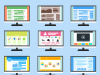



Gracias por otra amena y didáctica entrega.