Hola Debianitas y gnulinuxeros ;). Tengo un nuevo ordenador de sobremesa, donde voy a instalar Debian 10 (Buster) y mostraros el proceso paso a paso. Al terminar, veremos también cómo se personaliza esta genial distribución.
Creando un USB de instalación
Lo primero que haré es bajarme la imagen del SO (Sistema Operativo) del sitio web oficial de Debian. Después toca montar la ISO en una memoria USB. Hay varias formas de hacerlo. Por ejemplo, tenemos las herramientas Unetbooting, BalenaEtcher o podemos hacerlo vía terminal, que es el método que yo voy a utilizar.
OJO! Muy importante
Al realizar este proceso se perderá toda la información de nuestra memoria USB
Ejecutamos el comando dd (Dataset Definition), con los siguientes argumentos:
- if =ruta/nombre fichero
- of=ruta/nombre-memoria-USB
Puedes averiguar su localización con el comando blkid .
- bs=1M
Con este añadido hacemos que el proceso lea y escriba hasta 1024 bytes (1 Megabite) cada vez.
- status=»progress»
Con este argumento haremos que nos muestre el proceso de copiado.
$ sudo dd if=debian-10.2.0-amd64-DVD-1.iso of=/dev/sdx bs=1M status="progress"
Instalando Debian
Arrancamos el sistema operativo desde la memoria USB. Si no lo hiciera, tendríamos que revisar la BIOS de nuestra máquina y poner la memoria USB como primer dispositivo de arranque. Para saber cómo se hace, lo mejor es mirar el manual de la máquina virtual que estéis usando.
Cuando iniciamos sesión aparecerá la siguiente pantalla. Elegimos entonces el modo de instalación.
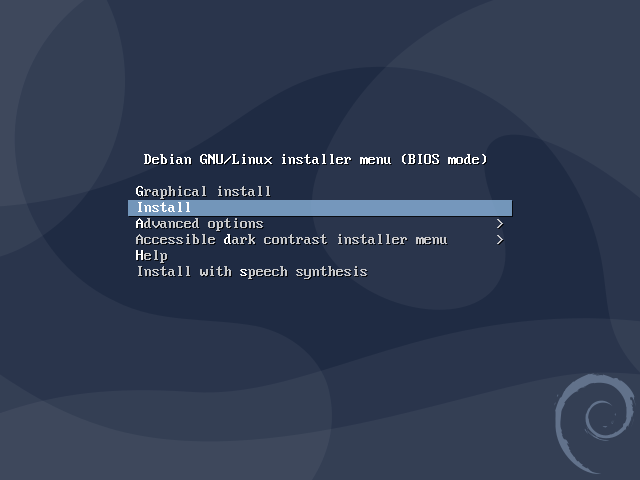 En el siguiente grupo de pantallas configuraremos, idioma, ubicación y teclado.
En el siguiente grupo de pantallas configuraremos, idioma, ubicación y teclado.

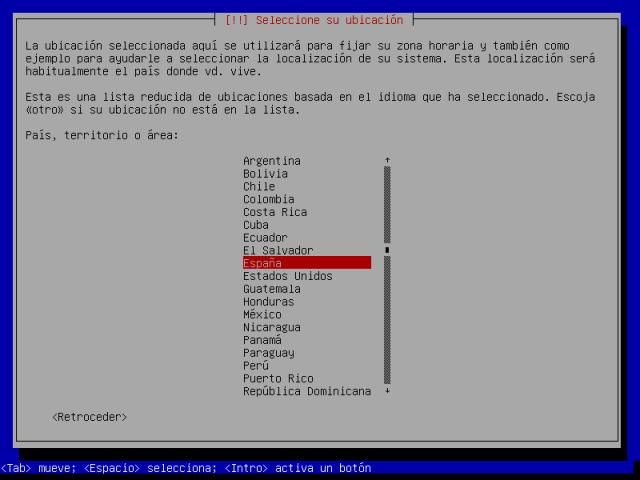
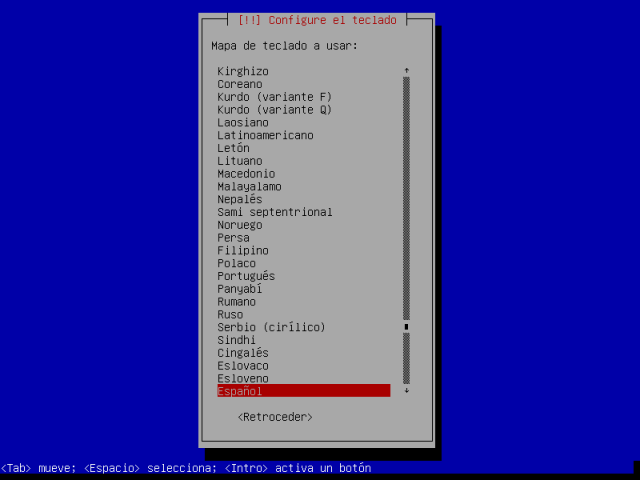
En este bloque de pantallas vamos a configurar los datos de red, como el nombre de la máquina, el dominio y el superusuario. ¡Si se deja en blanco se creará la cuenta sudo!.
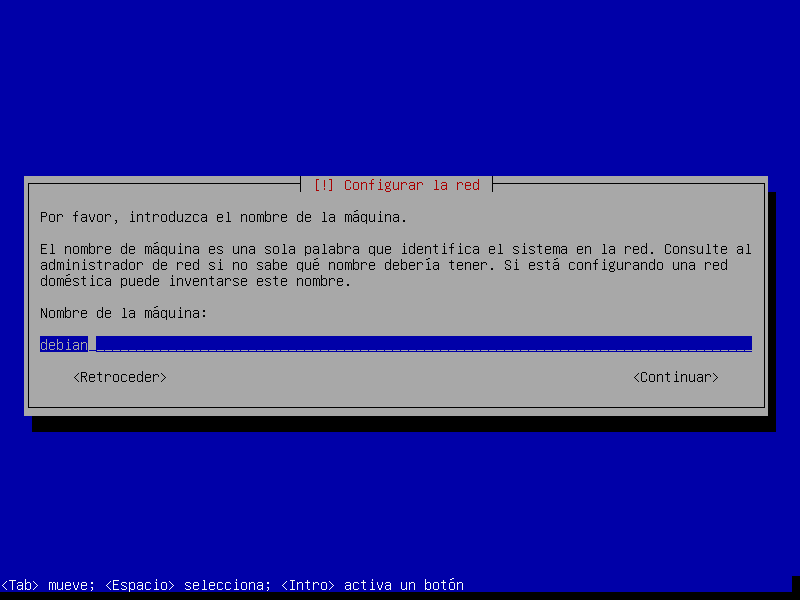
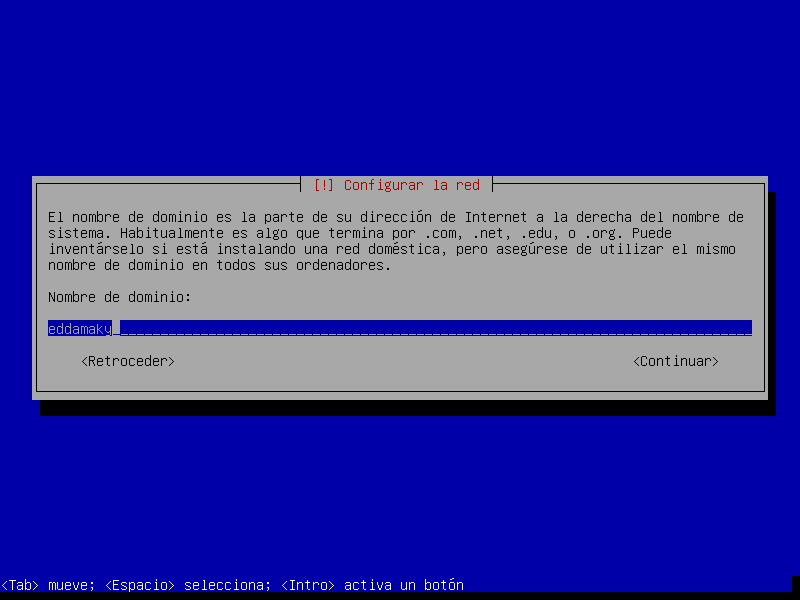

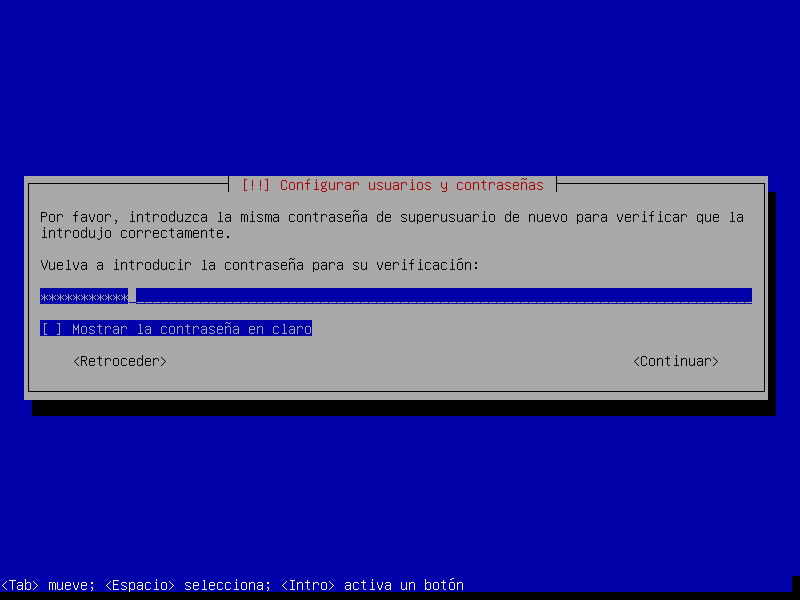
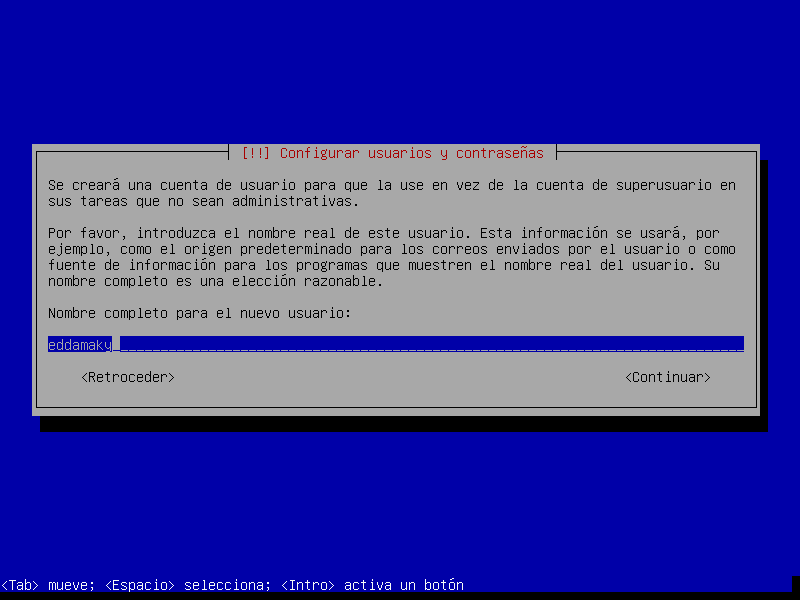
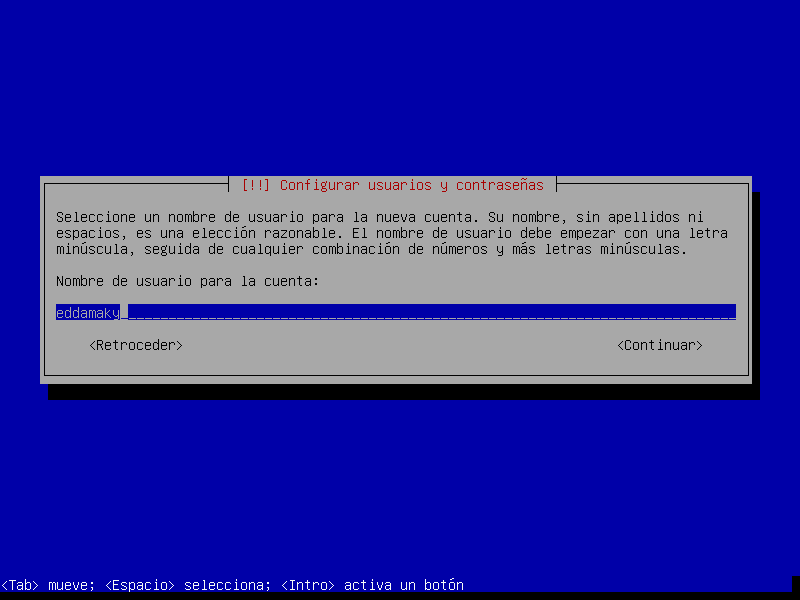
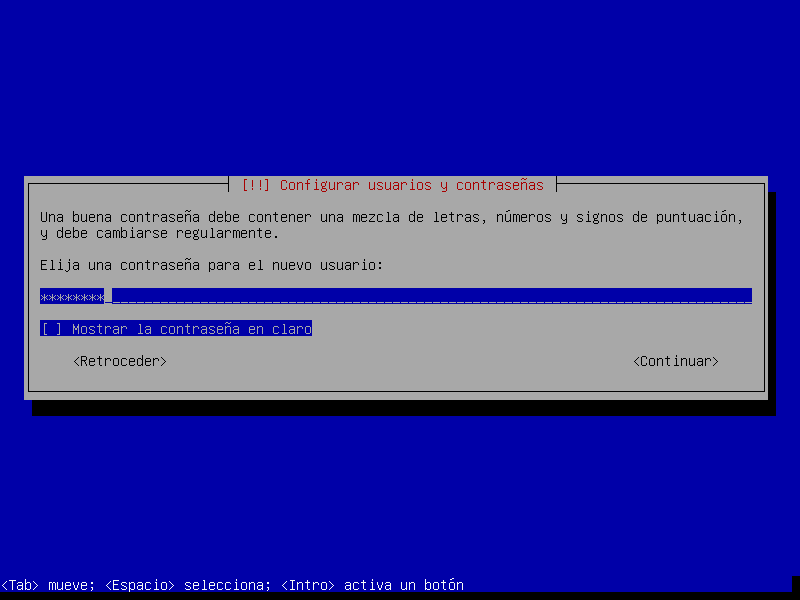
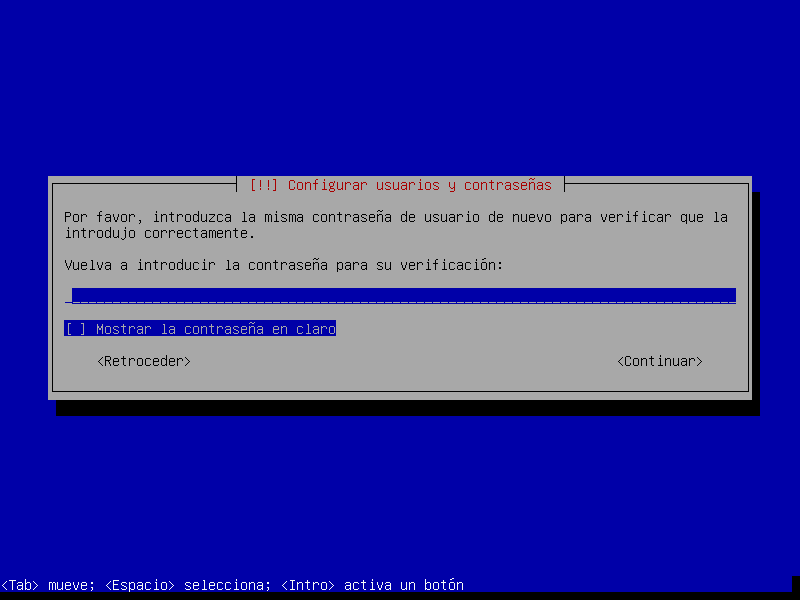
En este bloque configuraremos el reloj y las particiones del disco. Como mi ordenador es de sobremesa, elijo la opción utilizar todo el disco pero con la partición / (raíz) y /home separadas.
Esta opción nos va muy bien por si se diera algún problema y tuviéramos que reinstalar. Al tener nuestros archivos en la partición /home, no tendríamos que extraer nuestros archivos para esta nueva instalación ni los perderíamos si olvidamos trasladar esos archivos antes de ese proceso.
Si estuviéramos instalando el sistema operativo de un servidor es aconsejable tener /var y /tmp también separadas.
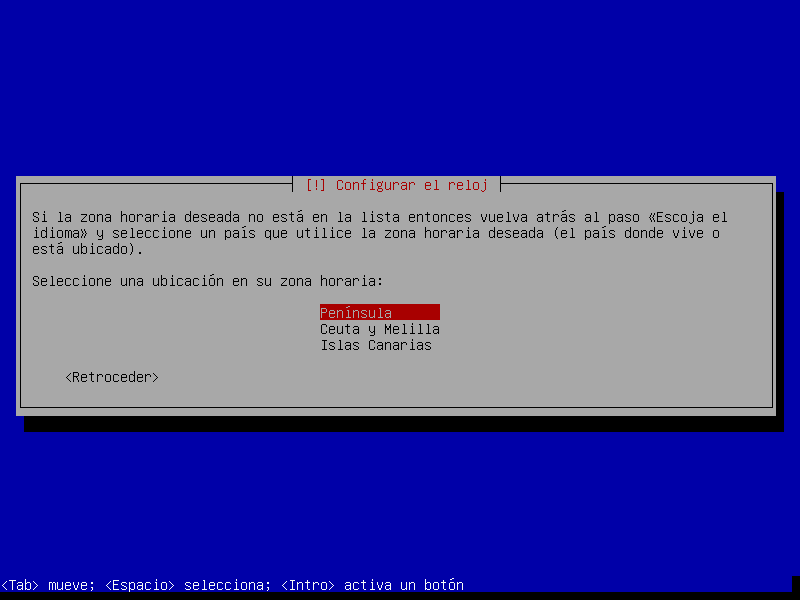
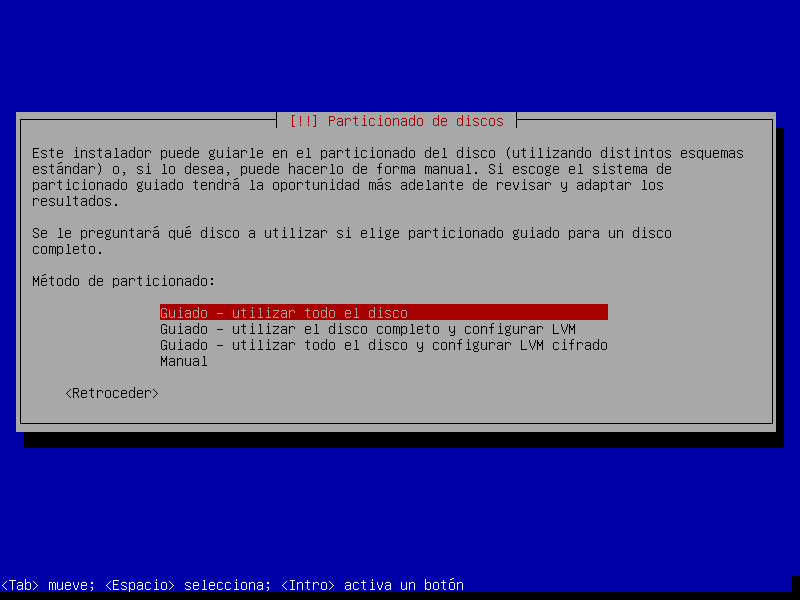
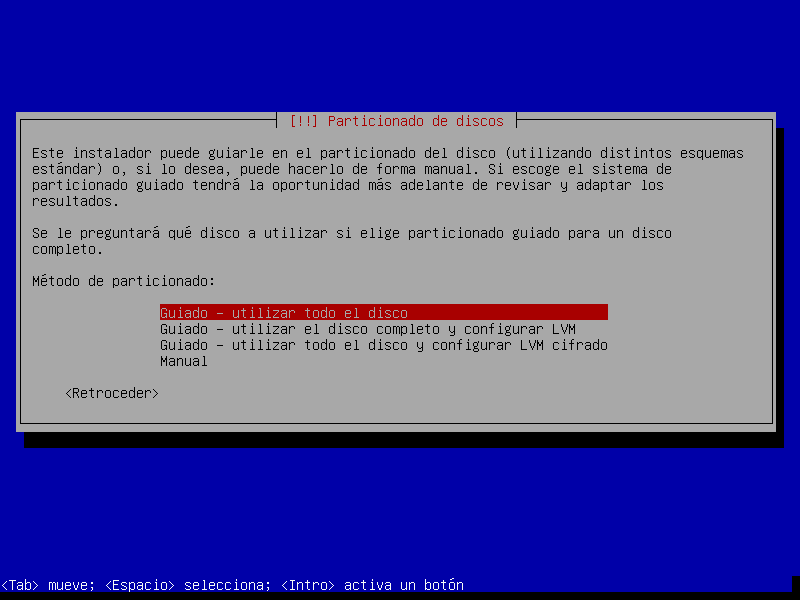

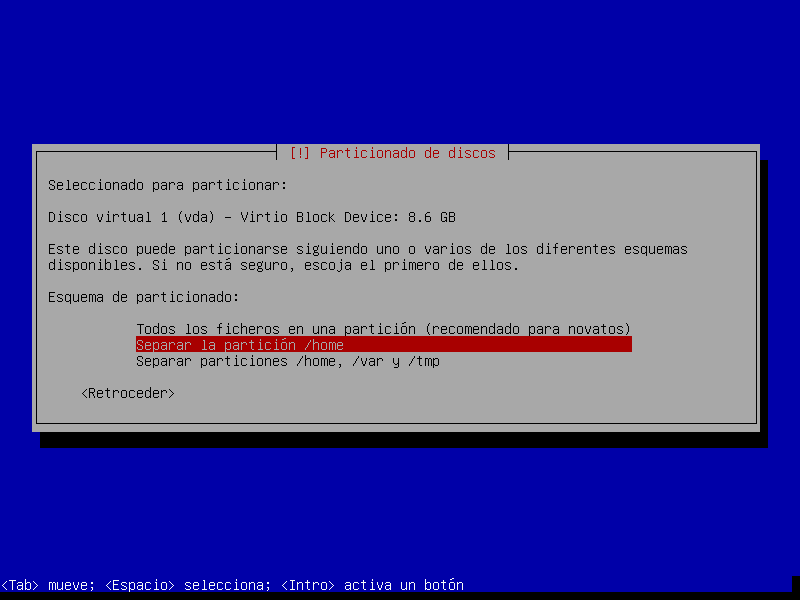

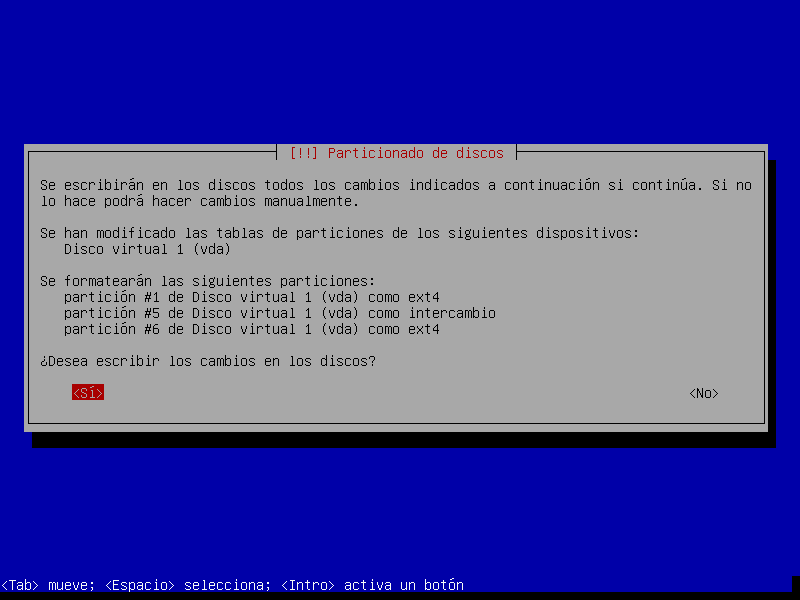
Una vez configuradas las particiones, ya tenemos instalado el sistema, la siguiente pantalla nos pedirá configurar el gestor de paquetes y escritorio. La replica de red no la utilizo ya que tardara mas la instalación, ¡Lo hago luego!.
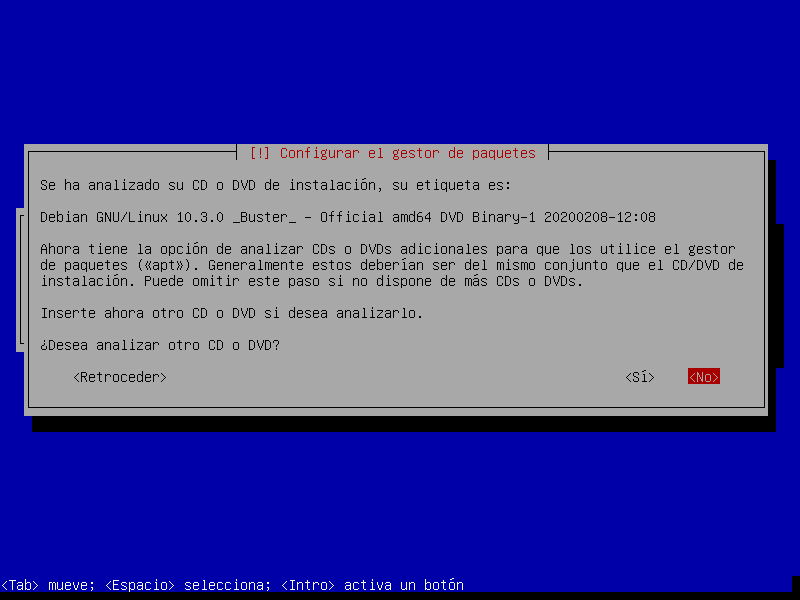
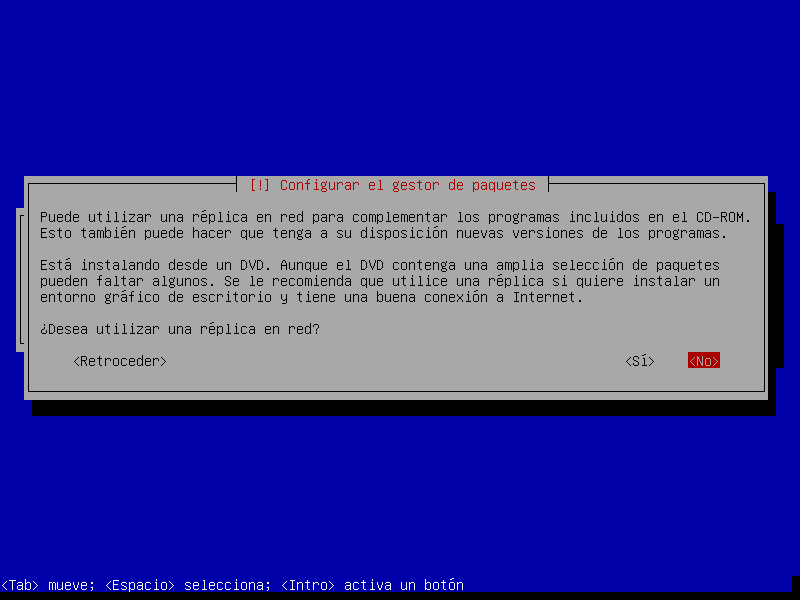
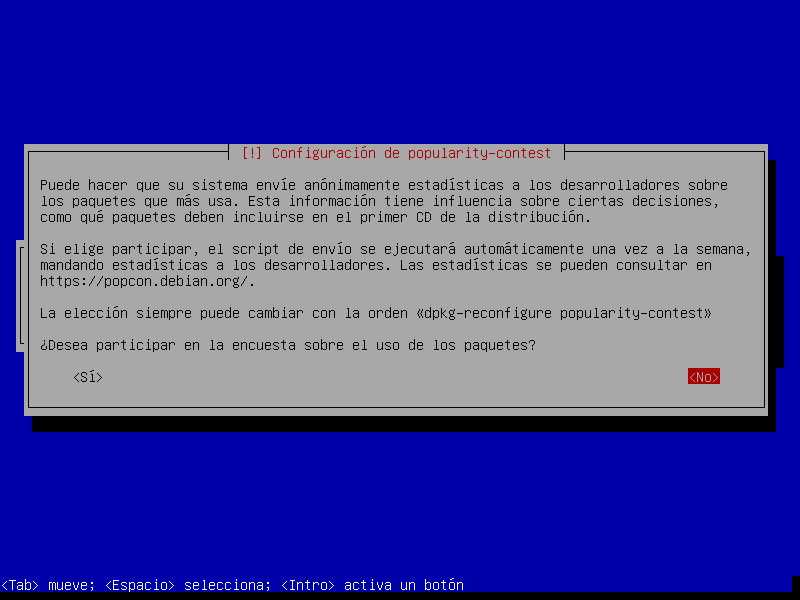
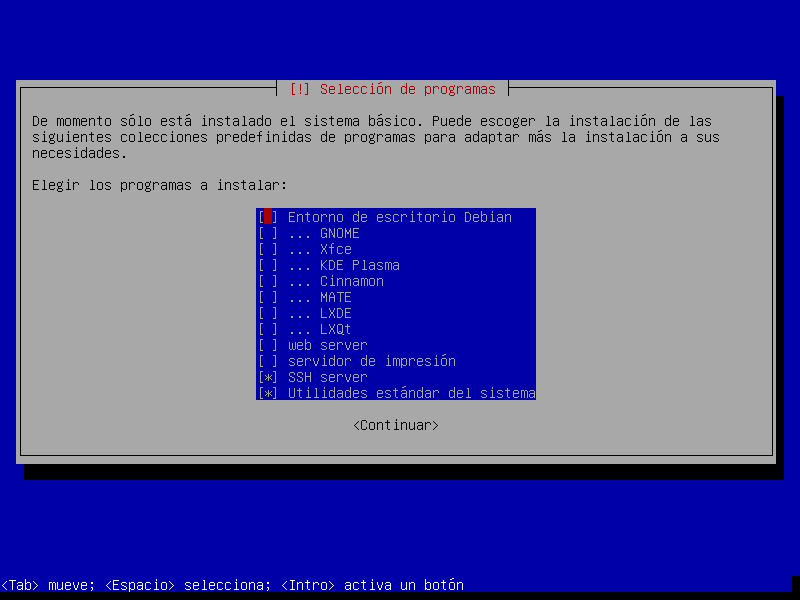
Ya tenemos instalado nuestro Debian.
Configurando Sources.list
Una vez arrancado nuestro debian, como no he configurado la replica de red , editamos el archivo sources.list que se encuentra en /etc/apt/sources.list.
En la web debgen.simplylinux.ch encontramos un generador de sources.list, una vez hecho esto actualizaremos nuestro sistema con apt-get update && apt-get upgrade.
### Debian Buster 10 # Actualizaciones de seguridad deb http://security.debian.org/ stable/updates main deb-src http://security.debian.org/ stable/updates main ### Replica debian# # Repositorio base deb http://ftp.es.debian.org/debian/ stable main contrib non-free deb-src http://ftp.es.debian.org/debian/ stable main contrib non-free # Actualizaciones de stable deb http://ftp.es.debian.org/debian/ stable-updates main contrib non-free deb-src http://ftp.es.debian.org/debian/ stable-updates main contrib non-free # Retroadaptaciones para stable deb http://ftp.debian.org/debian buster-backports main deb-src http://ftp.debian.org/debian buster-backports main # debian-multimedia deb http://www.deb-multimedia.org buster main non-free
Configurando Sudo
Con el comando stat, podemos ver el permiso del fichero, que es solo de lectura.
root@debian:~# stat /etc/sudoers Fichero: /etc/sudoers Tamaño: 696 Bloques: 8 Bloque E/S: 4096 fichero regular Dispositivo: 802h/2050d Nodo-i: 522556 Enlaces: 1< Acceso: (0440/-r--r-----) Uid: ( 0/ root) Gid: ( 0/ root)< Acceso: 2019-12-22 09:01:55.814626780 +0100 Modificación: 2019-12-21 08:51:38.627671741 + Creación: - root@debian-NUC:~# ls -l /etc/sudoers -rw-r--r-- 1 root root 696 dic 21 08:51 /etc/sudoers
Accedemos como root y le damos al archivo permisos de lectura y escritura con chmod
| eddamaky@debian:~$ su – Contraseña: root@debian:~# chmod +r+w /etc/sudoers |
Para verificar si hemos dado bien los permisos, usamos el comando ls -l o stat, en la parte de acceso tiene que estar en (644/-rw-r–r–). Ya podemos editar el archivo con vuestro editor favorito el mio es vim, agregamos debajo de la línea comentada # User privilege specification nuestro usuario.
| root@debian:~# vim /etc/sudoers # # This file MUST be edited with the ‘visudo’ command as root. # # Please consider adding local content in /etc/sudoers.d/ instead of # directly modifying this file. # # See the man page for details on how to write a sudoers file. # Defaults env_reset Defaults mail_badpass Defaults secure_path=»/usr/local/sbin:/usr/local/bin:/usr/sbin:/usr/bin:/sbin:/bin» # Host alias specification# User alias specification# Cmnd alias specification# User privilege specification root ALL=(ALL:ALL) ALL eddamaky ALL=(ALL:ALL) ALL# Allow members of group sudo to execute any command%sudo ALL=(ALL:ALL) ALL# See sudoers(5) for more information on «#include» directives:#includedir /etc/sudoers.d |
Personalizando el escritorio.
El escritorio que siempre uso es Gnome con el tema Adwaita, con la extensión Dash to Dock.
Para instalar la extensión la descargamos del enlace de arriba.
y ejecutamos los siguientes comandos mv para mover el .zip y con unzip descomprimir el archivo con el argumento \ -d para crear el directorio.
| eddamaky@debian:~/Descargas$ mv dash-to-dockmicxgx.gmail.com.v65.shell-extension.zip ~/.local/share/gnome-shell/extensions/ eddamaky@debian:~/Descargas$ unzip dash-to-dock@micxgx.gmail.com.zip \ -d ~/.local/share/gnome-shell/extensions/dash-to-dock@micxgx.gmail.com/ |
Una vez instalado tenemos que reiniciar para que se los apliquen los cambios. Ya tenemos la extensión habilitada en la herramientas retoques.
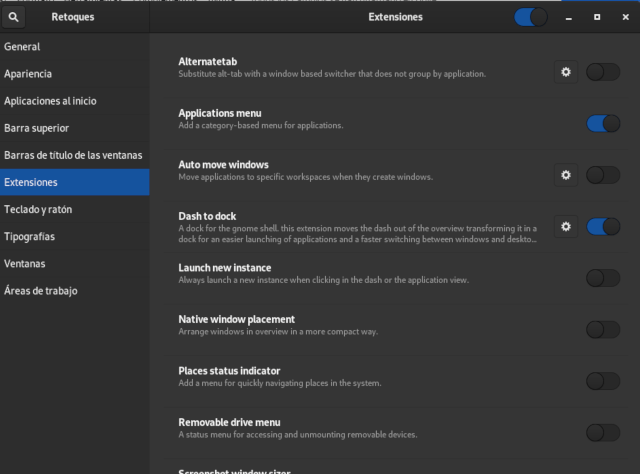
También la podemos instalar desde GNOME extensions Dash to Dock, yo no suelo usarlo me gusta más hacer todo por consola.
Si estáis más interesado en temas de escritorio podéis visitar salmorejogeek, de Yoyo Fernández alias @yoyo308.
A la espera de vuestro comentarios, para ir mejorando.
¡Y esto es todo debianistas y linuxeros! Saludos.
Páginas de referencia
Github.io/ UNetbooting (Donaciones: PayPal, BitCoin)
Balena.io/ balenaEtcher
Github/ balena-io/ etcher
man dd ## (manual que aparece al ejecutar ese comando en una Terminal GNU/Linux).
Red Kaos/ Salida man comando dd (también puedes ver la salida del comando ahí).
7zip/ Unzip – Foro del proyecto en Sourceforge: 7-Zip
Sitio Oficial Dash to Dock
Imágenes
Imagen de la portada en Pixabay, modificada con GIMP.
La capturas de la instalación, son de una VM, por eso el disco duro es virtual y no físico.
Las imágenes y las capturas fueron realizadas por el autor. Han sido licenciadas como el resto del blog: Atribución-Compartir Igual 4.0 Internacional (CC BY-SA 4.0).







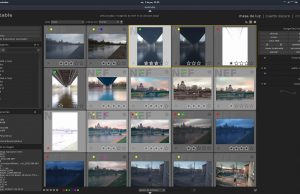





Muy buen tutorial, ideal para aquellos usuarios que aún no se animan a instalar Debian. Este artículo les será de gran ayuda.
Como acotación: modificar los permisos de un archivo tan sensible como sudoers no creo que sea aconsejable. Simplemente después de instalar sudo añades tu usuario al grupo sudo (como root):
gpasswd -a tu_usuario sudoo
usermod -a -G sudo tu_usuarioun
cat /etc/group | grep sudote devolverá:sudo:x:27:tu_usuarioEn la próxima sesión tendrás acceso a sudo y sudoers seguirá teniendo los permisos que deben ser: (0440/-r–r—–).
En el caso de blkid es más bien para obtener el identificador único universal, básicamente para identificar dispositivos en /etc/fstab por ejemplo. Yo utilizaría df -Th, lsblk o el propio mount.
Saludos.
Un detalle, no es /etc/apt/source.list sino /etc/apt/sources.list
Aunque yo también uso este método de instalación con debian, simplemente recordar que existen imágenes live con el instalador calamares, consiguiendo una experiencia tan amigable como la que ofrecen otras distribuciones mucho más populares, sobre todo para los recién llegados al universo gnulinuxero.
Al margen de esto y en línea con el comentario de Percaff_TI99, no entiendo para qué modificar los permisos de /etc/sudoers cuando puedes editarlo como root con su…
Para terminar y por apuntar otro detalle. Si durante la detección de red quieres o necesitas configurarla manualmente, cuando esté intentando conectar vía DHCP es el momento de detenerla y hacerlo.
Por lo demás, gracias por ayudar a difundir debian.