Cloud Commander es un servicio que puede correr en nuestro NAS y ofrecer un completo administrador de archivos, el cual podremos operar desde nuestro navegador web.
Nos facilita la administración del servidor permitiendo trabajar con archivos y directorios desde cualquier computadora, teléfono móvil o tableta. Además dispone de un editor de textos y una terminal para ejecutar cualquier tipo de orden.
¿Qué nos ofrece Cloud Commander?
Cloud Commander está desarrollado en JavaScript/Node.js y se distribuye bajo licencia MIT. Y algunas de sus funcionalidades lo hacen ser mucho más que un simple administrador de archivos.
Entre sus principales características podemos destacar:
- Dispone de un doble panel, al mejor estilo Midnight Commander. De hecho, muchos atajos de teclado tienen funciones equivalentes. El servicio es multiplataforma y puede funcionar en GNU/Linux, Windows o MacOs. Incluso en Android, mediante el uso de Termux.
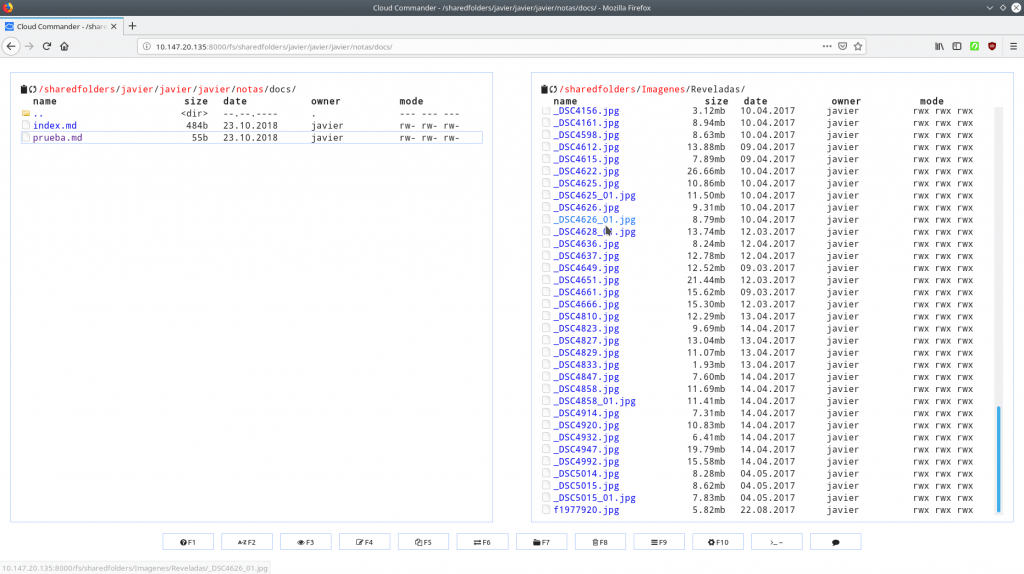
- Dispone de un cómodo visor de imágenes.
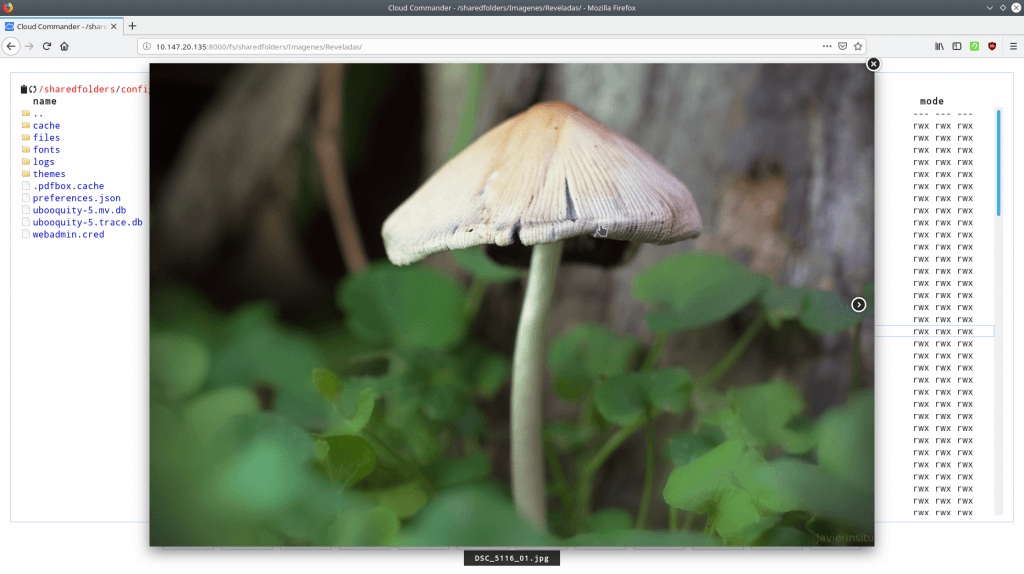
- También consta de un visor de archivos de texto y, además, de un editor con soporte de resaltado de sintaxis.

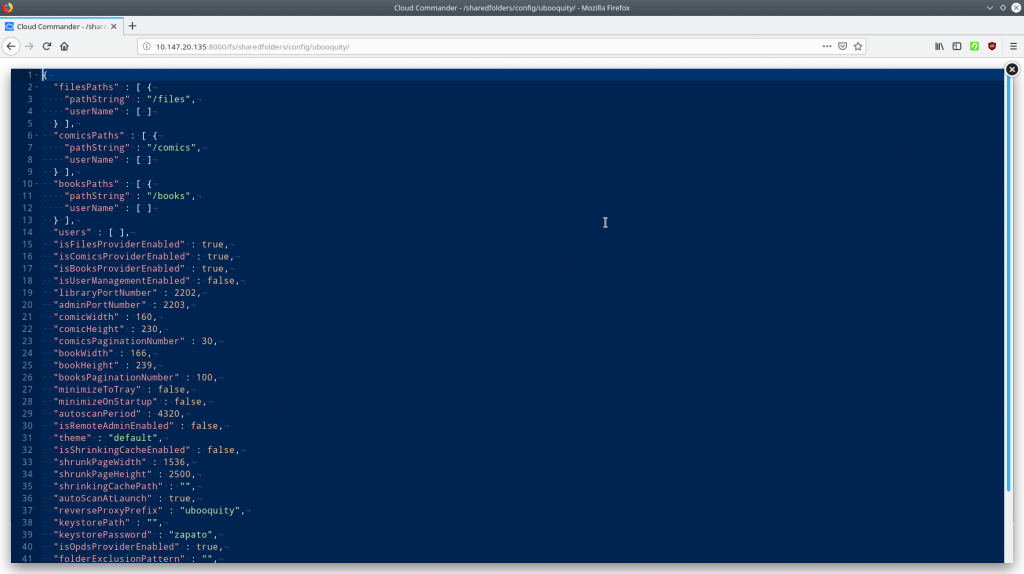
- Podemos reproducir varios formatos de archivos de audio y video.
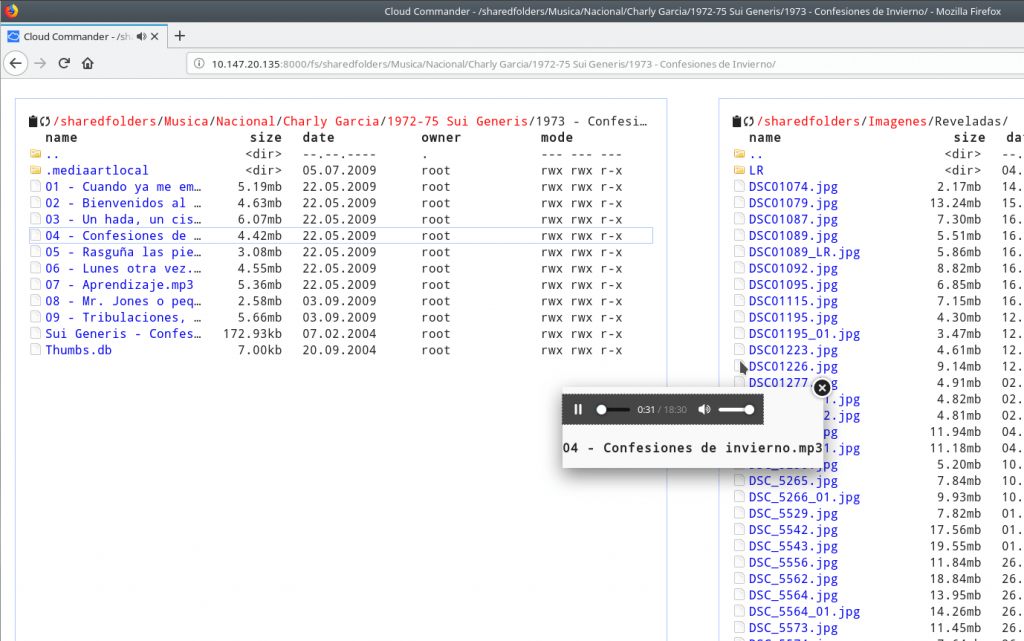
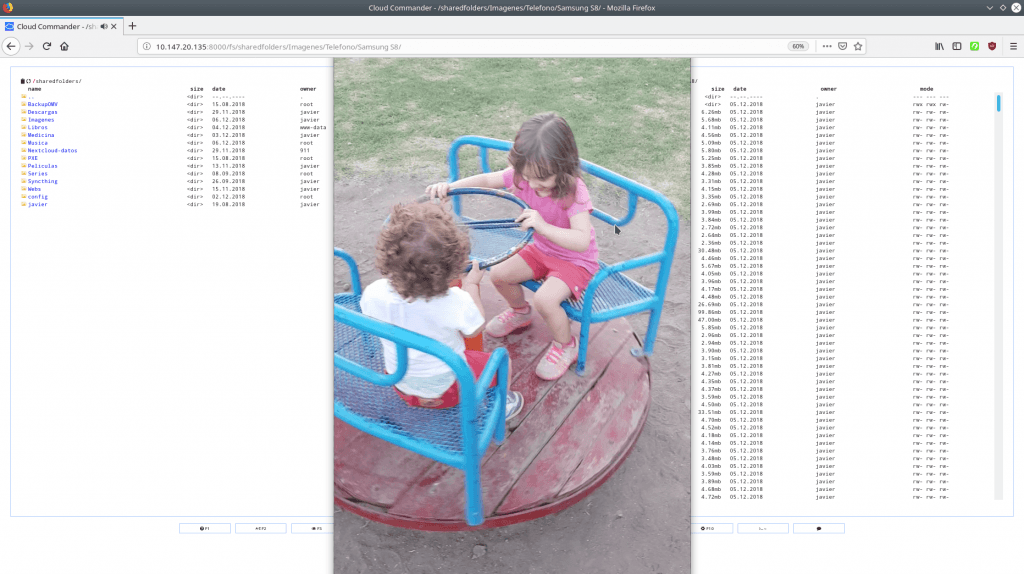
- Podemos hacer uso de una terminal.
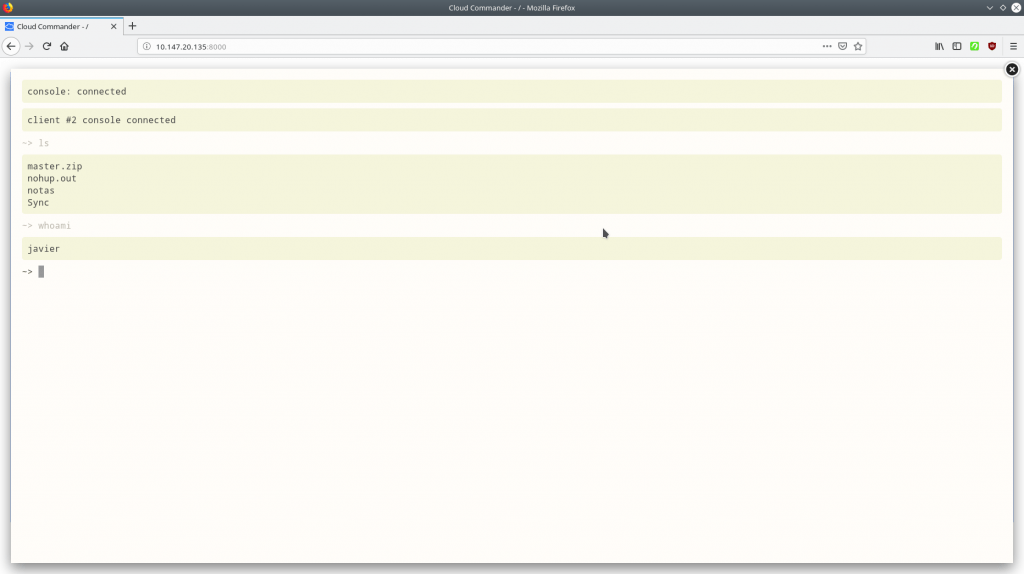
- Podemos usar Cloud Commander de forma libre utilizando el protocolo WebDav. Nos puede servir, por ejemplo, para su uso con aplicaciones como OwnCloud o NextCloud. Solo tenemos que configurar el servidor de la siguiente forma:
Nombre del host:
https://»ip_del_servidor»/nextcloud/remote.php/dav/files/nombre_del_usuario/
Y luego completar el usuario y contraseña.
Si deseas más detalles sobre cómo configurar la conexión a nubes privadas mediante WebDav, te recomiendo leas esto.
Por otra parte, hacer uso del protocolo FTP, podría resultar muy útil para copiar archivos entre diferentes dispositivos en un entorno de red local.
Si somos de esas personas cómodas a quienes no les importa no usar software libre ? -grrrrr…- Cloud Commander dispone de integración a varias «nubes privativas» (Opinión de la FSF sobre «nubes» y el «Cloud Computing»), como Dropbox, Google Drive, Box, OneDrive, Amazon Cloud Drive, Evernote… El mejor integrado es Dropbox, dicho sea de paso.
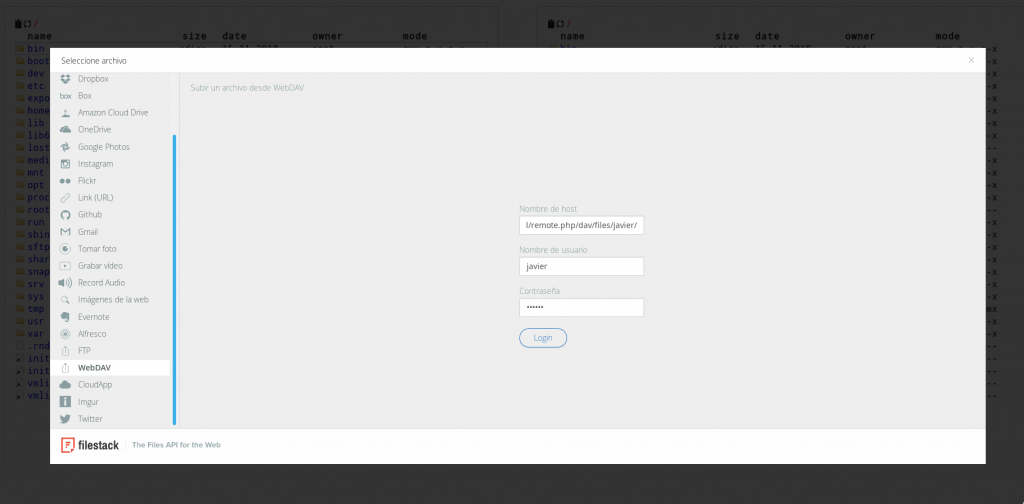
- Soporta compresión y descompresión de varios tipos de formatos (zip, tar, gz, bz2, .tar.gz y .tar.bz2). Por defecto la compresión se realiza en formato .tar.gz. Aunque para tener este soporte completo deberemos instalar inly, una aplicación desarrollada por un miembro de Cloud Commander en GitHub.
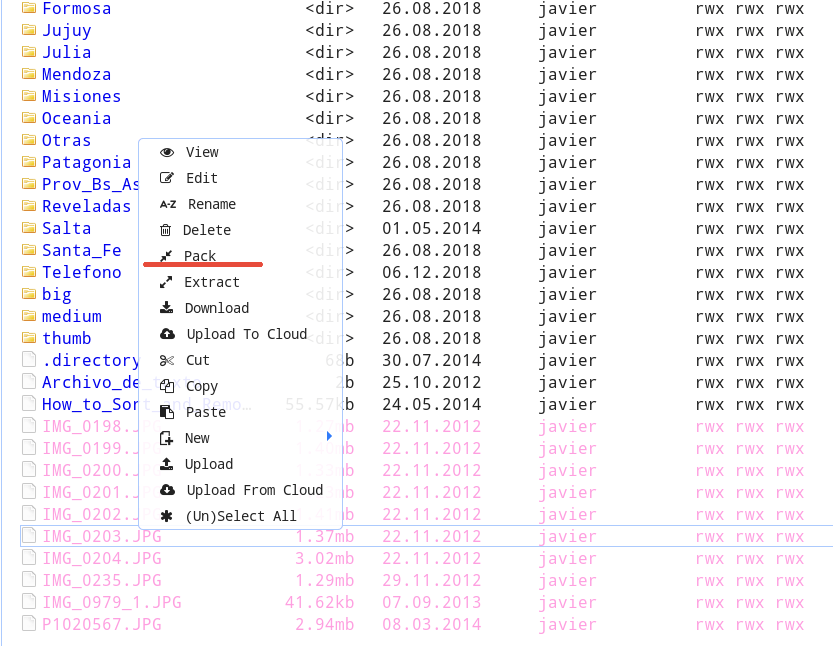
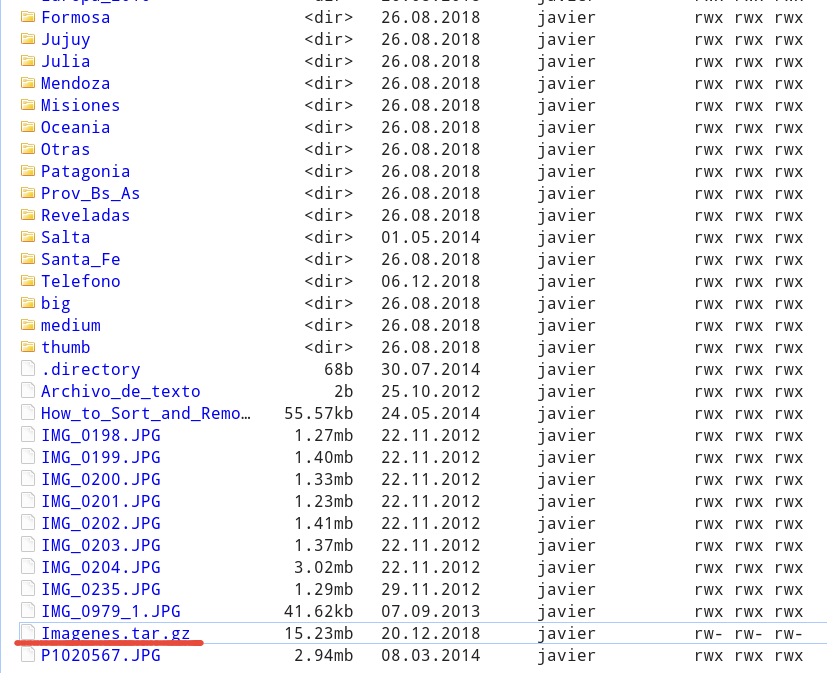
Instalación:
La instalación puede realizarse mediante repositorios. Para ello necesitaremos haber instalado previamente node.js.
Luego, mediante la aplicación npm, procederemos a instalarlo muy fácilmente:
nmp i cmd
Cloud Commander como contenedor Docker
Cloud Commander también puede instalarse y ejecutarse desde un contenedor Docker de manera sencilla:
docker run -t --rm -v ~:/root -v /:/mnt/fs -w=/root -p 8000:8000 coderaiser/cloudcmv
Ejecución del servicio
Para iniciar solo es necesario tipear en la Terminal:
cloudcmd
Utilización
Para utilizar la aplicación basta con ingresar en el navegador la siguiente dirección (o la dirección desde donde fue instalado):
http://localhost:8000
Precaución: Cloud Commander trabaja por defecto en http plano, por lo que es necesario mejorar la seguridad de la conexión en sistemas en producción.
Actualizar la aplicación:
Para actualizar esta aplicación deberemos primeramente detener el servicio y luego reinstalarla:
npm ins all cloud cmd -g
Atajos de Teclado:
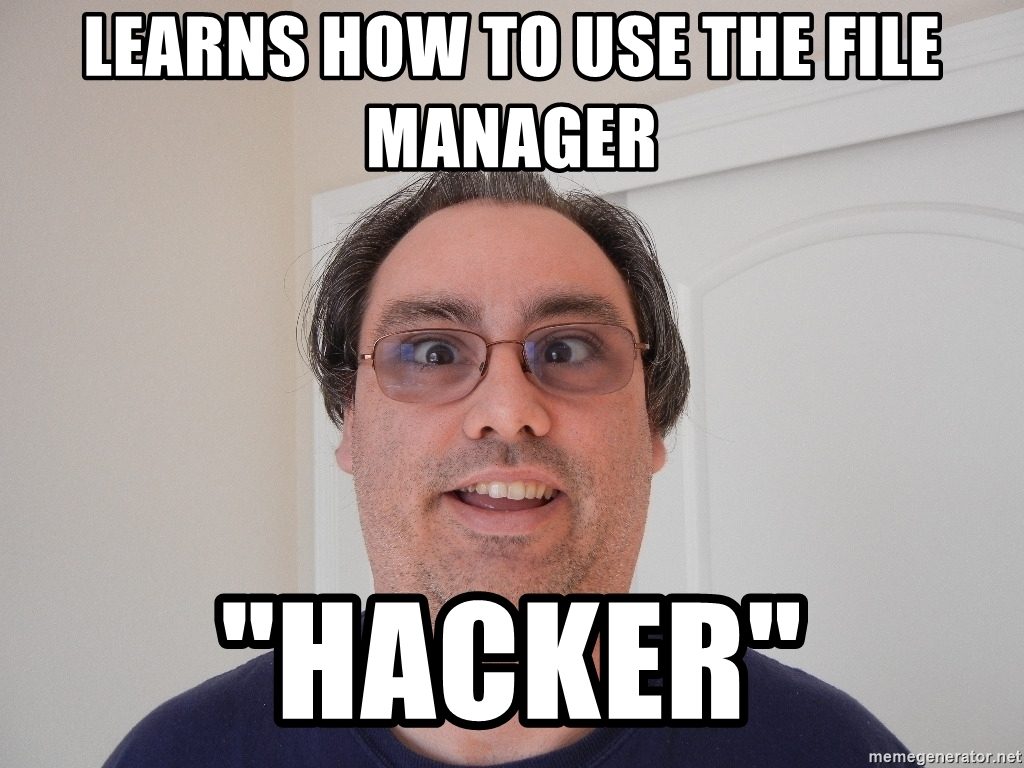
Los atajos de teclado son muy útiles. Muchos de ellos ya los conocemos de aplicaciones similares. Pero si no queremos hacer uso del teclado, disponemos de un menú contextual con las funciones más útiles.
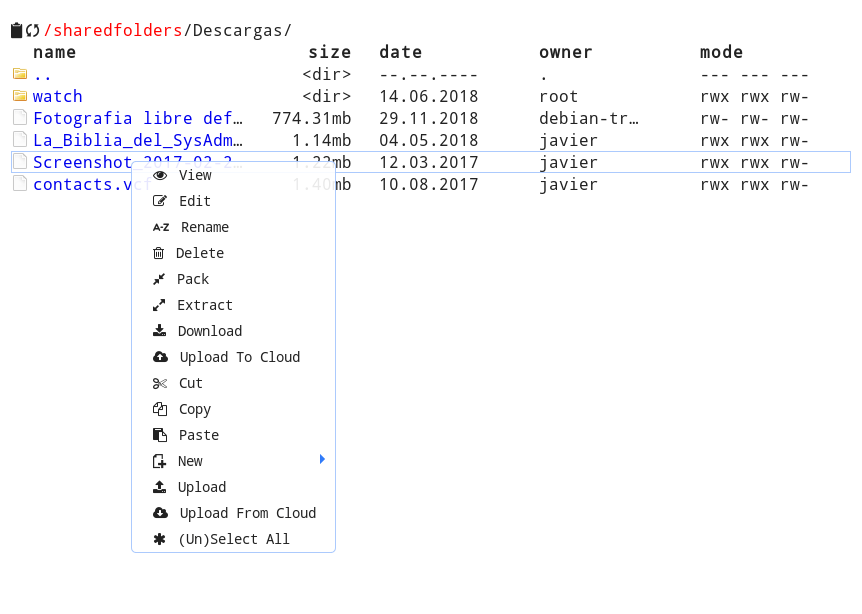
| Tecla | Función |
|---|---|
| F1 | Ayuda |
| F2 | Renombrar |
| F3 | Ver |
| Shift + F3 | Ver como markdown |
| F4 | Editar |
| Shift + F4 | Editar en modo vim |
| F5 | Copiar |
| Alt + F5 | Comprimir/empaquetar |
| F6 | Renombrar/mover |
| F7 | Nuevo directorio |
| Shift + F7 | Nuevo archivo |
| F8, delete | Borrar |
| Shift + Delete | Borrar sin confirmación |
| F9 | Menú contextual |
| Alt + F9 | Extraer |
| F10 | Configuración |
| * | Seleccionar/deseleccionar todo |
| + | Expandir selección |
| - | Contraer selección |
| Ctrl + x | Cortar al buffer |
| Ctrl + с | Copiar al buffer |
| Ctrl + v | Pegar del bufer |
| Ctrl + z | Limpiar buffer |
| Ctrl + p | Copiar ruta |
| Ctrl + r | Refrescar |
| Ctrl + a | Seleccionar todos los archivos de un panel |
| Ctrl + m | Renombrar archivo seleccionado en editor |
| Shift + Ctrl + m | Renombrar archivo seleccionado en editor en modo vim |
| Ctrl + u | Intercambiar paneles de lugar |
| Ctrl + F3 | Ordenar por nombre |
| Ctrl + F5 | Ordenar por fecha |
| Ctrl + F6 | Ordenar por tamaño |
| FlArriba, abajo, enter | Navegar por carpetas |
| Alt + flecha izquieda/derecha | Muestra el contenido de la carpeta bajo el cursor en el otro panel |
| Alt + g | Ir al directorio |
| Ctrl + \ | Ir al directorio raíz |
| Tab | Moverse entre paneles |
| Página arriba/abajo | Subir/bajar un salto de página |
| Home | Ir al principio de la lista |
| End | Ir al final de la lista |
| Espacio | Seleccionar archivo. Además indica el tamaño de los directorios. |
| Insert | Seleccionar archivo y pasa al siguiente. |
| ~ | Despliega la terminal |
| Ctrl + Click | Abre lo seleccionado en una nueva pestaña |
Conclusiones:
Cloud Commander es mucho más que un administrador de archivos vía Web: es una herramienta de administración potente.
Permite, desde la comodidad del navegador, ver imágenes y editar textos; manipular archivos y carpetas; instalar y eliminar aplicaciones; actualizar el sistema desde la terminal que nos ofrece. Solo por nombrar algunas tareas comunes que pueden requerirse.
El entorno se comporta ágil y la información que se muestra en pantalla es la indispensable. Además, cuando se comienzan a utilizar los atajos de teclado, se nota la diferencia en cuanto a la velocidad y lo práctico de este recurso para realizar las distintas funciones.
En los días que llevo probando esta aplicación en mi servidor con OpenMediaVault no me ha generado ni un solo problema y las funciones que ofrece parecen más que interesantes en el ámbito de servidores caseros como el mio.
No obstante, no es una aplicación para todo el mundo y tiene muchas cosas mejorables. En primer lugar, los que estén habituados a otras herramientas (SSH, MC, Ranger) les será mas difícil justificar su utilización. También hay algunos aspectos importantes a considerar, como el hecho de que, al correr múltiples trabajos de copiado de archivos al mismo tiempo, no todas las copias se realicen correctamente. Y otras no tan críticas, pero no menos importantes, como el hecho de que el aspecto gráfico parece un poco anticuado, no es personalizable ni soporta temas.
En fin, la experiencia de usuario resultó satisfactoria, y parece una buena opción para noveles que quieran administrar archivos remotamente.
Recomendable.
Bibliografía:
https://github.com/coderaiser/cloudcmd
La imagen destacada es el logo de Cloud Commander y fue tomada de su sitio en GitHub, aunque luego se le hicieron algunos cambios para mejorar su definición en la cabecera.
Las imágenes del articulo son capturas de pantalla del autor.













Muy interesante tu artículo.
Quería preguntarte por la integración con otros servicios como MediaVault, o OwnCloud, si no por la utilidad de la misma. No tienen estas últimas funcionalidades similares?
Que aporta Cloud-commander que las otras no tengan?
Muchas gracias